パソコンの入門者にとってはファイルの拡張子が表示されていないことで困ることはほとんどないかもしれません。しかし、ある程度パソコンをいじるようになってくると、拡張子によって処理が変わったり拡張子を変更しないといけない場面があったりするため、この拡張子が表示されていないパソコンを触る時にはいつも戸惑ってしまいます。
そこで今回はそんな拡張子を表示させるようにする方法をご紹介いたします。
こちらの記事では最新の「Windows11」の拡張子表示方法についてご紹介してまいります。
拡張子とは
拡張子とは、ファイルの名前の最後に付けられた「.」に続く文字列のことです。この文字列によって、そのファイルがどの形式で保存されているかを示し、コンピューターはそのファイルがどのアプリケーションで開かれるべきかを識別します。
例えば、エクセルファイルであれば拡張子は「.xlsx」や「.xslm」、テキストファイルであれば拡張子は「.txt」、画像ファイルであれば「.jpg」や「.png」、動画ファイルなら「.mp4」などがあります。拡張子はユーザーにとっても便利で、ファイルの種類を一目で判断できるようになっています。
通常、ファイルをダブルクリックすることで、対応するソフトウェアが自動的に起動し、そのファイルを開くことができます。これは、パソコンがファイルの拡張子を見て、どのプログラムを使用すればよいかを判断しているからです。
この仕組みを逆手にとってあえて拡張子を変更することで便利な使い方をすることもできます。
拡張子を変更する事で便利な使い方ができる例についてはこちらの記事を参照してみてください。【パスワードを忘れた】シート保護の解除方法 Excel(エクセル)
ところが拡張子が表示されていないと、このような便利な使い方をすることができなくなってしまうわけです。
拡張子が表示されていない状態
下図のフォルダは拡張子が表示されていません。
これではエクセルが「xlsm」なのか「xlsx」なのか判断することが難しいです。
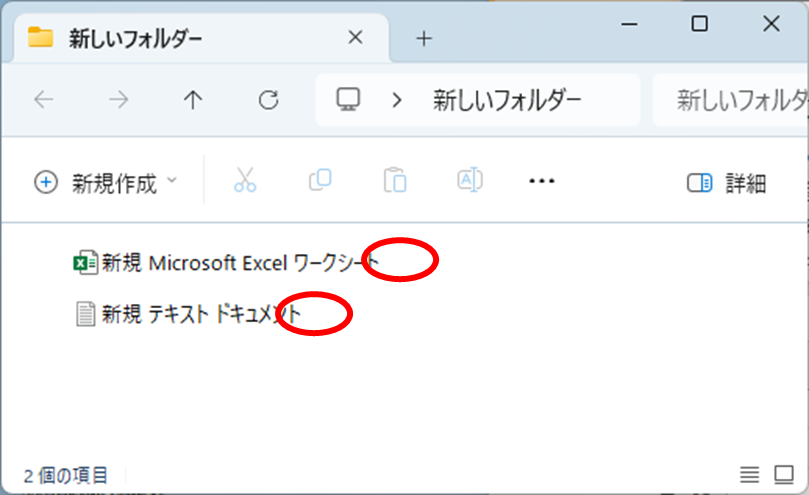
また、拡張子を変更したい場合もこの状態では拡張子を変更することは出来ません。
拡張子を表示させる手順
それでは、具体的にWindows11における拡張子を表示させる手順をご紹介いたします。
フォルダのツールバーにある「表示メニュー」をクリックします。
すると「表示メニュー」が出てきますので、一番下の「表示」から「ファイル名拡張子」をクリックします。
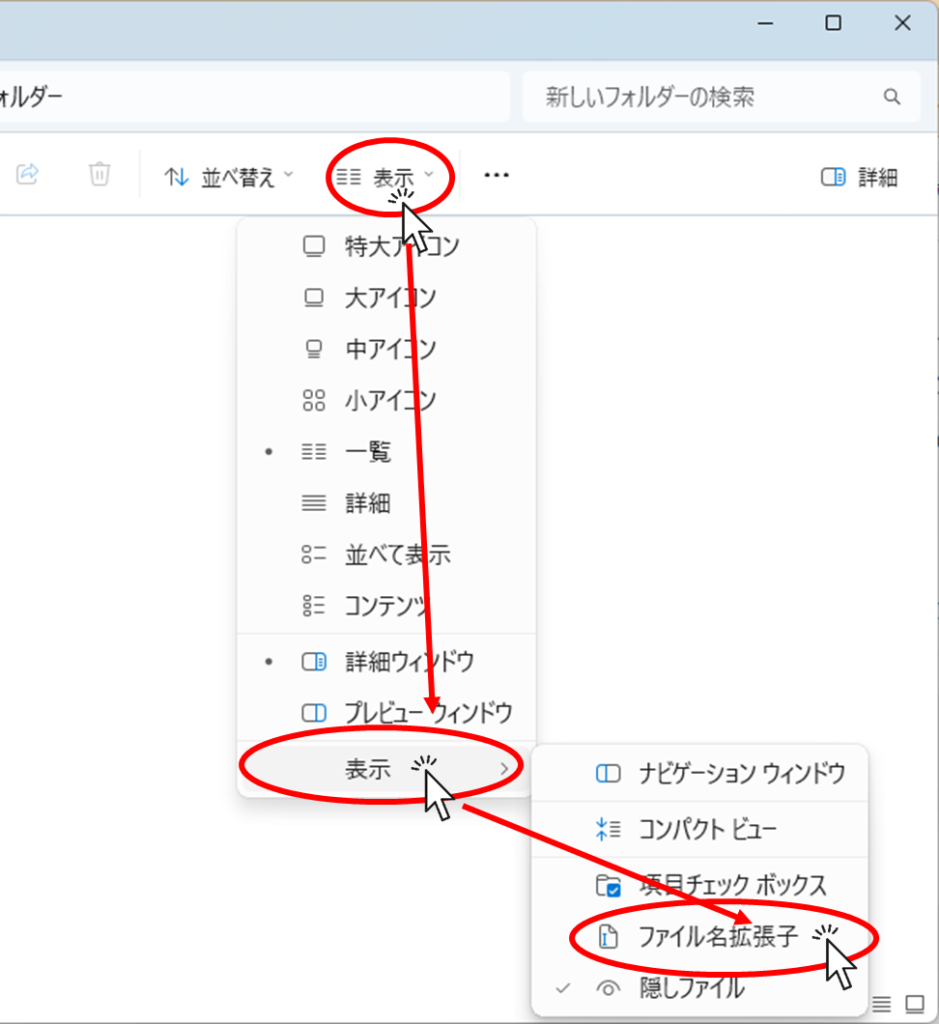
これでファイル名に拡張子を表示させることができました。
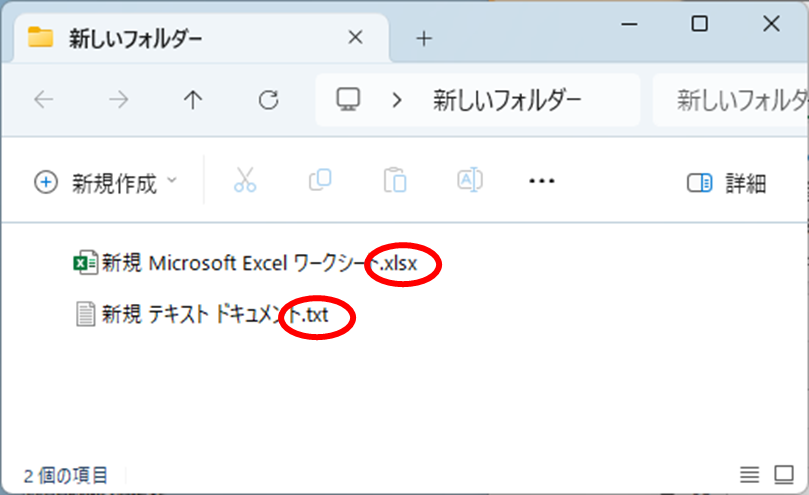
同じ動作をすれば今度は拡張子を非表示にすることも可能です。

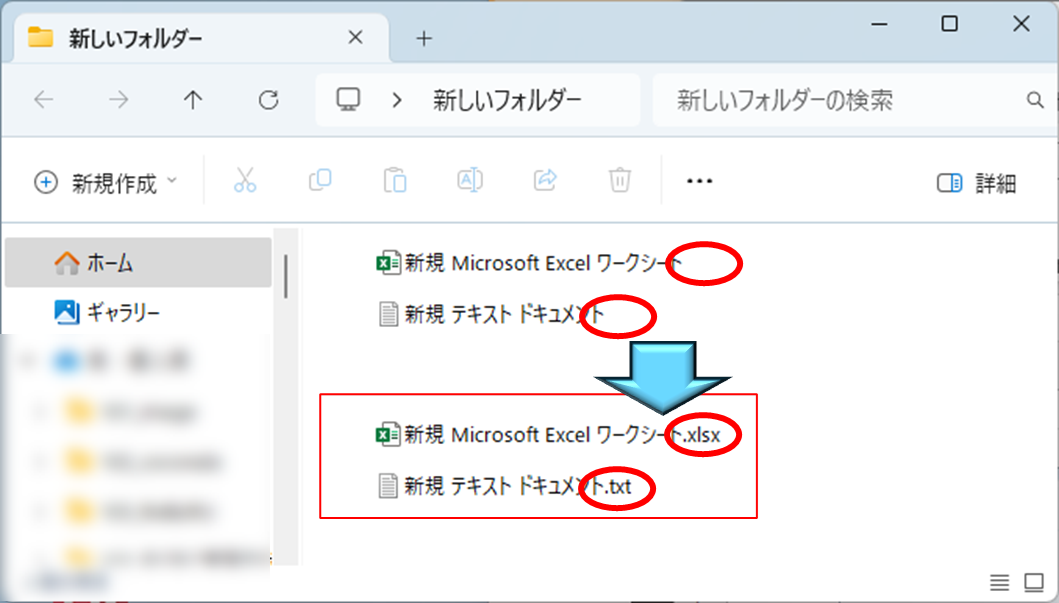







コメント