エクセルは通常横書きの仕様になっていますが、縦書きにすることもできます。
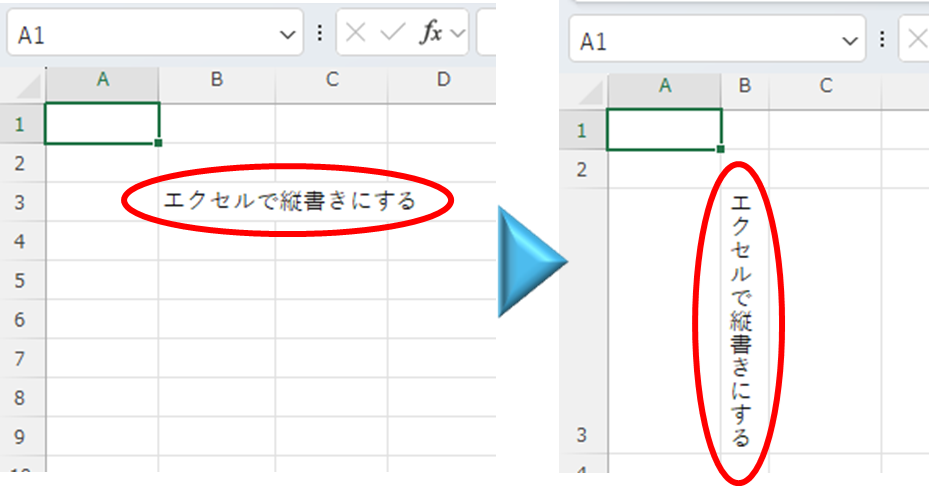
方法はいくつかありますが、今回は
- 「セルの書式設定」を使う方法2つ
- 「テキストボックス」を使う方法2つ
の合わせて4つの方法をご紹介します。
セルの書式設定「縦書き」を使う
1.縦書きボタンを押す
縦書きにしたいセルを選択した状態で、「ホーム」タブの中にある「方向」ボタンを押して表示されたメニューから「縦書き」ボタンをクリックする。
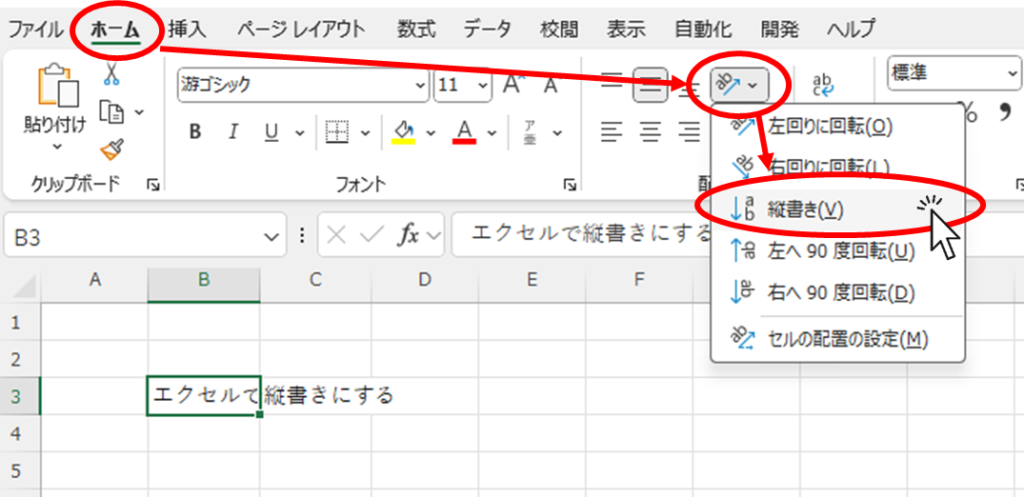
すると下図のように縦書きになりました。
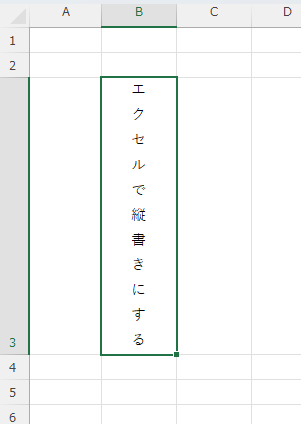
2.セルの書式設定「縦書き」で縦書きにした場合の各種文字の状態
各種文字は下図のようになりました。
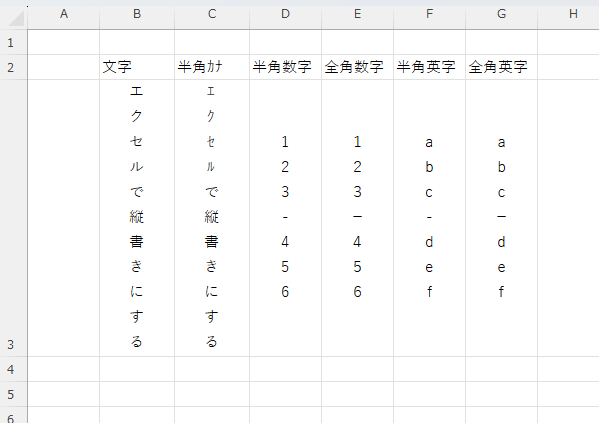
こちらの横棒はすべて「マイナス」で入力しましたが、縦書きでも横向きのままになってしまっています。
「マイナス」を「ハイフン」に変えてみるとこちらのように、半角の場合は「マイナス」の時と同様横向きになっていますが、全角の「ハイフン」は縦向きにすることができました。
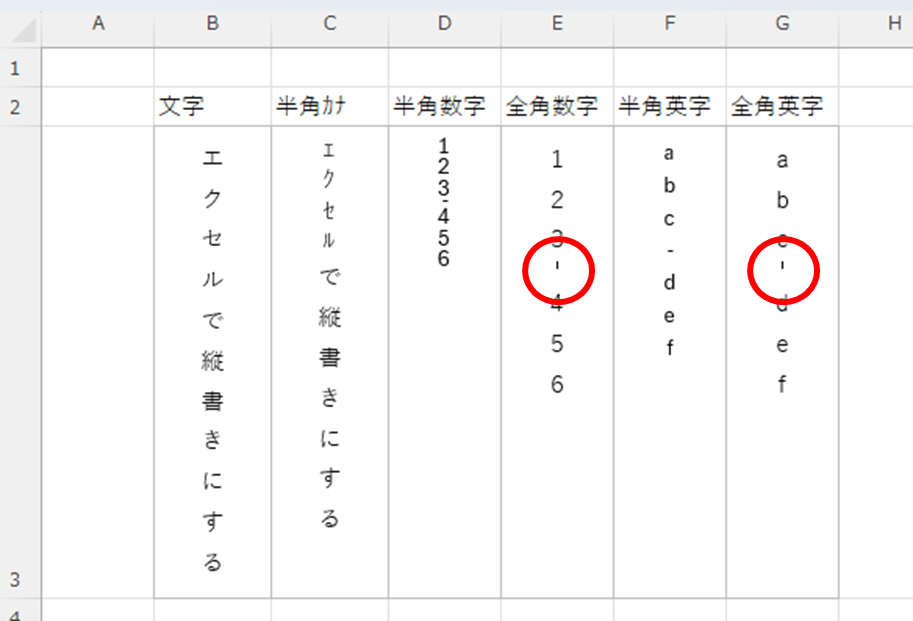
ハイフンを入力するためには「ハイフン」と打って変換することで表示することができます。
特徴
- 文字と文字の間隔が広い
- 全ての文字が縦向きになる
- 「-」マイナスは横向きのまま
- 「‐」ハイフンは全角なら縦向きになる
縦書きフォントを使う
1.フォントの前に「@」マークを入れる
縦書きにしたいセルを選択した状態で、「ホーム」タブにあるフォント名を選択します。
「フォント名」の頭に「@」マークを入力する。
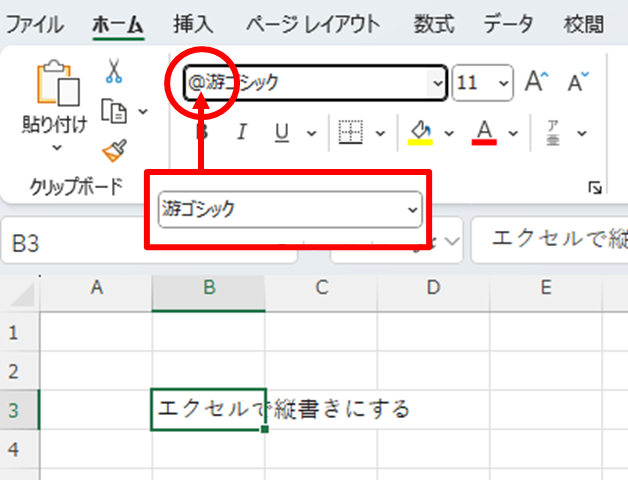
すると下図のように縦書きになりましたが、文全体が横に倒れた状態になりました。
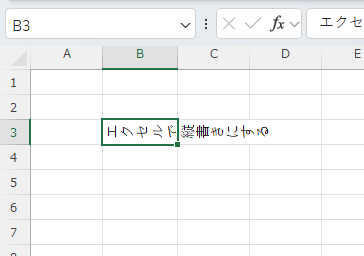
2.セルを90度回転させる
次に文全体を90度回転させます。
「ホーム」タブの中から「方向」ボタンをクリックして、表示されたメニューの中にある「右へ90度回転」ボタンをクリックします。
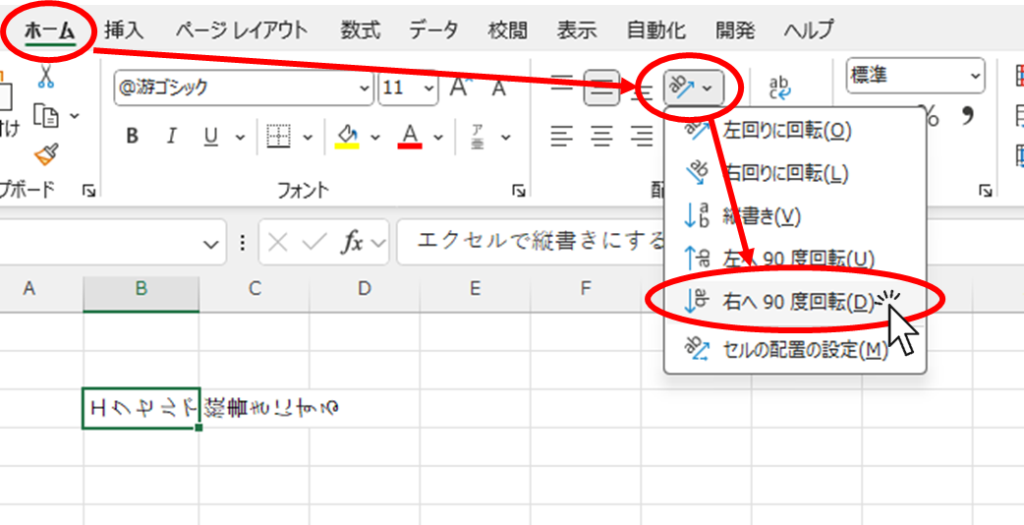
すると下図のように縦書きにすることができました。
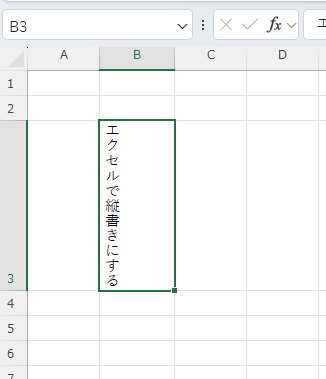
3.縦書きフォントで縦書きにした場合の各種文字の状態
各種文字は下図のようになりました。
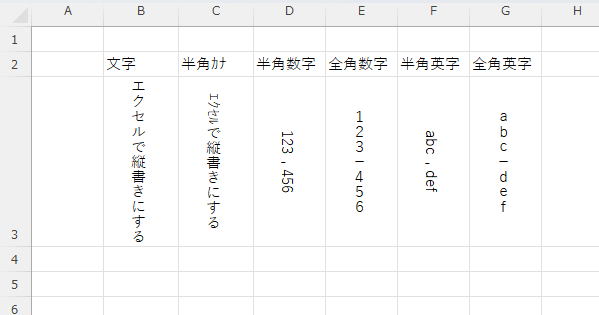
こちらの横棒はすべて「マイナス」で入力しましたが、縦書きでも横向きのままになってしまっています。
「マイナス」を「ハイフン」に変えてみるとこちらのように、半角の場合は「マイナス」の時と同様横向きになっていますが、全角の「ハイフン」は縦向きにすることができました。
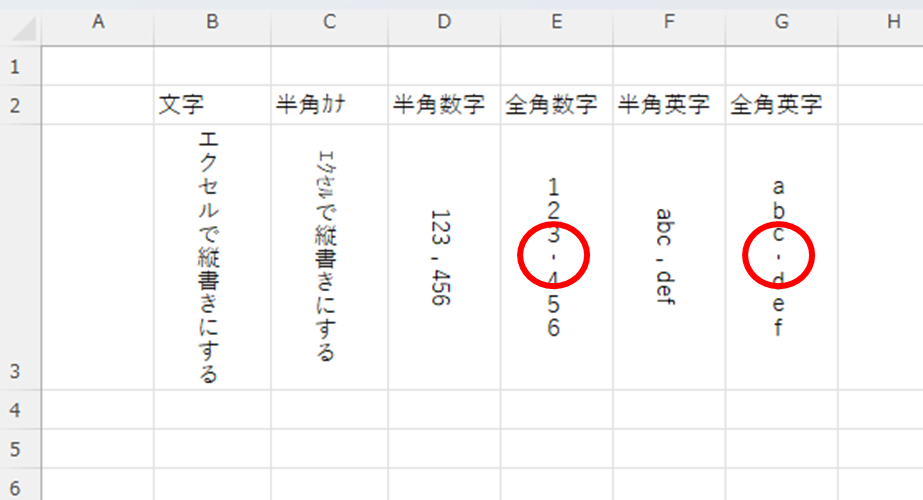
ハイフンを入力するためには「ハイフン」と打って変換することで表示することができます。
特徴
- 文字と文字の間隔が狭い
- 半角文字が横に倒れてしまう
- 「-」マイナスは横向きのまま
- 「‐」ハイフンは全角なら縦向きになる
テキストボックスを使う「縦書き(半角文字含む)」
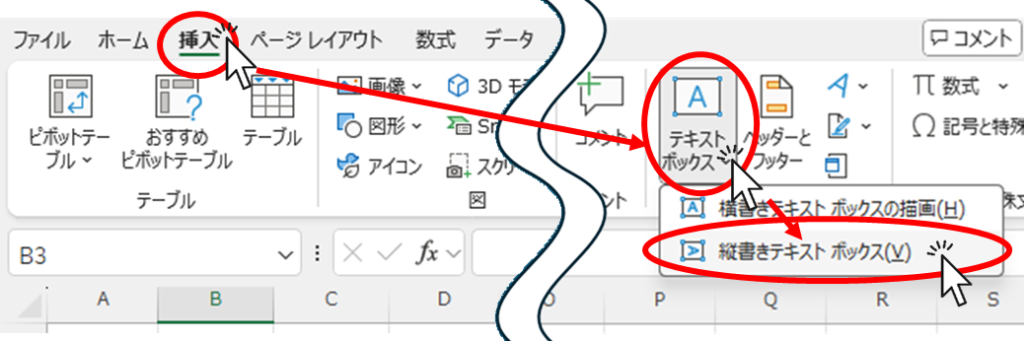
この状態でエクセルの適当な場所で下図のようにドラッグします。
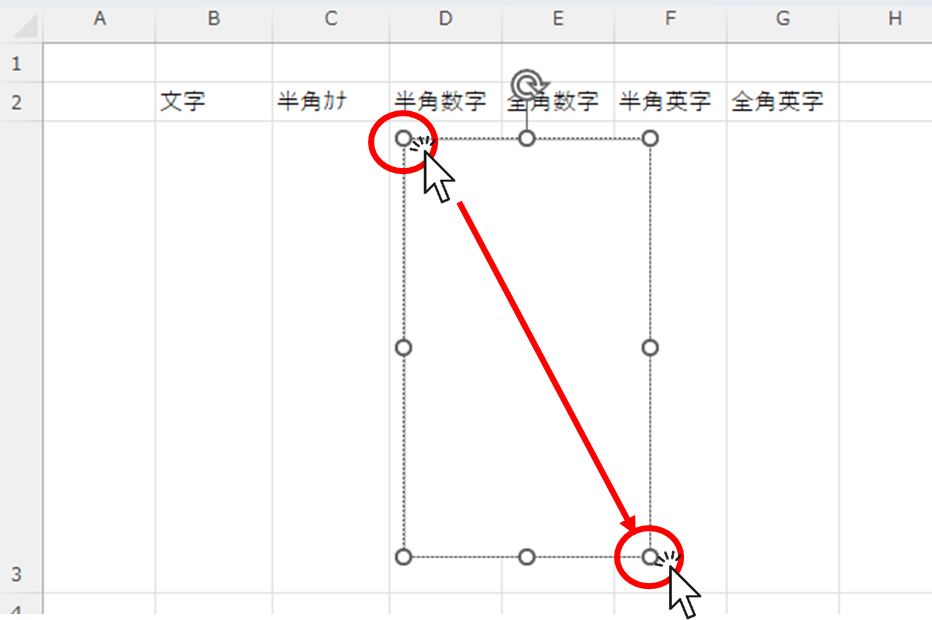
枠が表示されたら、「Alt」キーを押しながら合わせたい部分にドラッグするとセルにピッタリ合わせることができます。
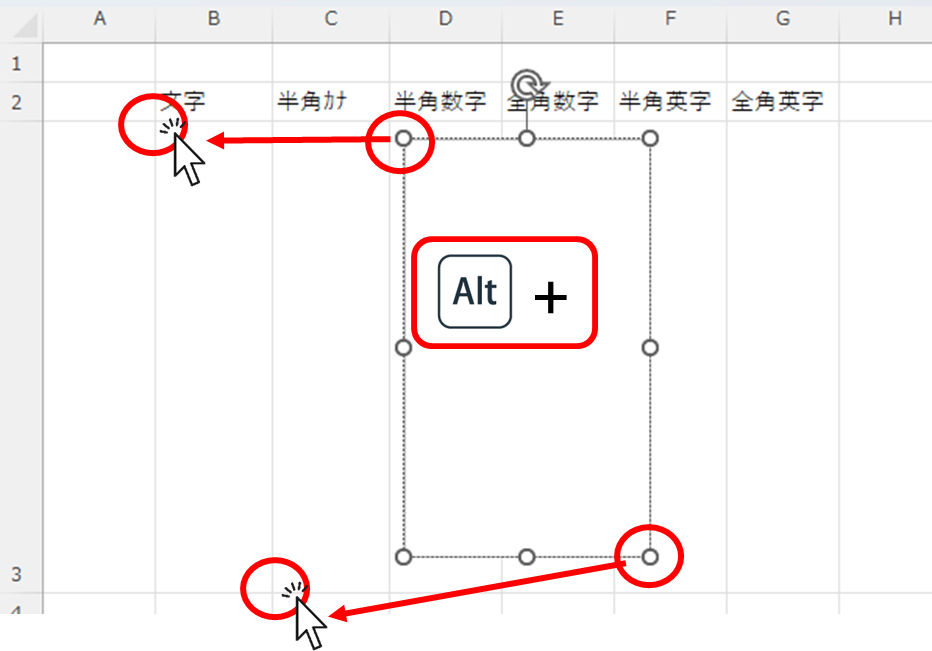
同様にテキストボックスを6個用意しそれぞれ下記のように入力しました。
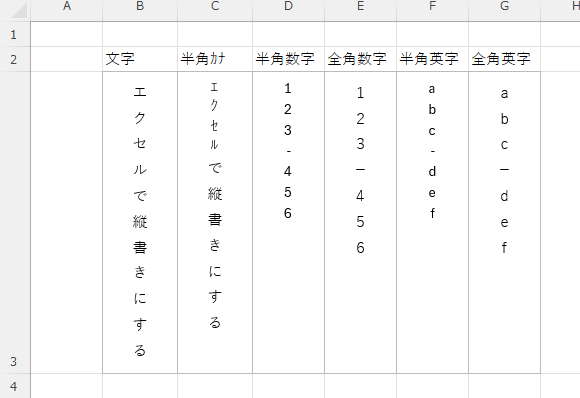
こちらの横棒はすべて「マイナス」で入力しましたが、縦書きでも横向きのままになってしまっています。
「マイナス」を「ハイフン」に変えてみるとこちらのように、半角の場合は「マイナス」の時と同様横向きになっていますが、全角の「ハイフン」は縦向きにすることができました。
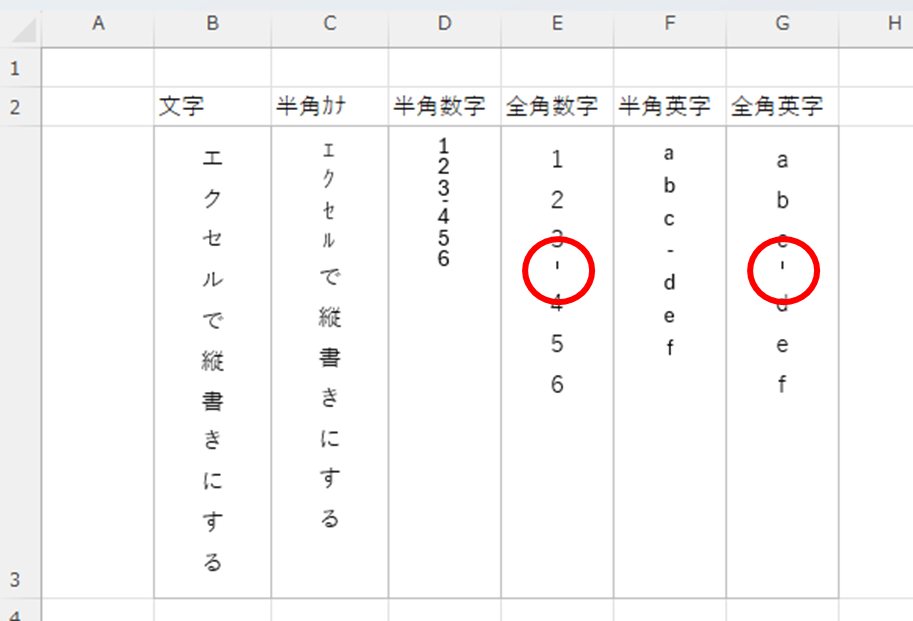
ハイフンを入力するためには「ハイフン」と打って変換することで表示することができます。
特徴
- 文字と文字の間隔が広い
- 全ての文字が縦向きになる
- 「-」マイナスは横向きのまま
- 「‐」ハイフンは全角なら縦向きになる
テキストボックスを使う「縦書き」
「図形の書式」タブの右下のマークをクリックして「図形の書式設定」を開きます。
表示されたメニューの「文字のオプション」をクリックし「テキストボックス」マークをクリックします。
また表示されたメニューの「文字列の方向」プルダウンをクリックすると下図のように選択肢が出てきます。この画面で「縦書き」をクリックしてください。
※「縦書き(半角文字含む)」ではありません。
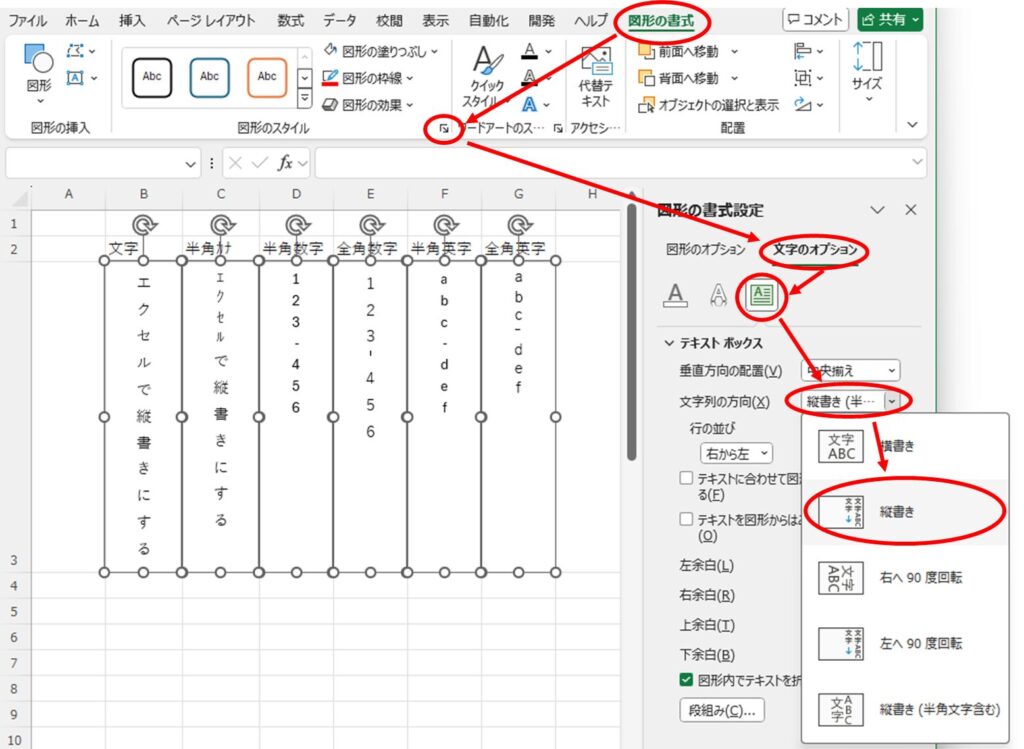
すると下図のような表示に変わりました。
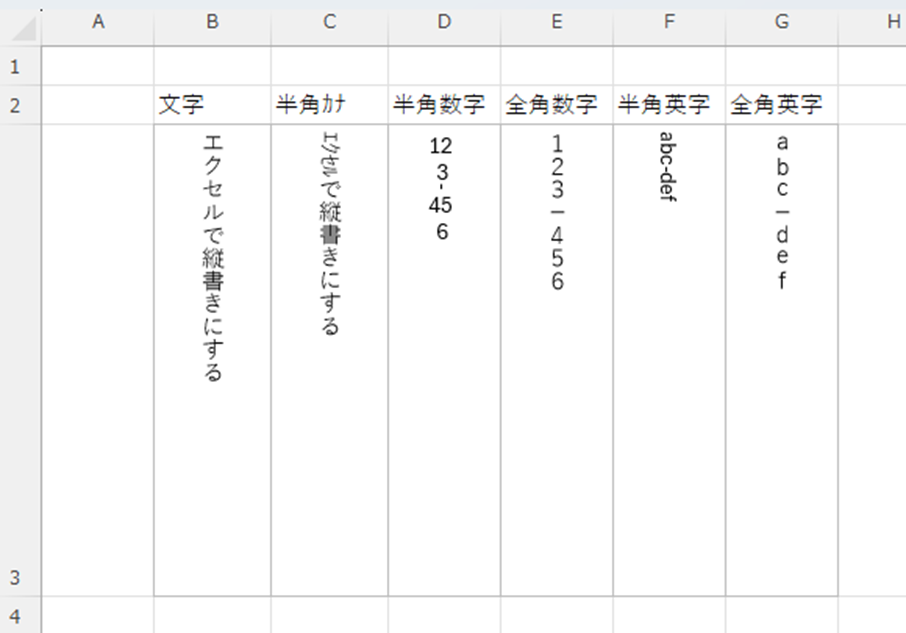
文字と文字の間隔を狭くすることができました。
しかし、半角カナの方かな部分が横に倒れてしまっています。
用途に応じて使い分けてください。
特徴
- 文字と文字の間隔が狭い
- 半角文字が横に倒れてしまう
- 「-」マイナスは横向きのまま
- 「‐」ハイフンは全角なら縦向きになる
まとめ
- セルの書式設定「縦書き」を使う
- 縦書きフォントを使う
- テキストボックスを使う「縦書き(半角文字含む)」
- テキストボックスを使う「縦書き」
以上4つの方法をご紹介いたしました。
それぞれの特徴を見てみると
①セルの書式設定「縦書き」を使う
- 文字と文字の間隔が広い
- 全ての文字が縦向きになる
- 「-」マイナスは横向きのまま
- 「‐」ハイフンは全角なら縦向きになる
②縦書きフォントを使う
- 文字と文字の間隔が狭い
- 半角文字が横に倒れてしまう
- 「-」マイナスは横向きのまま
- 「‐」ハイフンは全角なら縦向きになる
③テキストボックスを使う「縦書き(半角文字含む)」
- 文字と文字の間隔が広い
- 全ての文字が縦向きになる
- 「-」マイナスは横向きのまま
- 「‐」ハイフンは全角なら縦向きになる
④テキストボックスを使う「縦書き」
- 文字と文字の間隔が狭い
- 半角文字が横に倒れてしまう
- 「-」マイナスは横向きのまま
- 「‐」ハイフンは全角なら縦向きになる
使い分け
①セルの書式設定「縦書き」を使うと③テキストボックスを使う「縦書き(半角文字含む)」
②縦書きフォントを使うと④テキストボックスを使う「縦書き」
の結果がそれぞれ似ていますね。
それぞれの用途に沿った方法を使って縦書きに変更してみてください。
📢 この記事が役に立ったと感じたら…
リンクやSNSでのシェアで応援していただけると、とても励みになります!
👇ワンクリックでこのページのURLをコピーできます👇








コメント