エクセルのバージョンによって使える機能や関数が変わってくる場合があります。
エラーや不具合が発生したときにバージョンが対応しているかどうか確認できるようにしておく必要がありますので、今回はエクセルのバージョン確認方法をご紹介いたします。
アカウント情報を表示する
「ファイル」タブをクリックする
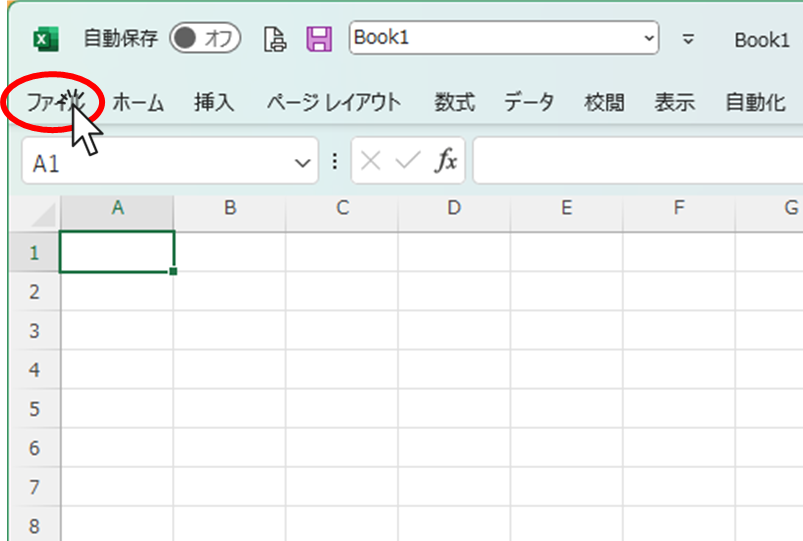
左メニューの「アカウント」をクリック
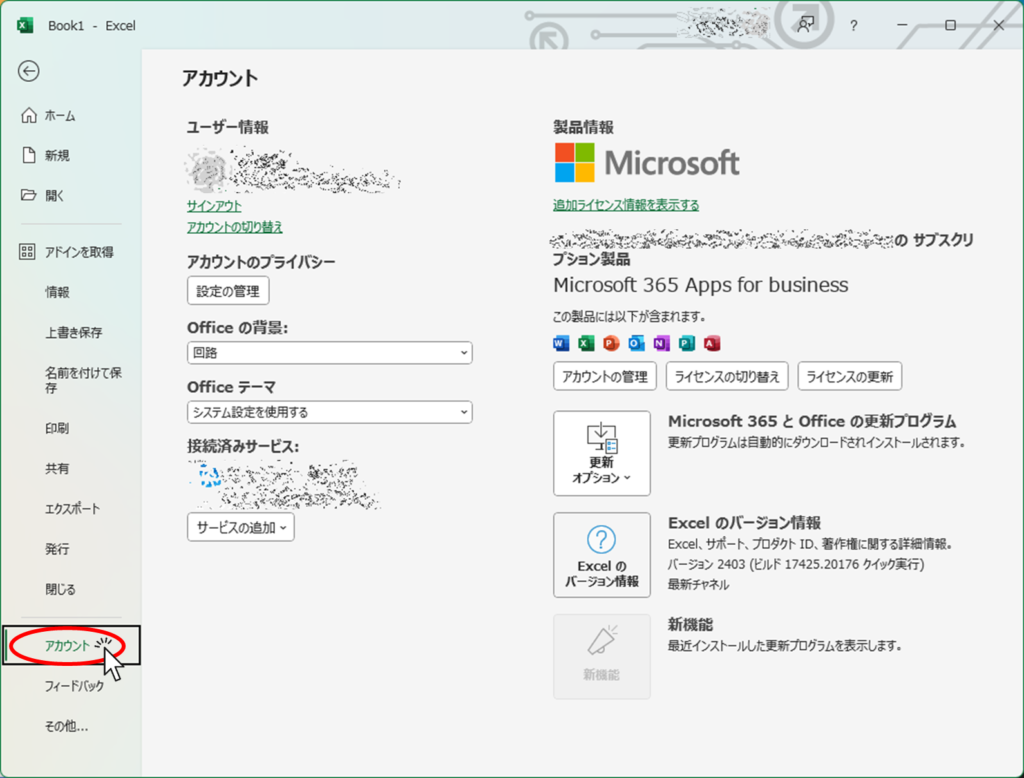
バージョンを表示する
次にアカウント情報の中の「Excelのバージョン情報」をクリックします。
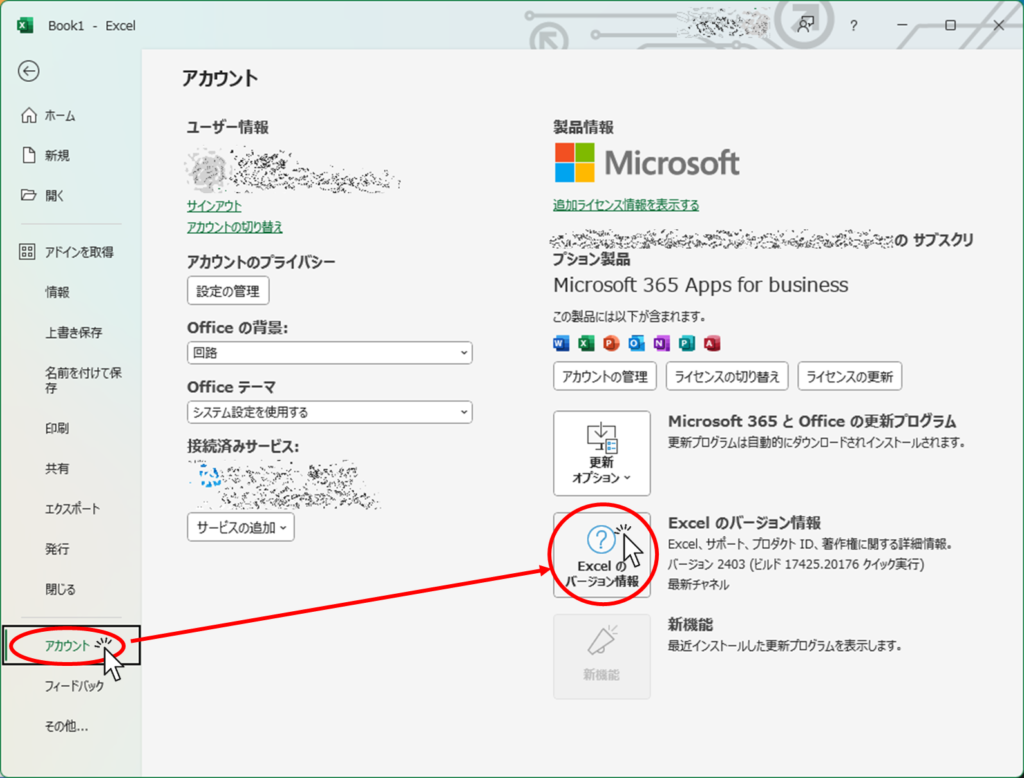
下の赤枠で示した場所がエクセルのバージョン情報です。
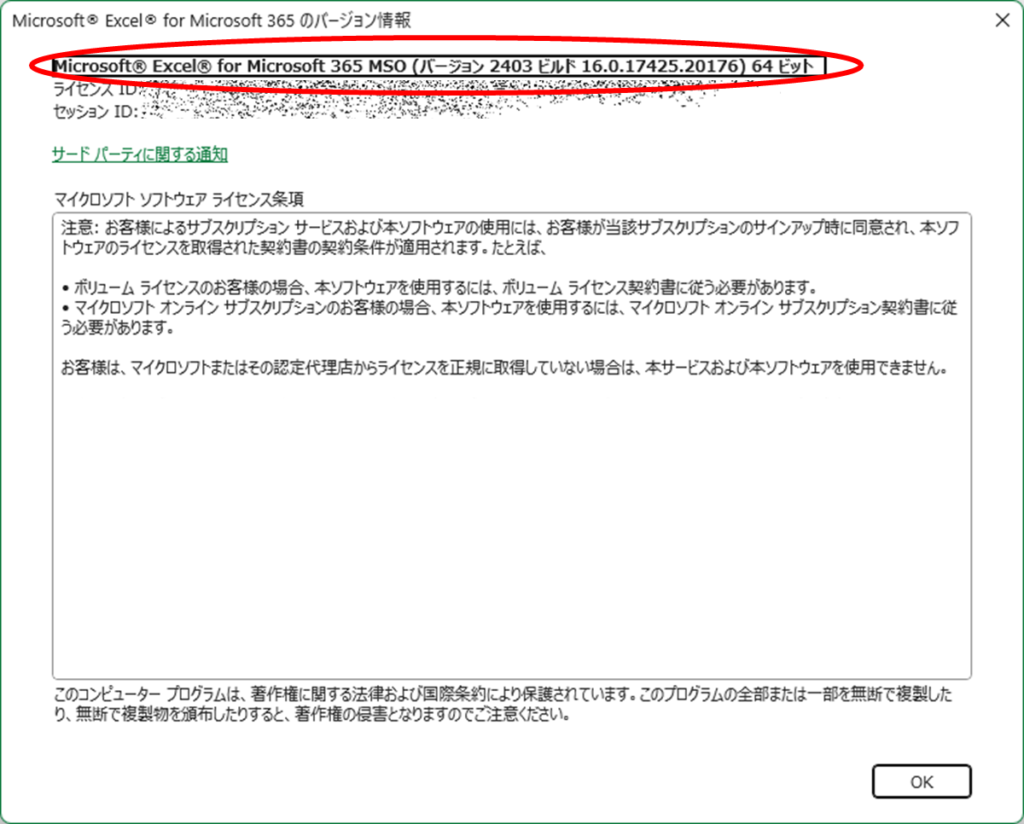
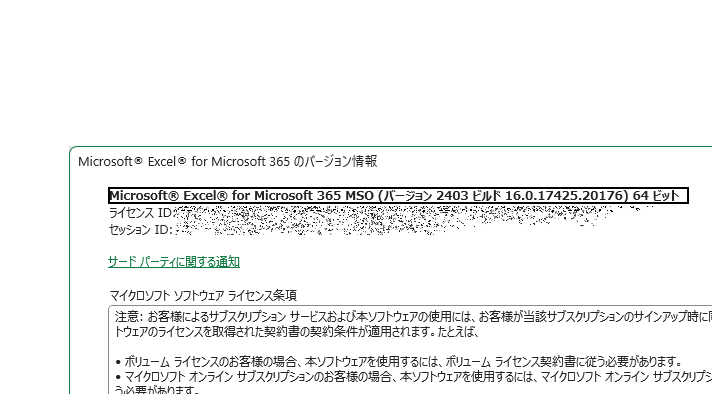 エクセル関数
エクセル関数エクセルのバージョンによって使える機能や関数が変わってくる場合があります。
エラーや不具合が発生したときにバージョンが対応しているかどうか確認できるようにしておく必要がありますので、今回はエクセルのバージョン確認方法をご紹介いたします。
「ファイル」タブをクリックする
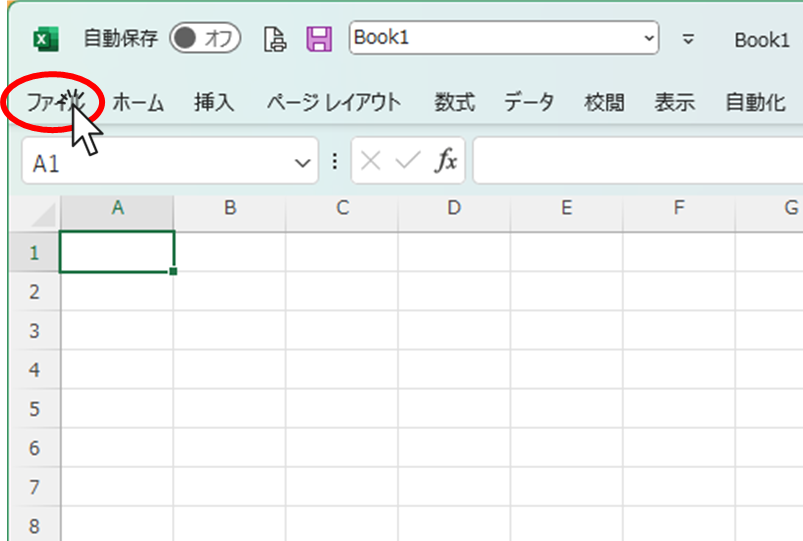
左メニューの「アカウント」をクリック
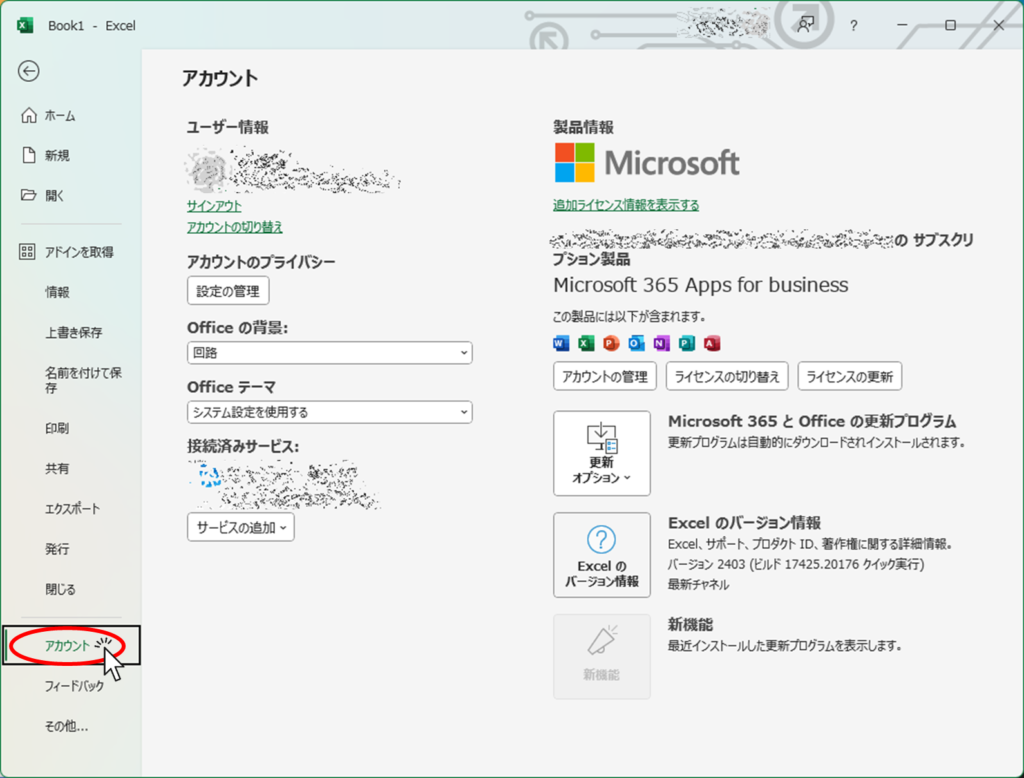
次にアカウント情報の中の「Excelのバージョン情報」をクリックします。
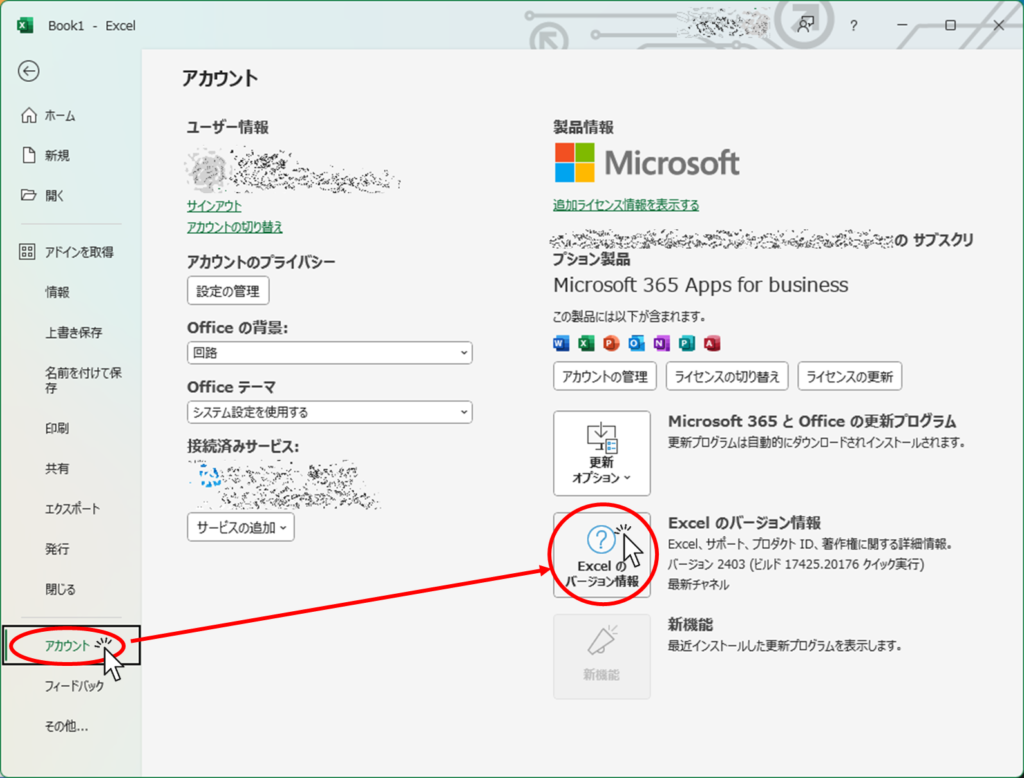
下の赤枠で示した場所がエクセルのバージョン情報です。
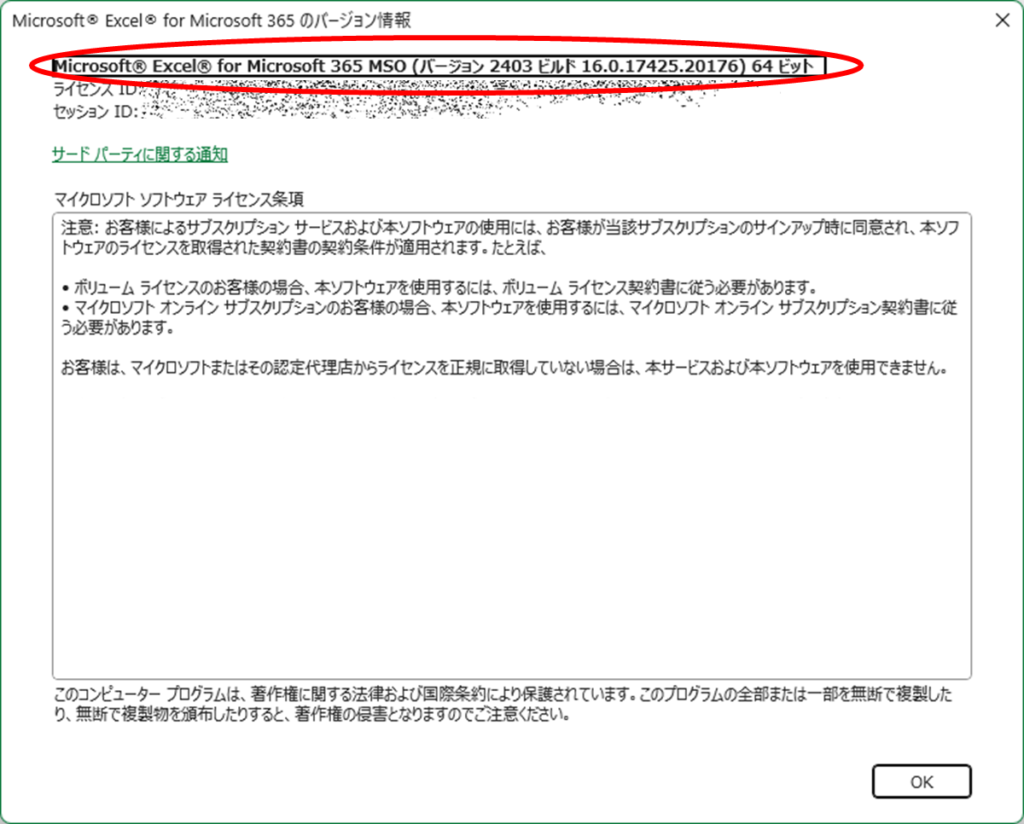
コメント