エクセルを扱っていく上では避けて通ることのできないエラー表示、急に出てくるとびっくりすると思いますが、エラーの意味と対策を知っていれば何も怖いことはありません。
このエラーの意味と対策をご紹介いたします。
「#NAME?」の意味
これは「そんな関数存在しない」というときに出てきます。
エクセルのバージョンが古い
確かに存在しているはずの関数なのにこのエラーが出るという場合はエクセルのバージョンが古いために発生する場合があります。
例えばExcel2021または「Microsoft 365」から使えるようになった「XLOOKUP」関数は非常に便利ですが、当然Excel2019以前のバージョンのエクセルでは使うことができません。
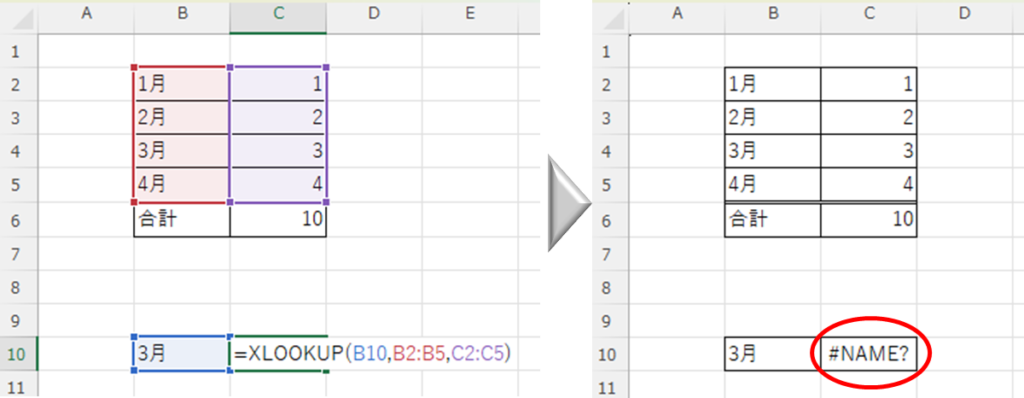
そのため、Excel2021で作ったファイルをExcel2019で開いたりExcel2019で使おうとすると「#NAME?」のエラーが出てしまいます。
関数の打ち間違い
例えば以下の例では「E6」セルに「E2からE5」セルの値を合計する「SUM」関数を入れていますが、間違えて「SAM」と入力してしまっています。
SAM→間違い
SUM→正解
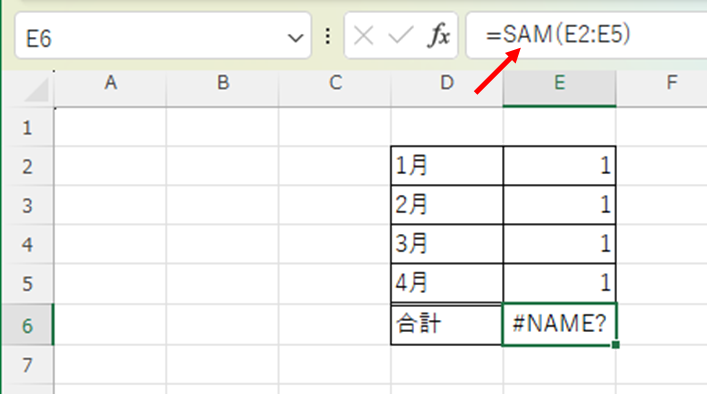
すると「SAM」という関数は存在しないので「#NAME?」というエラーが表示されてしまいます。
「#NAME?」の対策
エクセルのバージョンを確認する
まず使おうとしている関数が対応しているエクセルのバージョンを確認してください。
次にお使いのエクセルのバージョンが関数の使えるバージョンになっているか確認する。
エクセルのバージョン確認方法はエクセルのバージョン確認方法 Excel(エクセル)を参照してください。
使えないバージョンだった
使えないバージョンだった場合は使える関数で代用するしかありません。例で使った「XLOOKUP」関数の場合は「VLOOKUP関数」か「INDEX関数とMATCH関数の組み合わせ」を利用してください。
「INDEX関数とMATCH関数の組み合わせ」についてはExcel(エクセル)INDEX関数とMATCH関数の組み合わせた使い方を参照してください。
使えるバージョンだった
使えるバージョンだった場合は関数の打ち間違いの可能性もありますので、次の「コピペ又は自動入力を利用する」を試してみてください。
コピペ又は自動入力を利用する
コピペする
すでに正常に表示できているセルが近くにあればそのセルからコピーして使うのが一番手っ取り早いです。もしくはこのサイトのようにネットで検索して表示された関数をコピーして使うのも確実です。
自動入力を利用する
次に関数の自動入力を利用してみます。
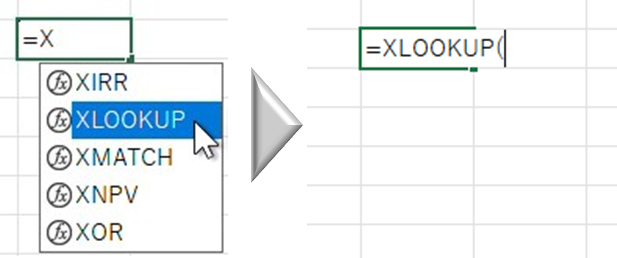
このように任意のセルに「=x」まで入力すると自動的に関数の候補が表示されます。この中に利用したい関数があればダブルクリックするだけで関数を自動入力することができます。これで打ち間違いによるエラーは回避できますし、もし使いたい関数が対応していないバージョンのエクセルであればここで表示されないので事前に使えないことも分かります。
まとめ
- 「#NAME?」が表示されたら、関数の打ち間違いかバージョン違いの可能性があるので原因を確認する
- バージョン違いならバージョンを上げるか、使える関数で代用する
- 打ち間違いならコピペか自動入力で確実に入力する

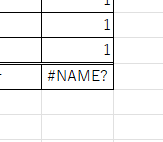







コメント