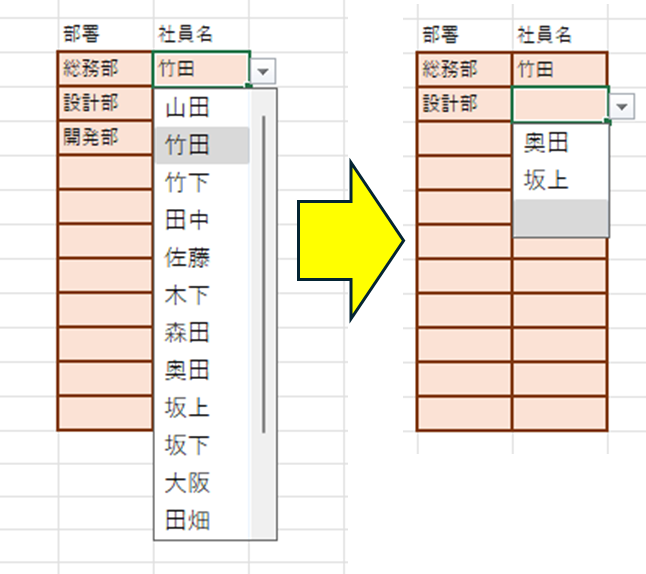
基本のプルダウンを作成する方法はこちらを参照してください。プルダウン(ドロップダウン)を作る Excel(エクセル)
大量に在籍している社員名などをプルダウンの中から選択しようとすると選択肢が非常に多くなり選ぶのが大変になります。そこで部署に絞り込んで表示させることができれば選ぶのがとても楽になります。
そこで、今回は大分類→小分類と二つのプルダウンを連動させる方法をご紹介いたします。
二つのプルダウンを連動させる方法は主に二つあり、参照元のリストが縦に1列に並んでいるパターンと大分類を横軸に表にするパターンがあります。
前者はこちらマクロ無しで2つの入力規則を連動させる(一組だけの連動の場合) Excel(エクセル)でご紹介していますので、今回は後者の方法をご紹介いたします。
スポンサーリンク
フリーランスITエンジニア専門エージェントなら【エンジニアルーム】
![]()
部署別社員表を作成する
まず、「マスタ」というシートを作り、そこに1行目に大分類の部署名、2行目以降に小分類のメンバーの名前が入った表を作成します。
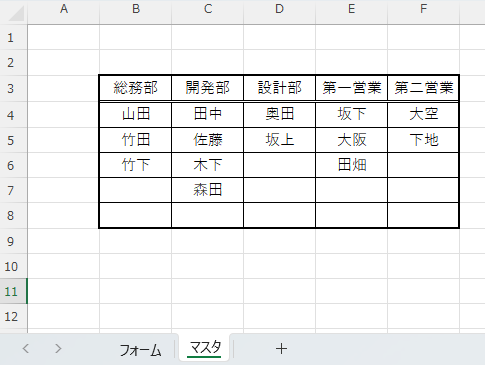
各部署のメンバー範囲に名前を付ける
まず、今回の例では総務部のメンバーが入力されている範囲を選択し、セル番号が表示されている部分をクリックし、「総務部」と入力し、「Enter」キーを押します。
これで総務部のメンバーの範囲に「総務部」と名前を付けることができました。
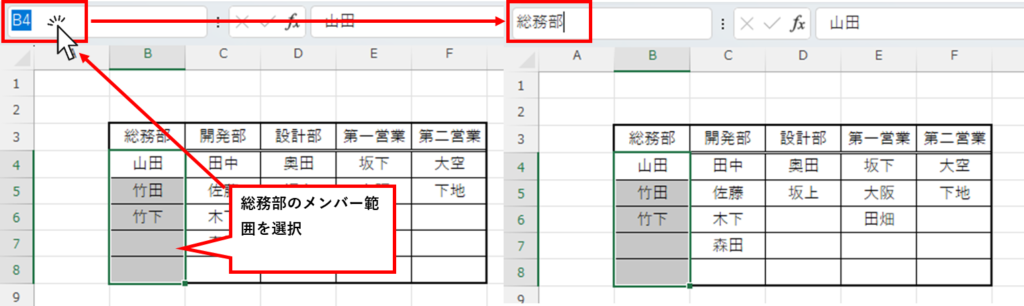
以下すべての部署で同様に部署名で名前を付けていきます。
入力フォームの部署入力欄を作る
次に「フォーム」というシートを作り、そこに入力フォームを作っていきます。
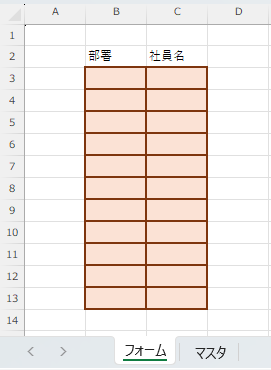
部署を入力するセルに入力規則を設定していきます。
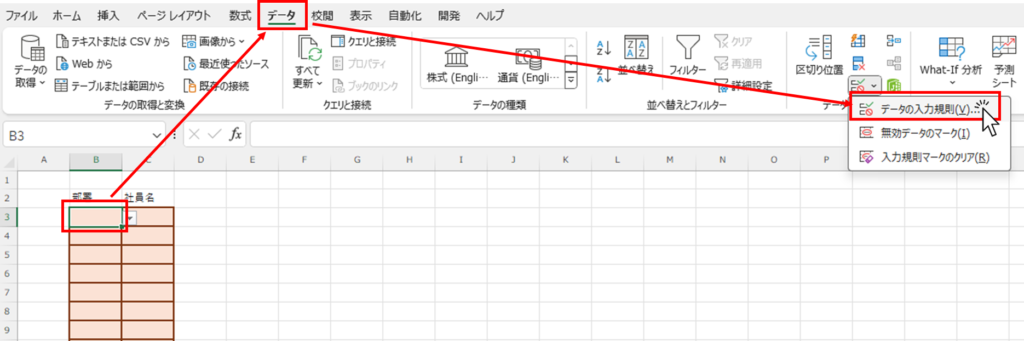
今回の例では「B3」セルを選択した状態で「データ」タブの「データの入力規則」をクリックします。
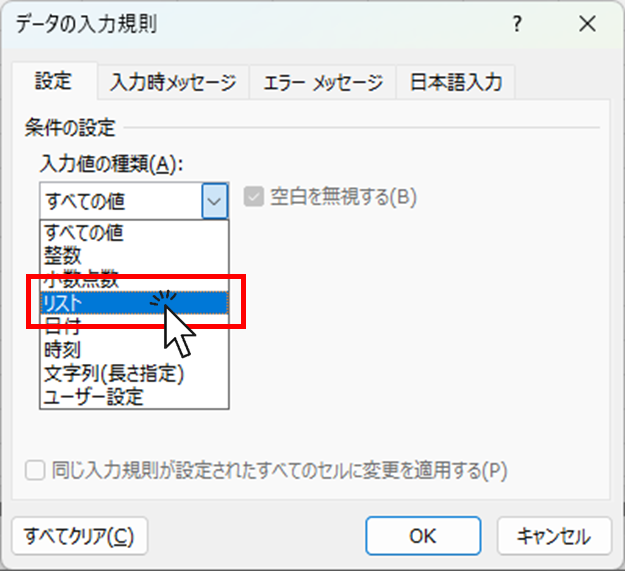
入力値の種類を「リスト」に変更します。
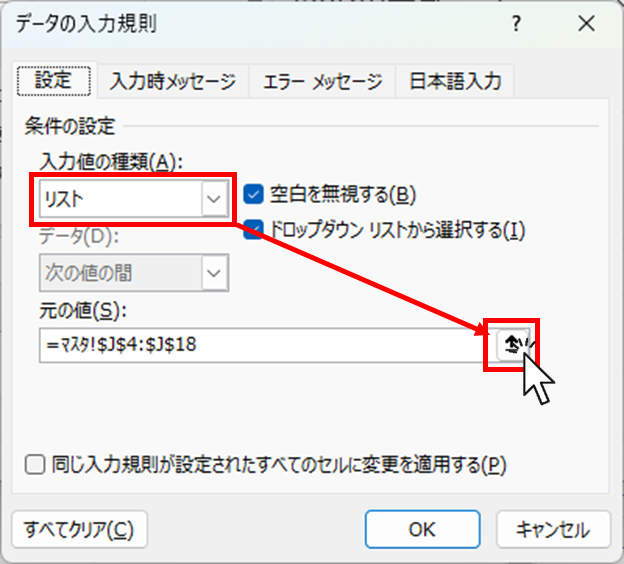
すると元の値を入力する画面が出てきますので、この部分をクリックします。
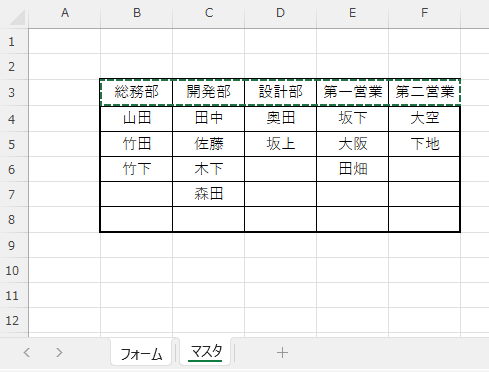
そして「マスタ」シートの部署が入力されている範囲を選択し「Enter」キーを押します。
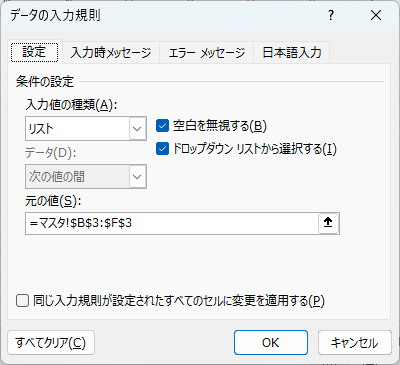
この画面に戻ってきたら「OK」ボタンをクリックします。
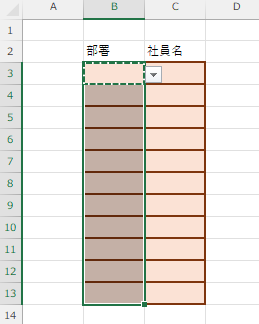
後は「B3」セルをコピーし、部署入力欄全体に張り付けします。
これで部署入力欄すべてに同じプルダウンが設定できました。
入力フォームのメンバー入力欄を作る
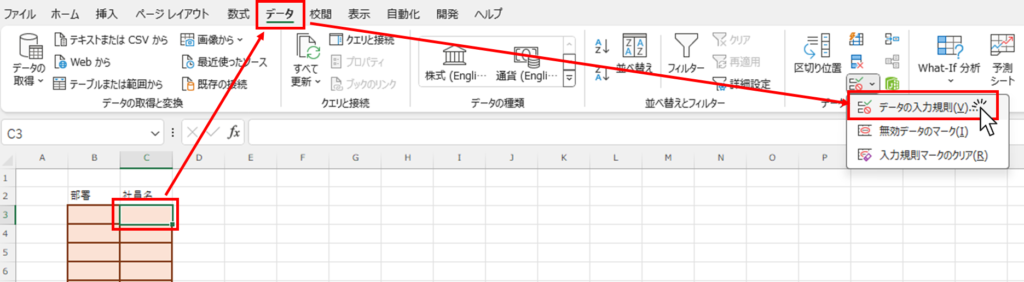
次に社員名の入力欄「C3」を選択した状態で「データ」タブの「データ入力規則」をクリックします。
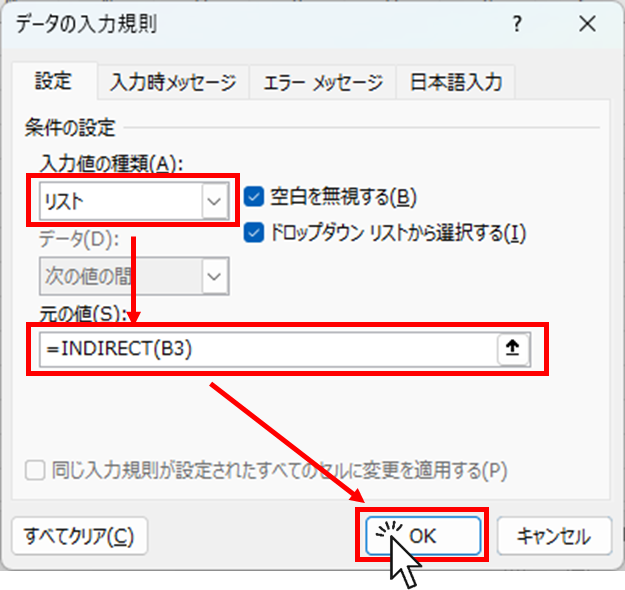
表示された画面で入力値の種類を「リスト」に変更し、元の値に
=INDIRECT(B3)と入力し、「OK」ボタンをクリックします。
これは「C3」セルと連動させたい大分類のセルが「B3」なので「B3」と入力しています。皆さんの作成されるエクセルによってい大分類のセルは変わってきますので、参照したいセルの番地を入力してください。
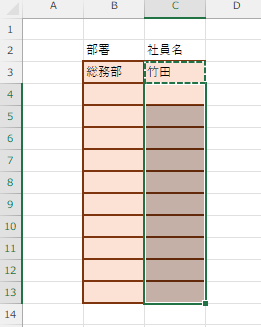
あとは部署と同様に「C3」セルをコピーし下まで貼り付けします。
これで各行でそれぞれプルダウンリストを個別に連動させることができました。
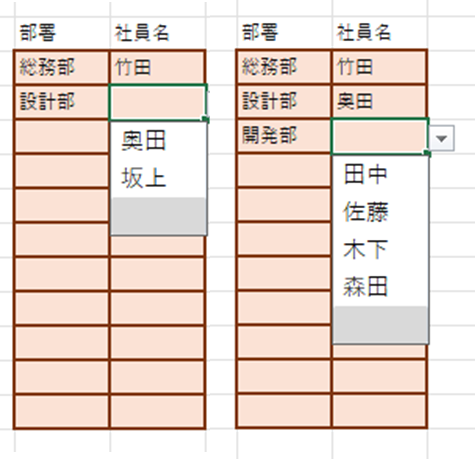
この方法のメリット
- 複数行の連動に対応できる
連動させたいセルが複数行ある場合は下にコピーしていくだけですべての行で連動させることができるので、この方法が便利です。
- 作り方が簡単
今回の例では大分類の部署の数が少なかったので、この程度の量であればとても簡単に連動する仕組みを作ることができます。
この方法のデメリット
- 大分類の量が多いと作るのが大変
大分類の部署が大量になってくると表を作ってセルの範囲の名前を登録していく作業が非常に手間になってしまいます。
- 部署移動があった場合のメンテが手間
部署移動があった場合に表移動元と移動先の両方を修正する必要があり、表を崩してしまったり作業もれなどミスが発生するリスクが高くなってしまいます。
これらのデメリットを回避するためにはもう一つの連動させる方法を検討してみてください。マクロ無しで2つの入力規則を連動させる(一組だけの連動の場合) Excel(エクセル)








コメント