項目をフリー入力するのではなく極力プルダウンから選択する方法をとることで入力手間も省けますし、表記ゆれを防ぎ、データの確実性を高めることもできます。
表記ゆれを防ぐことは、データの集計をする際確実に同じデータと認識をすることができるので、エクセルでデータを作るうえでは非常に重要な課題です。
今回はプルダウン入力の方法をご説明いたします。
「マスタ」シートを作る
これは必須ではないのですが、私のおすすめの方法です。
プルダウンを使うときに、同じシートの中でももちろん参照できるのですが、「マスタ」シートから参照することで後でどこから参照しているのかわかりやすくなり、参照項目を追加したり削除したり編集しやすくなります。
すでにマスタで運用しているシートがあればもちろんそこでも構いません。まだなければ新しくシートを作ります。
シートが複数ある場合は最後のシートの右側にある「+」マークをクリックします。
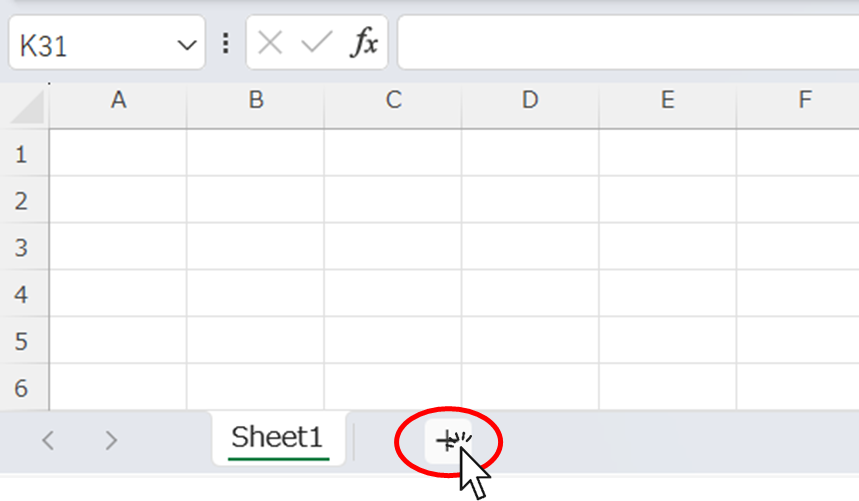
新しく作成されたシートのシート名の部分をダブルクリックします。
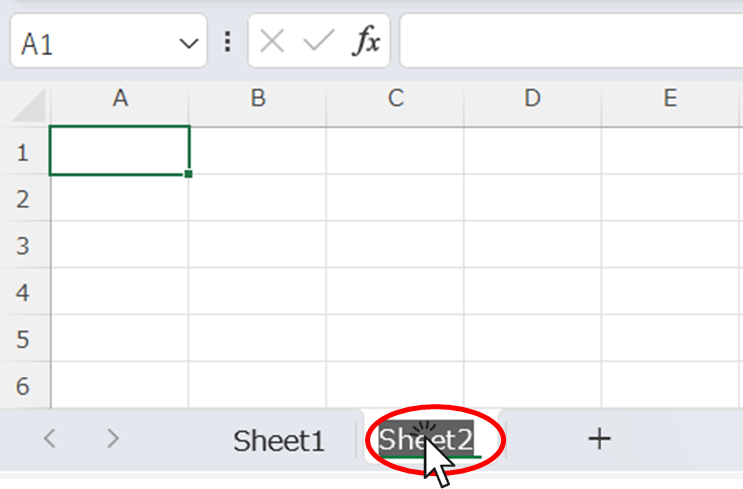
シート名を「マスタ」に変更し、エンターキーを押します。
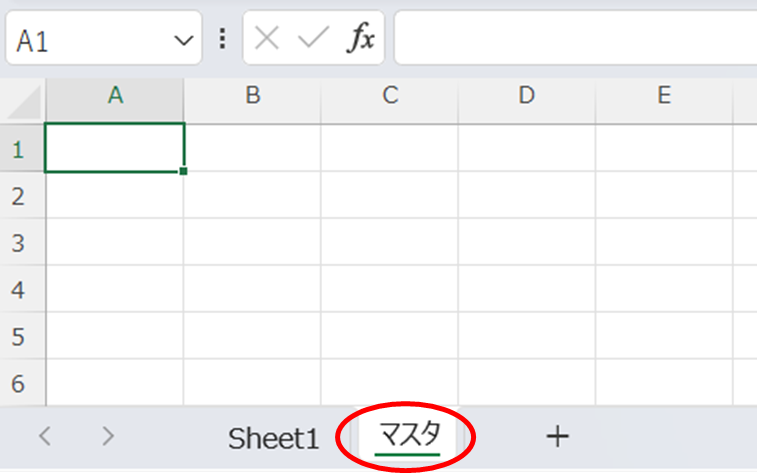
これでマスタ用のシートが完成しました。
選択肢を作成する
今回は家計簿を作成する際の取引先の入力フォームを作っていきます。
「マスタ」シートに選択肢を入力していきます。
必要項目を入力する
「C3」セルに「取引先」と入力します。
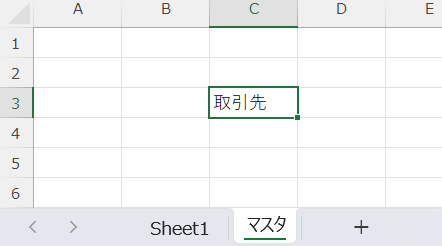
その下に選択肢を入力していきます。
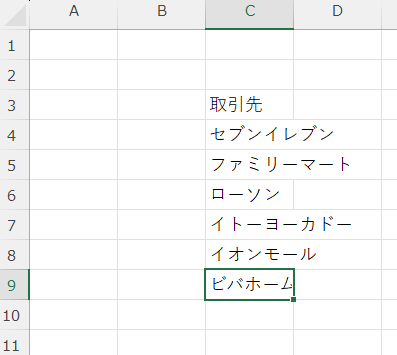
この選択肢はこの後必要があれば追加したり並び替えたり自由にできますので、この段階では思いつく範囲で適当に並べてもらえば大丈夫です。
体裁を整える
体裁が整っていれば、あとで並べ替えたり追加削除したときに参照範囲がおかしくなりにくいのでここで整えてしまいます。
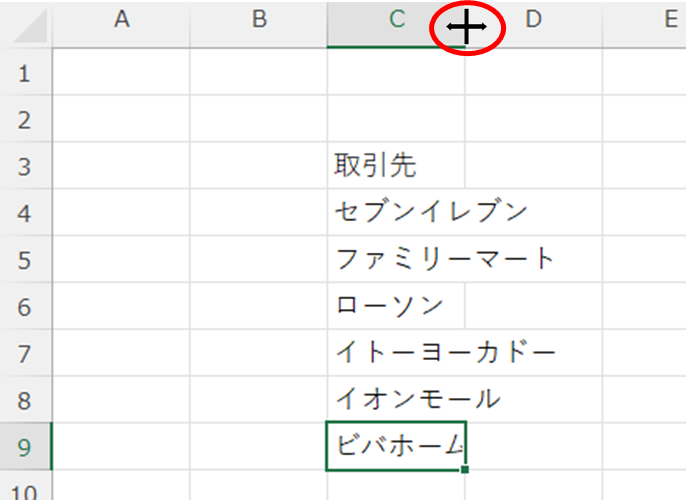
C列とD列の間にマウスカーソルを移動し、画像のような形に変わった所でダブルクリックします。
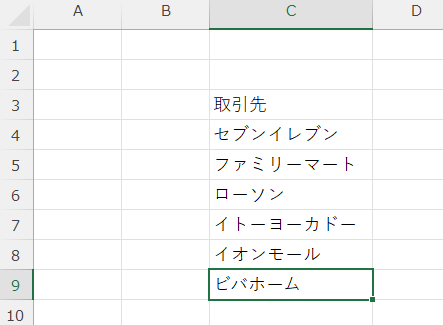
するとこのように文字がすべてセルの範囲内に収まるように自動でセル幅が調整されました。
次に「C3」セルから「C10」セルまで範囲選択します。
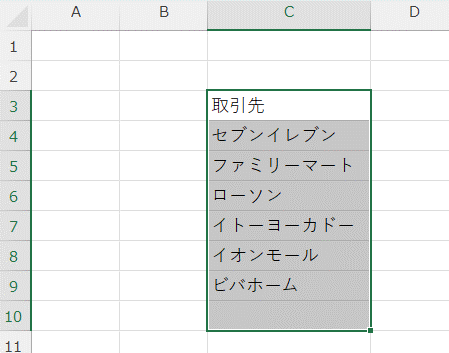
データは「C9」セルまでしか入っていないのですが、あえて1行広く指定することがポイントです。
次に罫線を引いていきます。
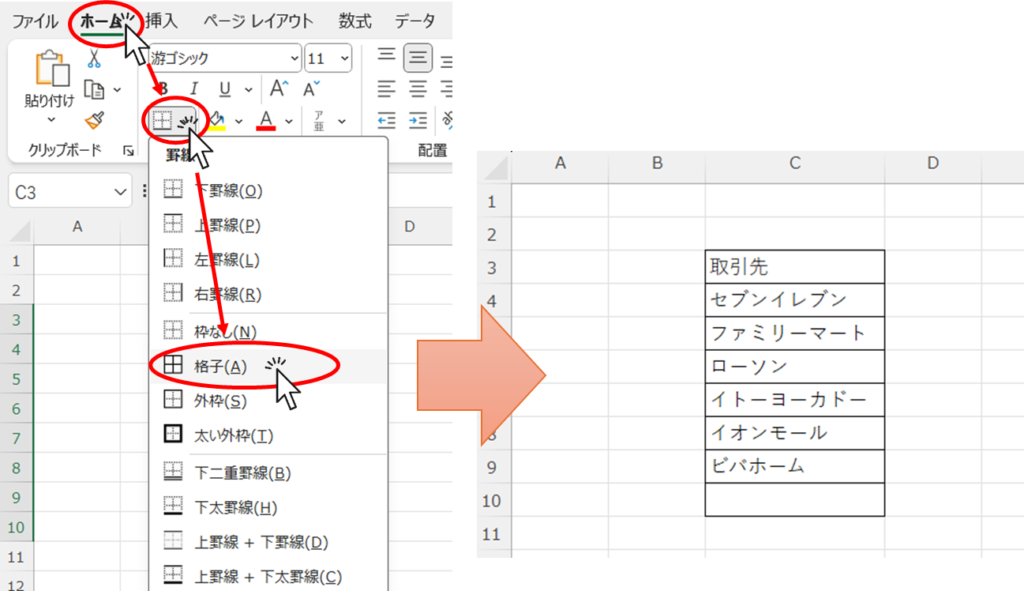
「ホーム」タブの「罫線」ボタンから「格子」をクリックします。するとこのように罫線を引くことができました。最後に空欄の行が一行入っているのが分かります。
次に一行目のセルを選択します。
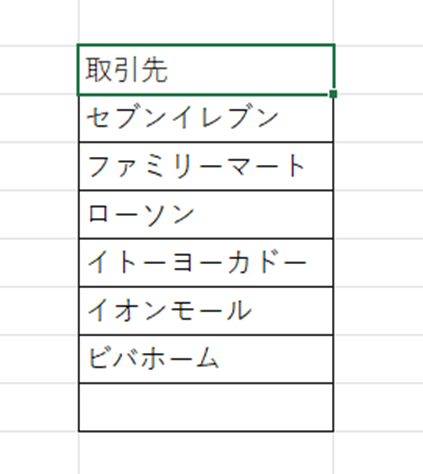
項目名が分かりやすいように一行目の下に二重線を入れます。
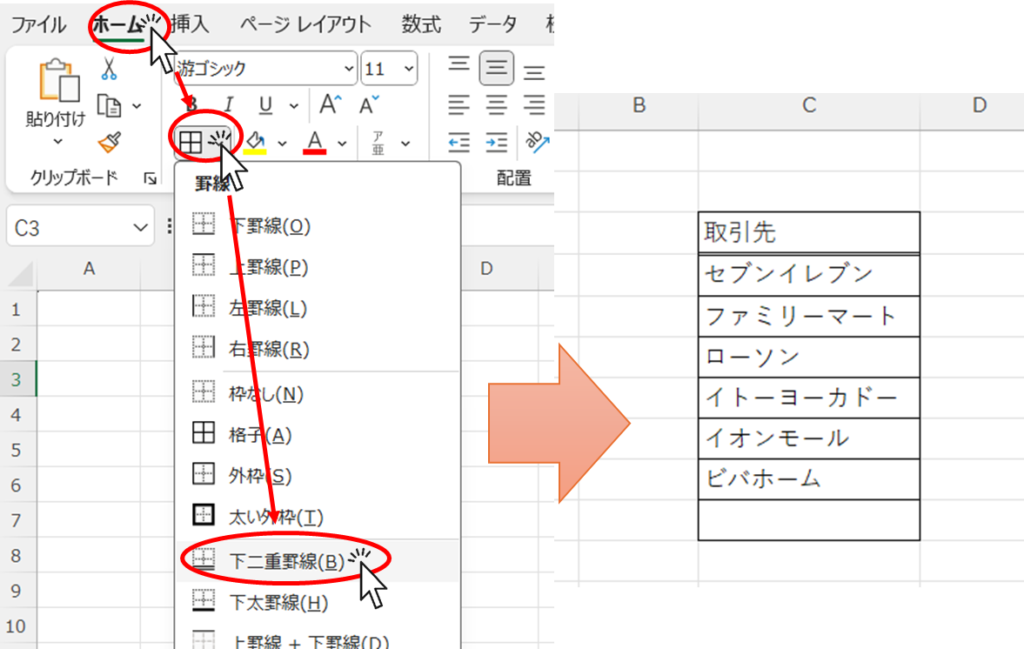
入力欄を作成する
入力欄を作成するシート名を分かりやすいものに変更する。今回は「入力」としました。
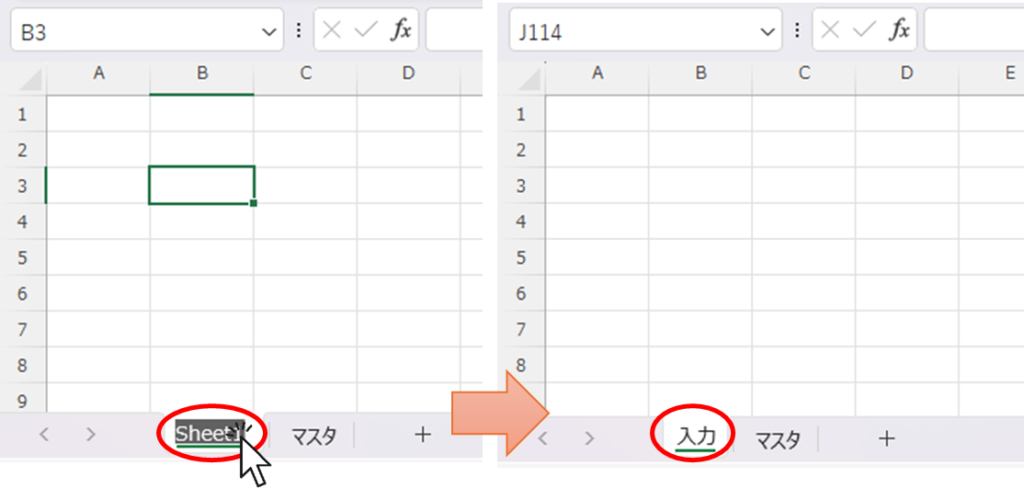
入力項目を設定します。今回は家計簿のイメージですので下記のようにしました。
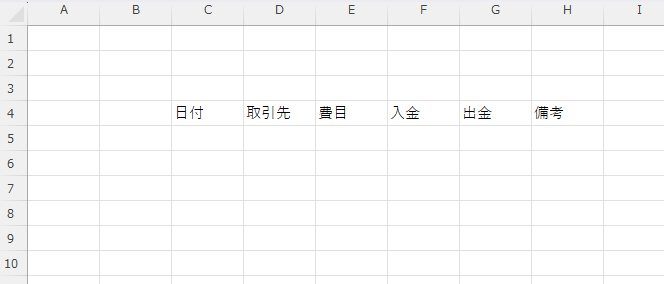
どこまで設定するのかわかりやすいように、設定したい範囲に罫線を引きます。
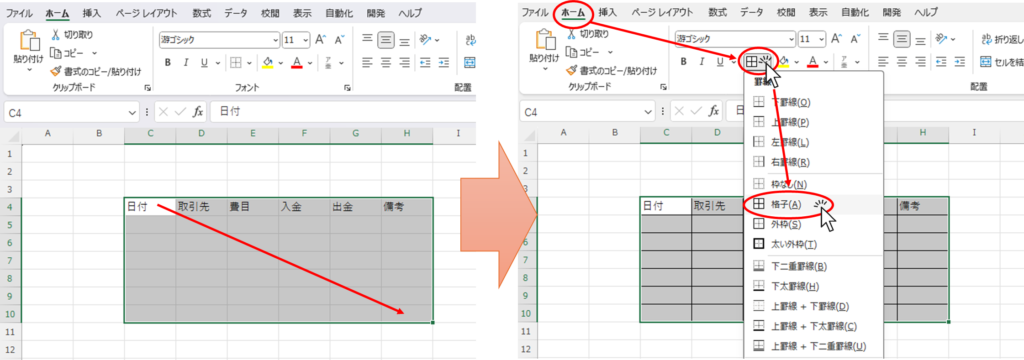
設定したい範囲を選択→「ホーム」タブの「罫線」ボタンから「格子」を選択します。
次に取引先のデータを選択できるようにしたいので、取引先の入力範囲を選択します。
今回は「D5」セルから「D10」セルを選択します。
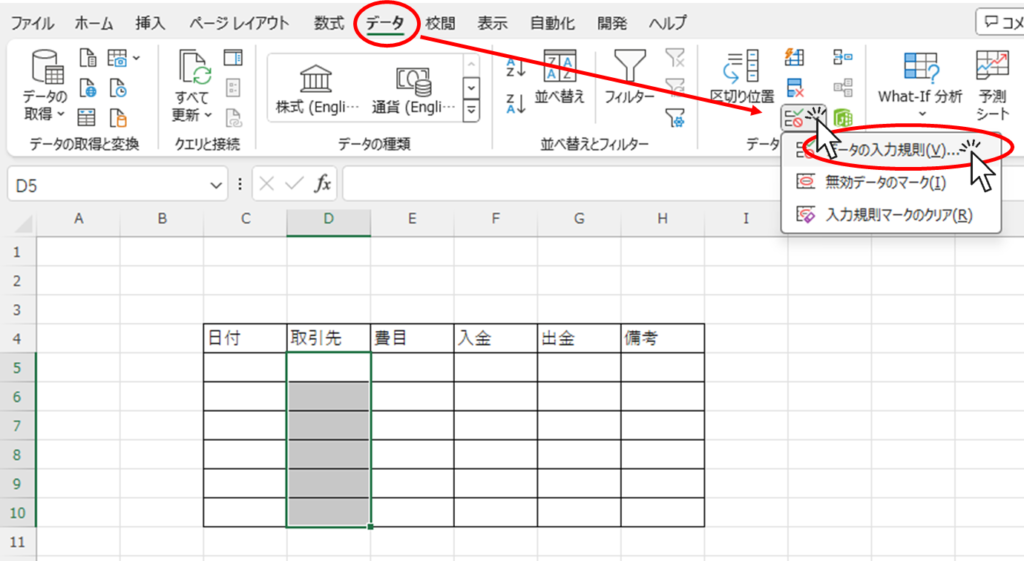
範囲を選択したら、「データ」タブの「入力規則」ボタンから「データの入力規則」をクリックします。
このようなメニューが出てきましたら、「入力値の種類」を「すべての値」から「リスト」に変更します。
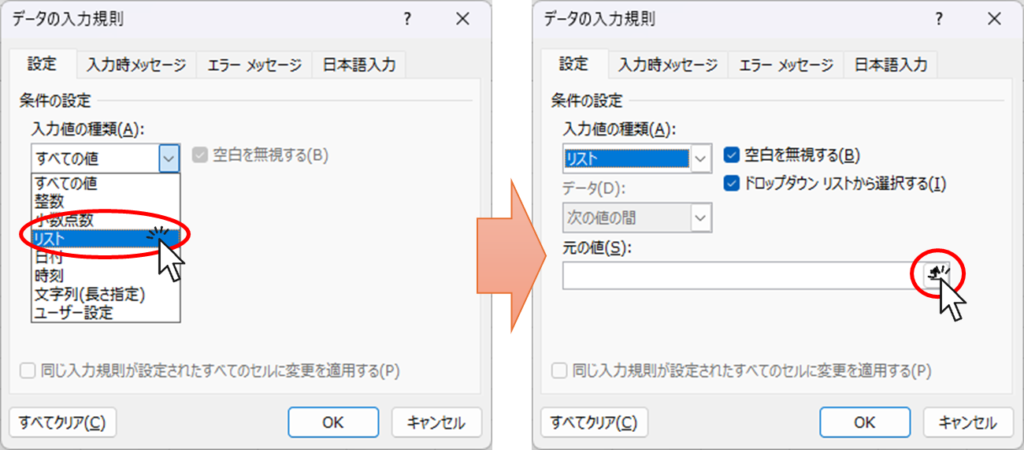
すると入力項目が変化しますので「元の値」の右端のボタンをクリックします。
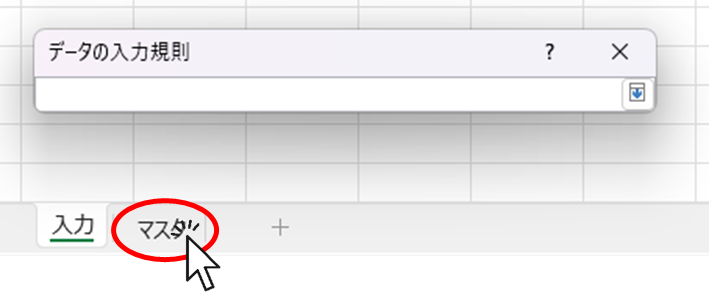
元の値の参照先を入れる画面が出てきますので、「マスタ」シートを選択します。
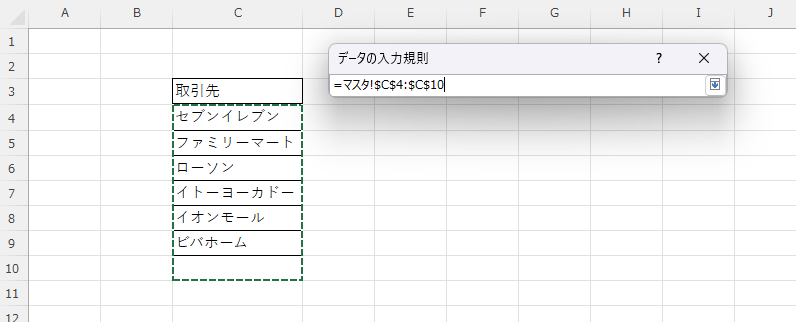
「マスタ」シートに移動したら先ほど作成した選択肢の二重線から下から罫線が引いてある最後の行までを選択します。今回の例では「C4」セルから「C10」セルです。罫線を引いてあるのでどこまで選択したらいいかわかりやすいと思います。
選択し終わったら「Enter」キーを押してください。
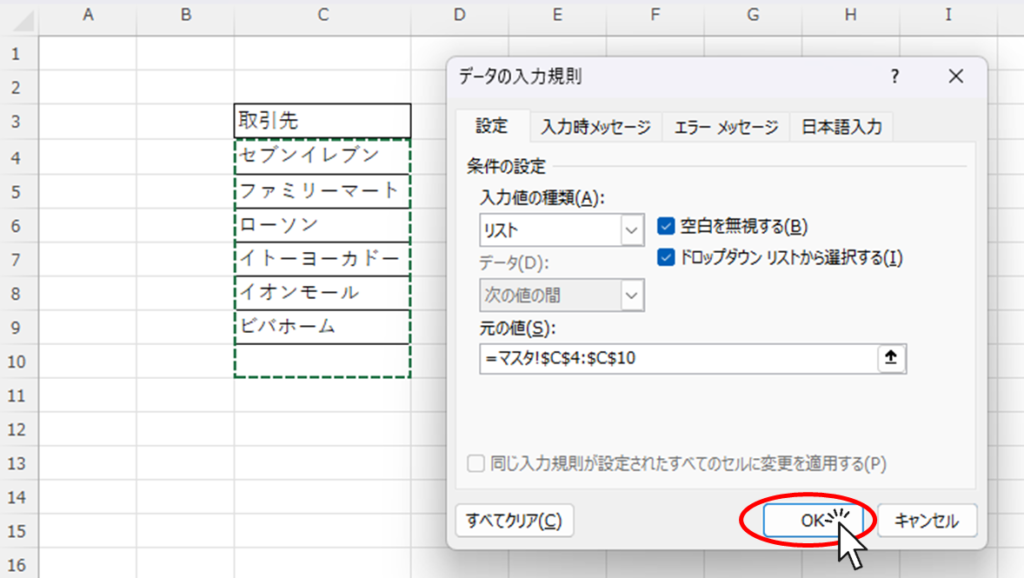
正しく選択で来ていることを確認して「OK」ボタンを押してください。
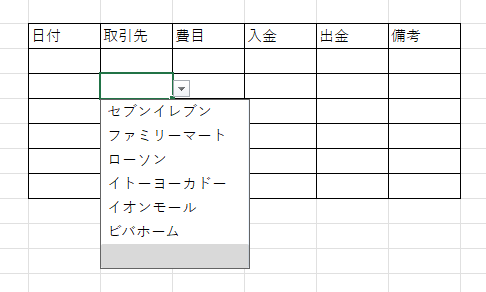
これで取引先をプルダウンで選択することができるようになりました。
次回以降細かい設定方法や運用方法について解説していきます。
・選択肢にない項目を入力できるようにする
・「入力」シートの行を追加する
・「マスタ」シートの選択肢を追加・削除する

コメント