QRコードは誰かにURLやメールアドレスを伝えたい時に文字列で伝えるよりも非常に便利な方法ですよね。受け取った方も読み取るだけだから非常に便利なツールです。
しかしその作り方はネット上の無料のサイトを使って作成しダウンロードする以外にないと思っていましたが、なんとエクセルの機能で作れることが分かりました!しかもセルの値にリンクさせることができるのです。
この機能を応用すればすごく便利な使い方ができそうです。
が、今回はひとまず基本の作り方をご説明します。
開発タブを出す
まず「開発」タブを出します。
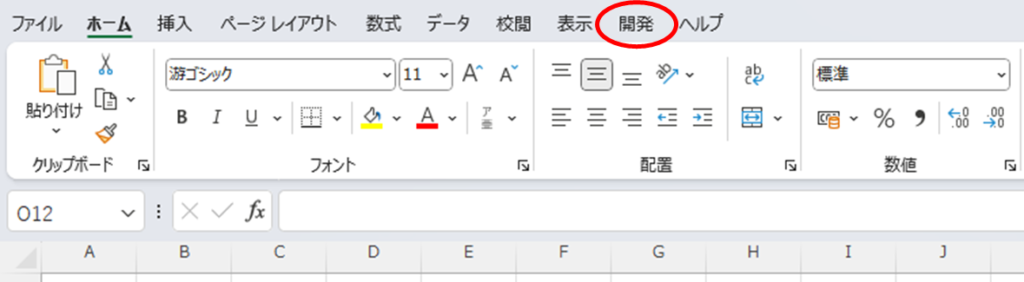
これは以前別のページで説明していますのでこちらを参照してください。「開発」タブの表示方法
バーコードを表示させる
次にQRコードを表示させていきます。
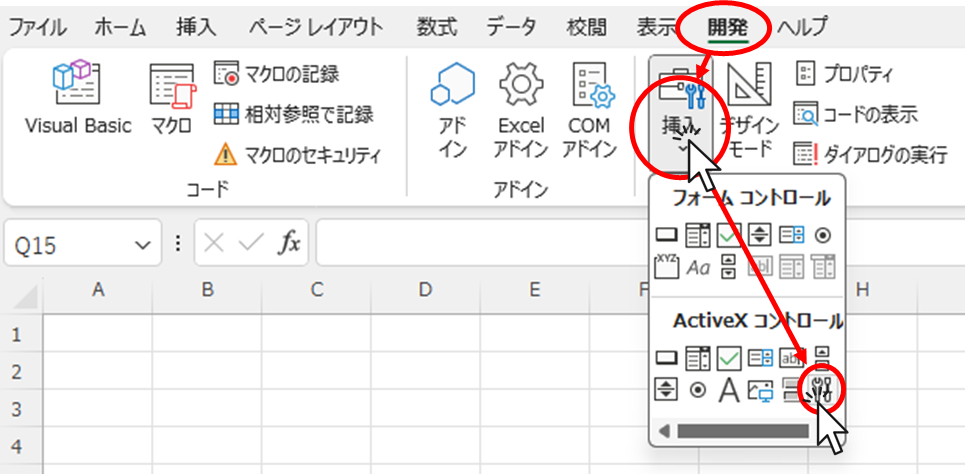
「開発」タブ→「挿入」→「コントロールの選択」(表示されたメニューの一番右下の工具のマーク)の順にクリックします。
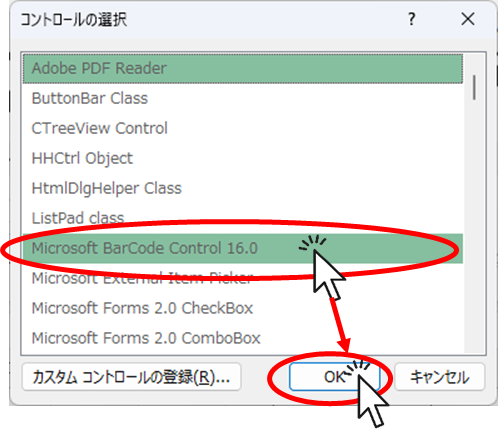
表示されたメニューから「Microsoft BarCode Control 16.0」を選択し「OK」ボタンをクリックします。
するとマウスポインターが「+」字型に変わりますので、エクセルの好きな場所で左上から右下にドラッグします。この時に「Sift」キーを押しながらドラッグするときれいな正方形にすることができます。
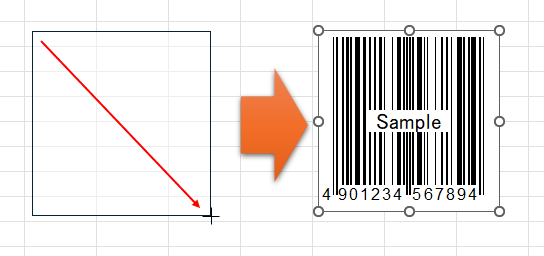
これによりバーコードのサンプル画面が表示されました。
QRコードに変更する
表示されたバーコードを右クリックします。
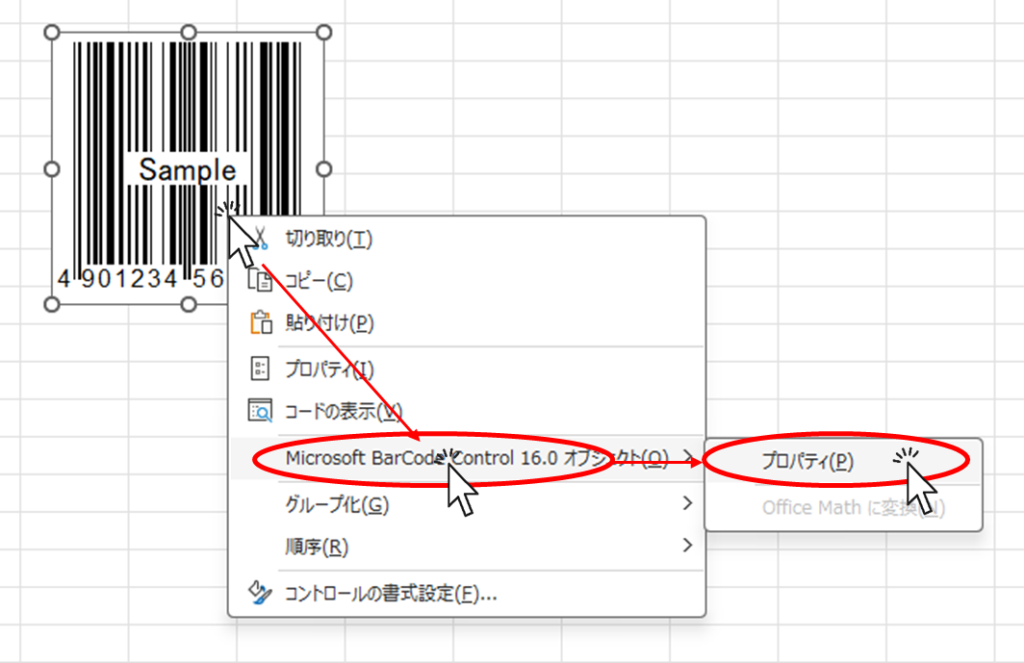
表示されたメニューから上図のように「Microsoft BarCode~」→「プロパティ」の順にクリックします。
すると下図のようなメニューが表示されます。
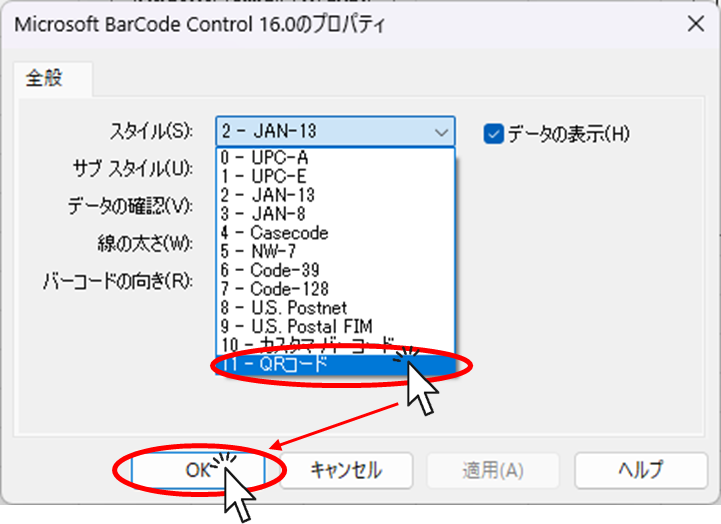
「スタイル」の項目のプルダウンから「QRコード」を選択し、「OK」ボタンをクリックします。
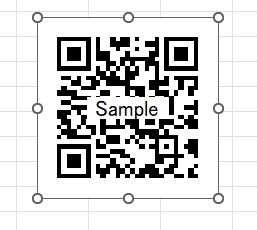
これでQRコードに変更することができました。
値をQRコードに反映させる
次にいよいよURLやメールアドレスなどの値をQRコードに反映させていきます。
主に2パターンの方法があります。セルに入力された値を反映させる方法と直接値を打ち込んで反映させる方法です。それぞれ見ていきましょう。
セルの値をQRコードに反映させる
下図のように「C2」セルにURLが入力されていて、このURLをQRコードに反映させたいと思います。
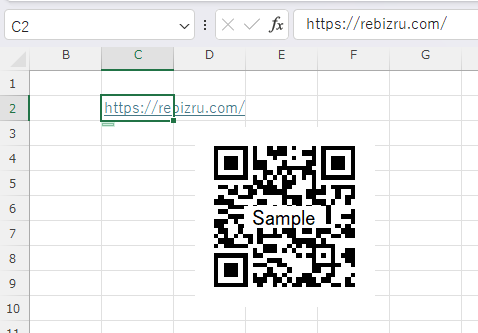
まず「Sample」と表示されているQRコードの画像内で右クリックします。
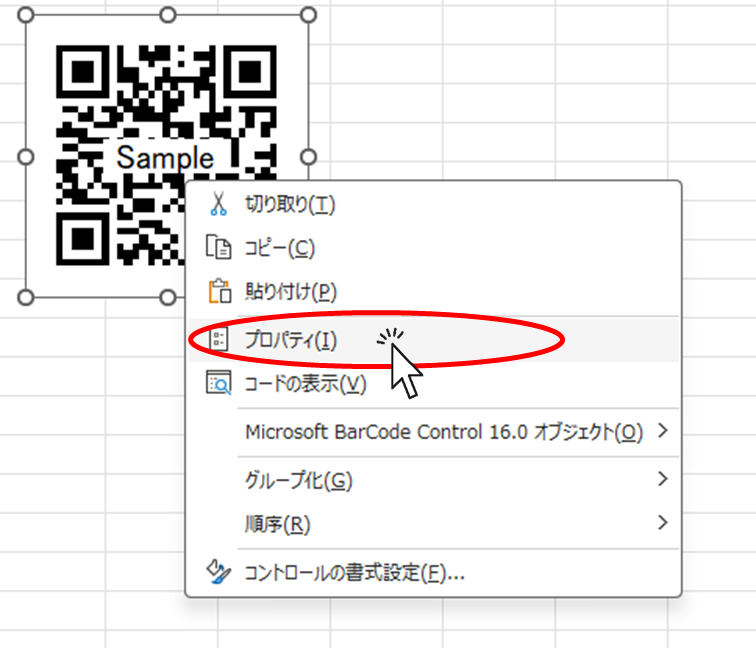
表示されたメニューから「プロパティ」をクリックします。
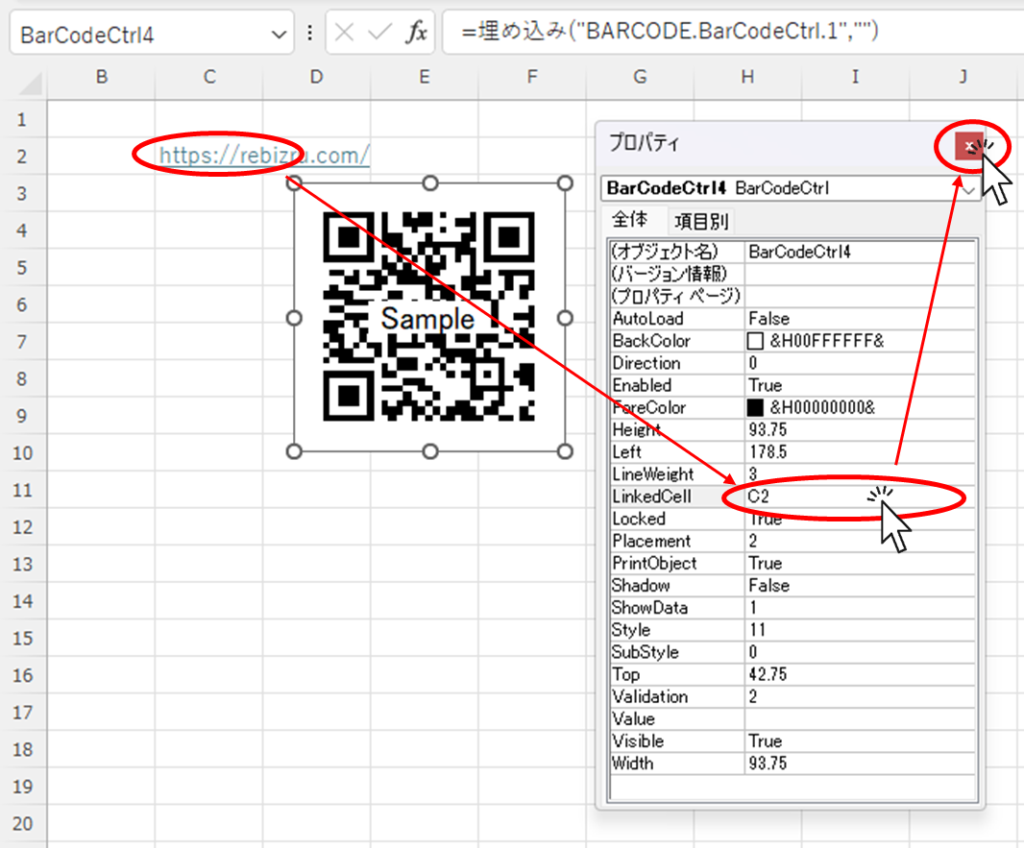
するとこのようなメニューが出てきますので、「LinkedCell」の項目に反映させたいセルナンバー(今回は「C2」)を入力した後、「プロパティ」画面を「×」ボタンで閉じます。
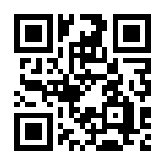
これで「C2」セルに入力されている値をQRコードに変換することができました。
試しに「C2」セルの値をメールアドレスに変えてみると
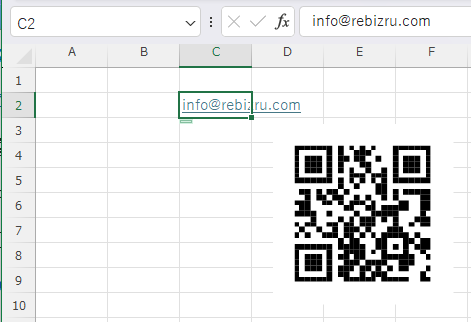
読み取ってみていただければわかりますが、即座にQRコードが変わりました。
値を直接QRコードに反映させる
「セルの値をQRコードに反映させる」と同様にQRコードを右クリックしてプロパティを開きます。
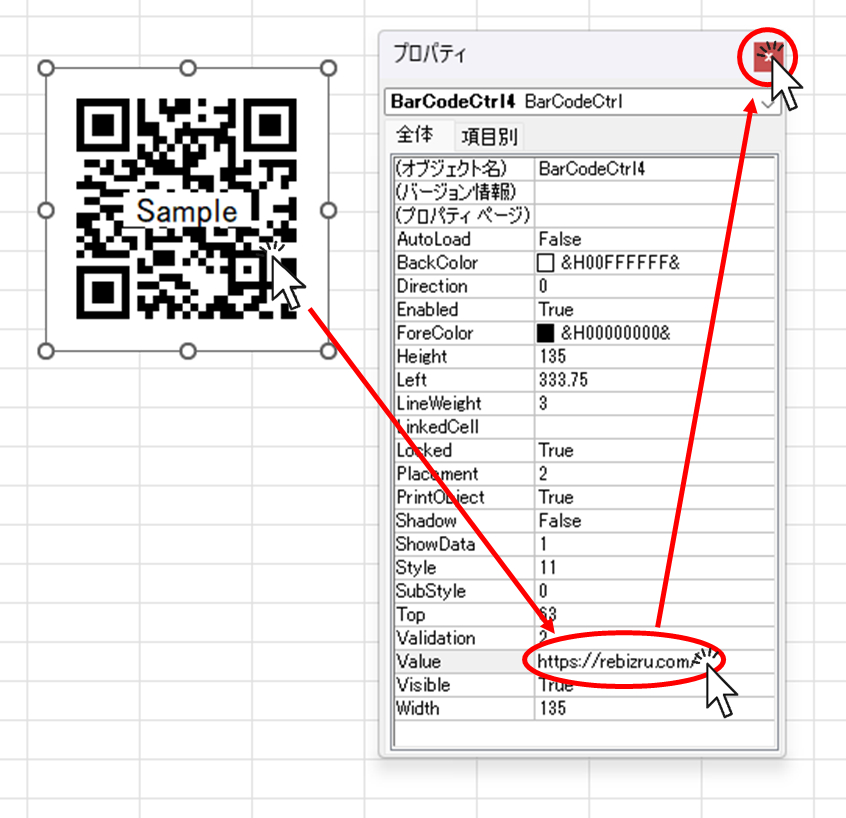
「Value」の項目に直接反映させたい値を入力し、「×」ボタンでプロパティを閉じます。
今回は当ブログのURL「https://rebizru.com/」を打ち込みました。
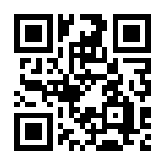
これでURLをQRコードに変換することができました。

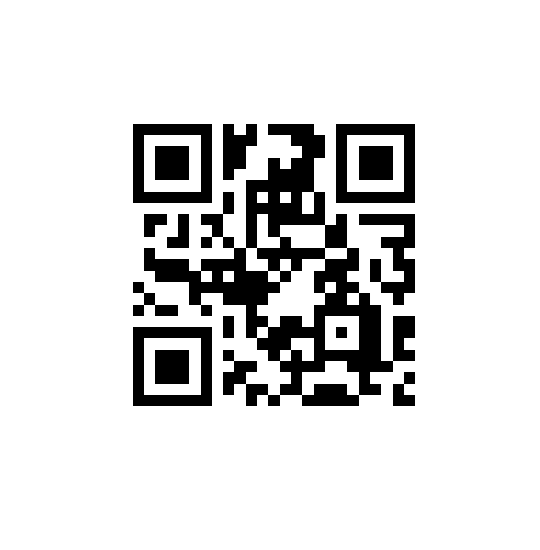







コメント