EdgeDriverは、VBAを使ってEdgeブラウザを自動操作するために必要不可欠なツールです。Web操作の自動化により、日々の業務効率を大幅に向上させることができます。しかし、その第一歩であるインストールに躊躇する方も多いのが現状です。
本記事では、長年のエクセル経験を持つ筆者が、初心者の方でも簡単にEdgeDriverをインストールできるよう、詳細なステップを解説します。
VBAを使ったスクレイピングをするための事前準備や具体的な方法についてはこちらにまとめてありますので、SeleniumBasicのダウンロードやエクセルの設定などはこちらを参照してください。
インストール手順
それでは、実際のインストール手順を詳しく見ていきましょう。
Step 1: Microsoft Edgeのバージョン確認
Edgeのバージョンを確認する。
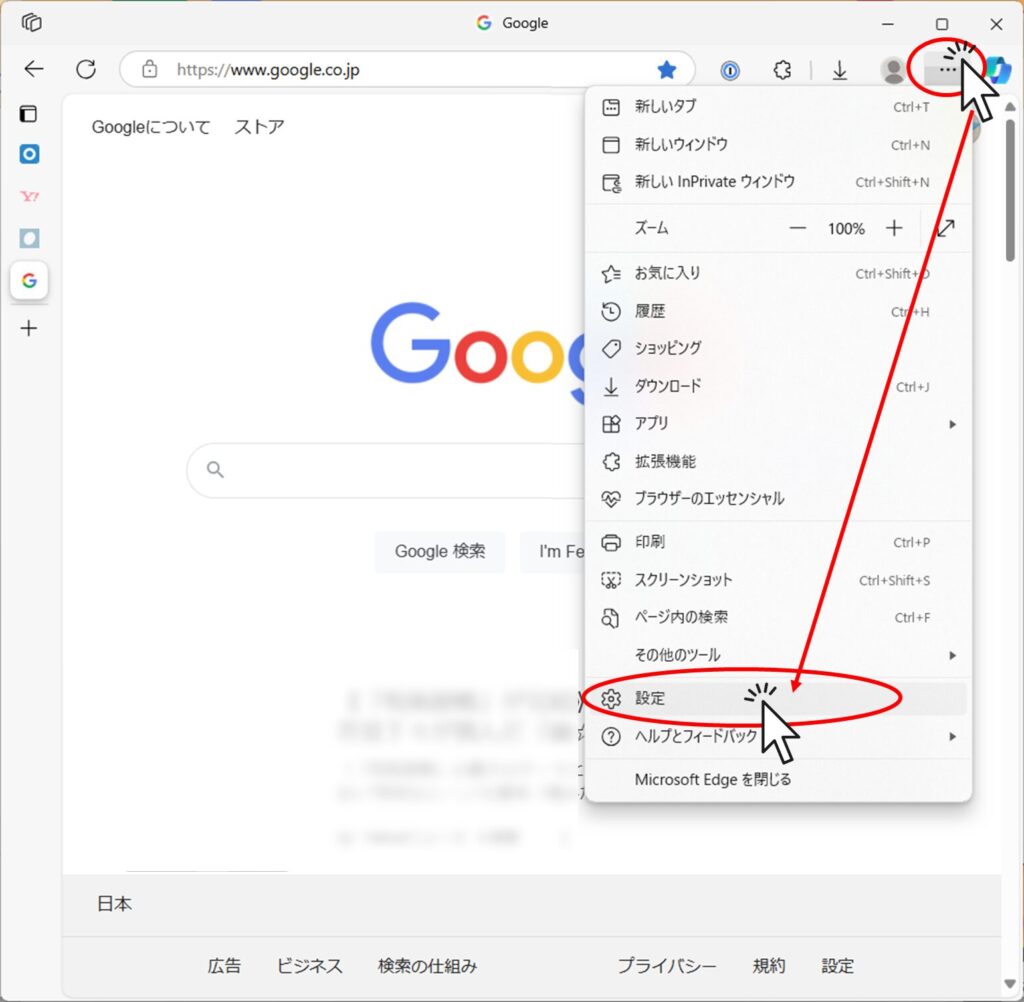
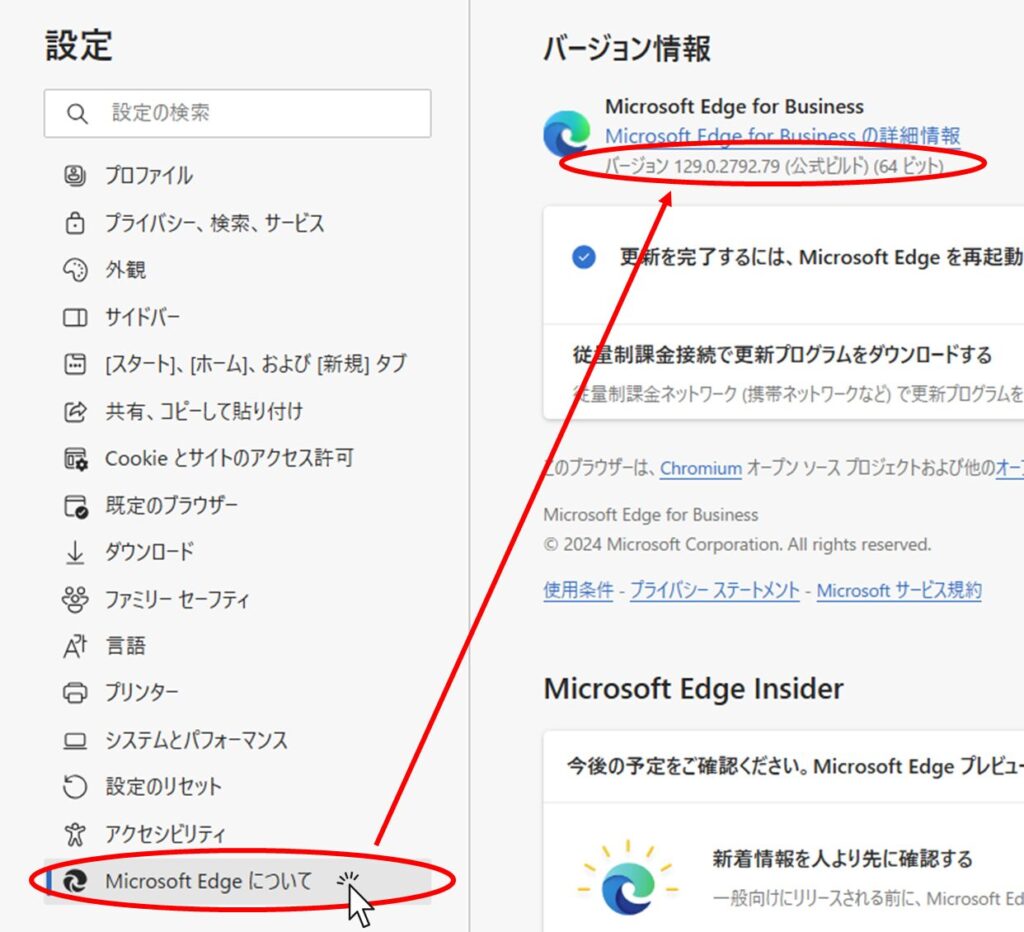
Step 2: EdgeDriverのダウンロード
こちらのEdgeDriverダウンロードサイトを開き、画面の下の方に行く。
注意:EdgeDriverのバージョンは、Step 1で確認したバージョンと一致している必要があります。
Step 1で確認したバージョンと同一のEdgeDriverをクリックしてダウンロードする。
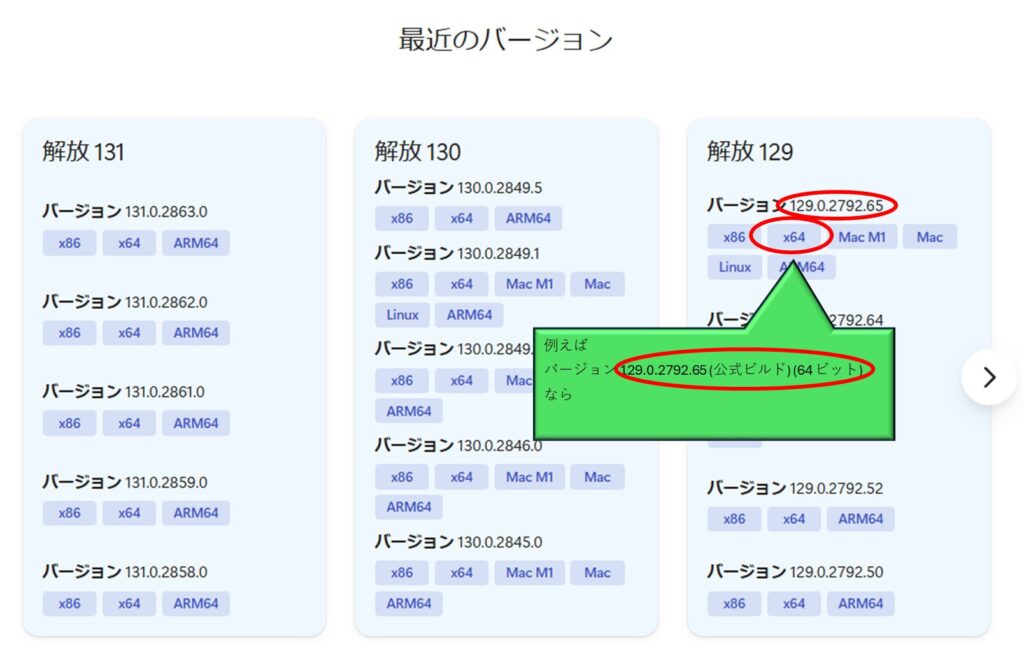
ダウンロードされたzipファイルを解凍します。
該当のzipファイルを右クリックして「すべて展開」をクリックします。
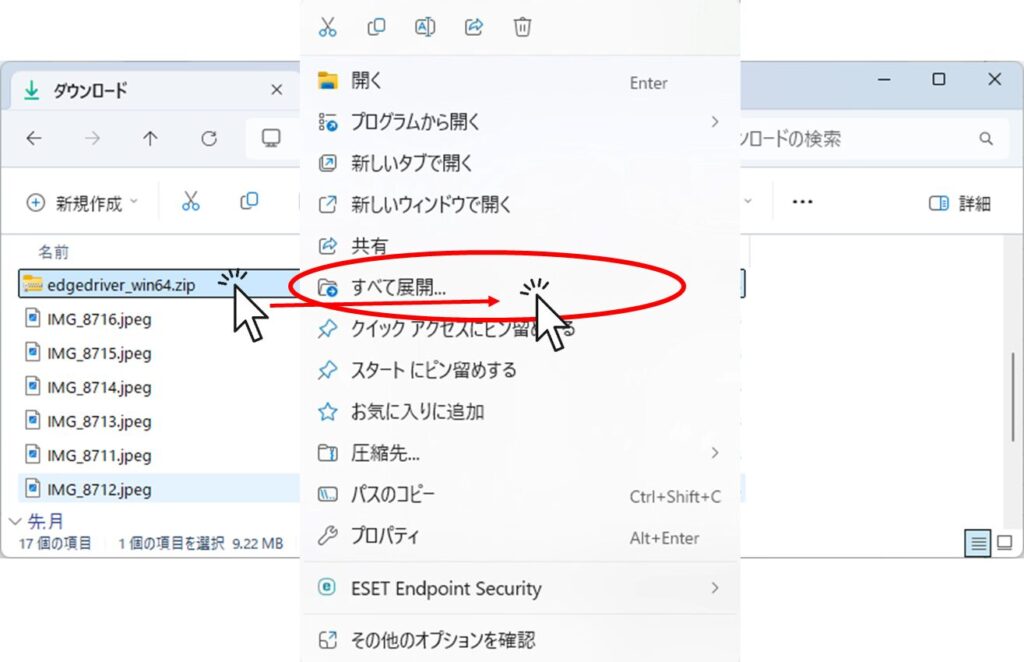
任意の場所にzipファイルを展開する。
特にこだわりが無ければ初期表示のままで大丈夫です。そのまま「展開」をクリックしてください。
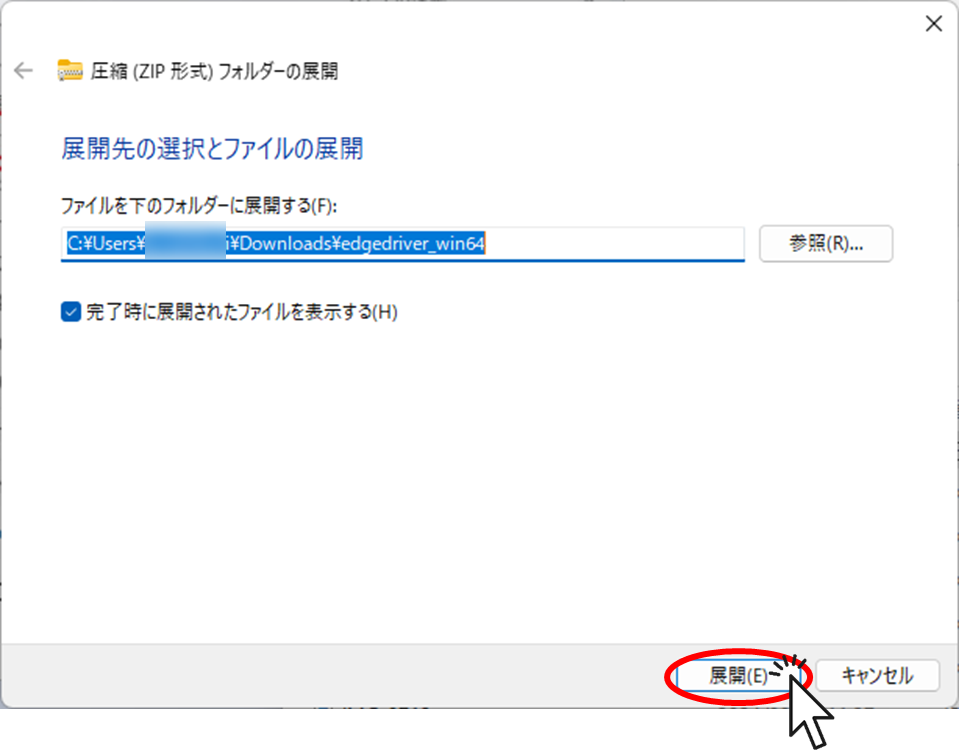
フォルダ内の「msedgedriver.exe」を「edgedriver.exe」に書き換えます。
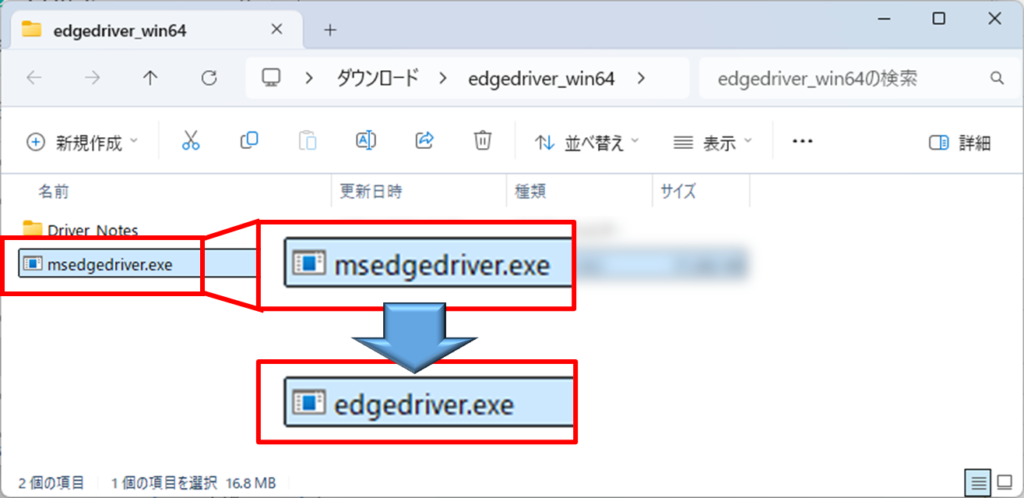
これを行わないとSeleniumで実行できないので注意ください
Step 3: EdgeDriverの配置
ダウンロードしたEdgeDriverを、SeleniumBasicのインストールフォルダ内に配置します。
さきほどのSleniumBasicのインストールフォルダ
(C:\Users\(ユーザー名)\AppData\Local\SeleniumBasic)
にEdgeDriverを張り付けます。
既に同名のファイルがある場合はedgedriver.exeを上書きをします。
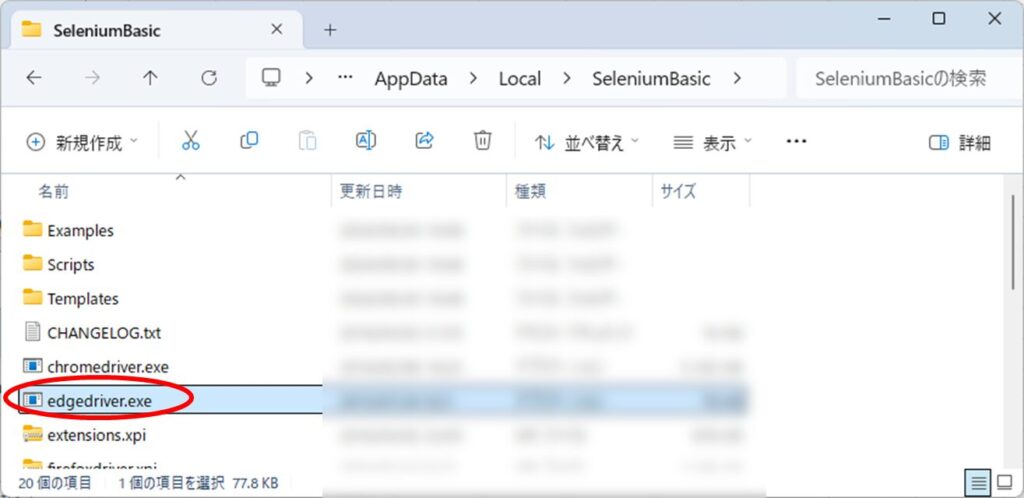
以上でEdgeDriverのダウンロードは完了です。
SeleniumBasicのダウンロードやエクセルの設定など、VBAを使ったスクレイピングをするための事前準備についてはこちらにまとめてありますので、こちらを参照してください。
トラブルシューティング
インストール中に問題が発生した場合は、以下の対処法を試してみてください
- セキュリティソフトの確認
- セキュリティソフトがEdgeDriverの実行をブロックしていないか確認します。
- 最新版のEdgeDriverを使用
- 古いバージョンを使用していると、互換性の問題が発生する可能性があります。
まとめ
この記事では、EdgeDriverのインストール方法について詳しく解説しました。以下の点を押さえておけば、スムーズにインストールできるはずです:
Microsoft Edgeのバージョンを確認する
適切なバージョンのEdgeDriverをダウンロードする
EdgeDriverを適切な場所に配置する
「インストールできました!でも、使い方がわかりません…」 「大丈夫です。基本的な使い方は別の記事で詳しく解説しています。
VBAを使ったスクレイピングをするための事前準備についてはこちらにまとめてありますので、SeleniumBasicのダウンロードやエクセルの設定などはこちらを参照してください。
さあ、一緒にWeb自動化の世界への扉を開きましょう!

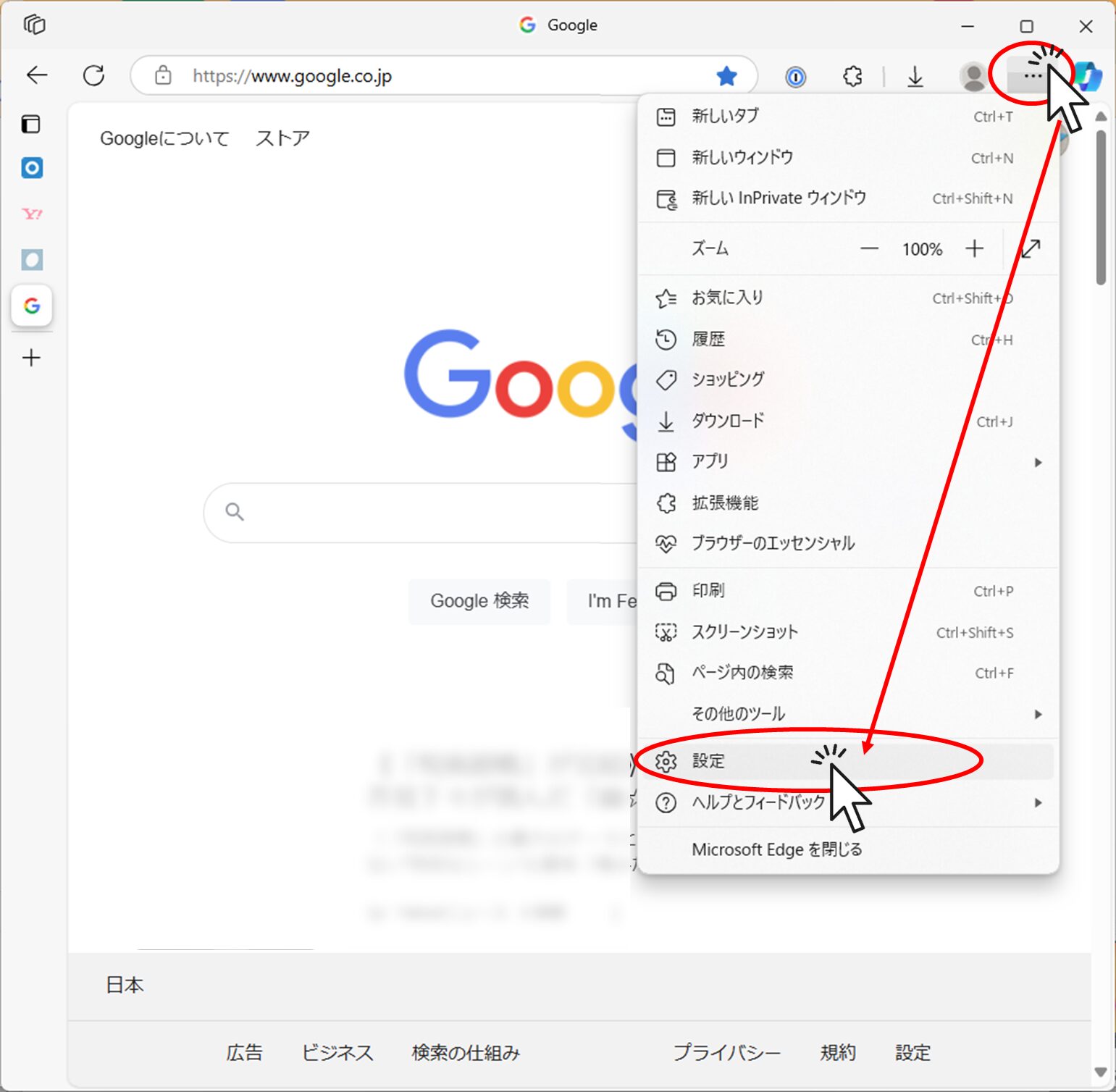
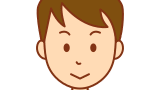







コメント