エクセル上に画像を張り付けたり、セルの中に画像をはめ込んだり、画像を使っていろいろなことをする機能があります。
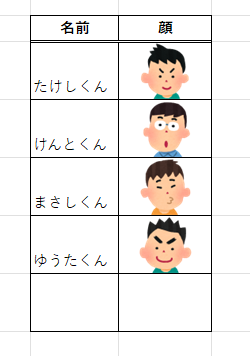
今回は画像をエクセルに取り込む方法を二つご紹介いたします。
セルの上に配置
一旦端末上のどこかのフォルダに保存すればこちらの方法が使えます。
まず画像を挿入したい付近のセルを選択します。今回は「A1」セルを選択しておきます。
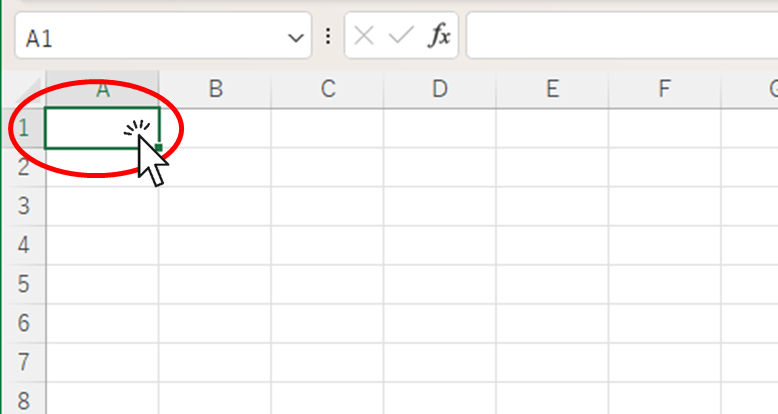
現在見えている画面ではなく選択されているセルに画像が挿入されるので、画面の外のセルが選択された状態で画像を挿入すると画面上どこに画像が挿入されたか分からなくなることがありますので、必ず挿入したい場所の付近のセルを選択するようにしましょう。
「挿入」タブの「画像」ボタンから「セルの上に配置」→「このデバイス」の順にクリックします。
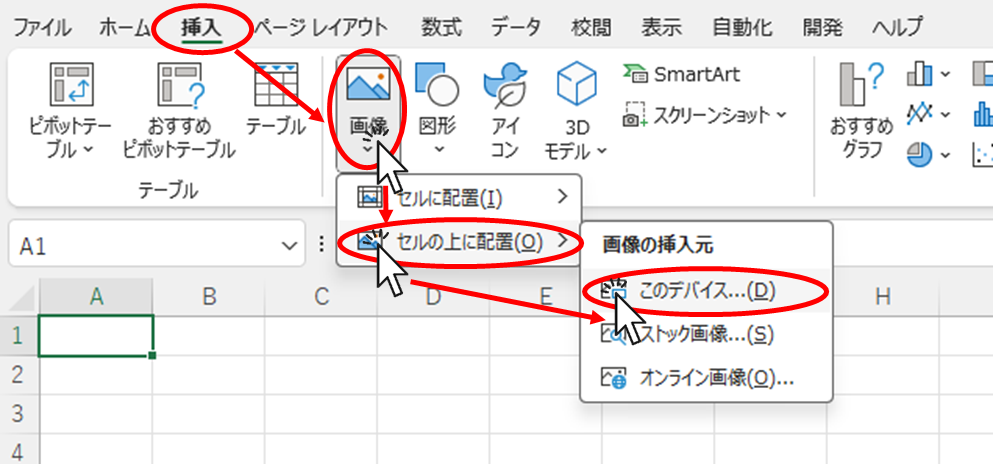
画像を保存しているフォルダを開き、挿入したい画像を選択し、「挿入」ボタンをクリックします。
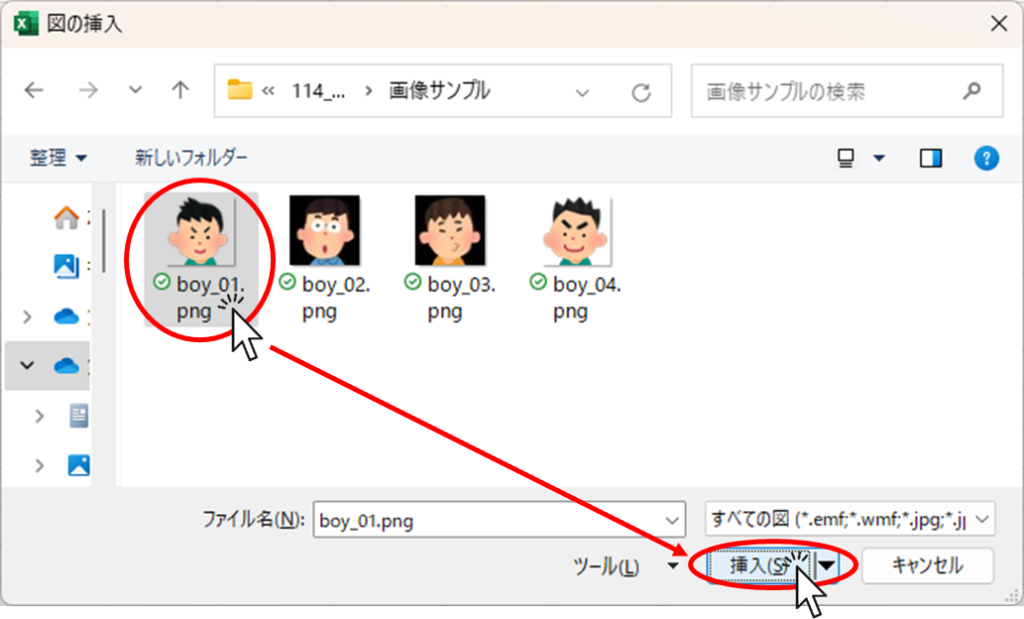
するとこのように画像を張り付けることができました。
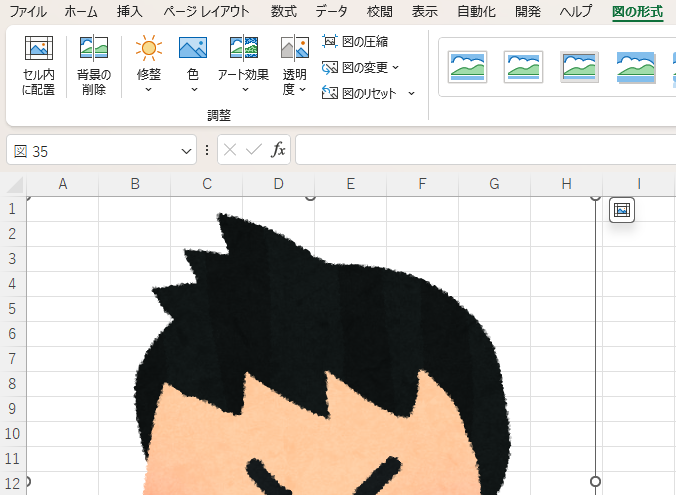
あとはサイズ調整や配置する場所の微調整をすればOKです。
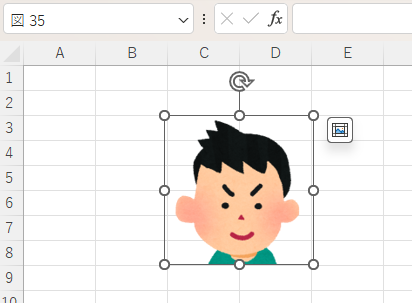
テキストボックスなどを利用して文字を重ねたりすることも可能です。
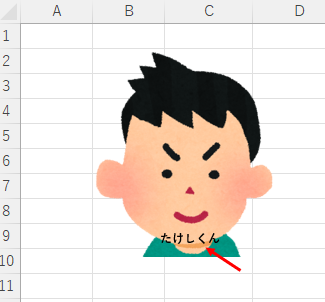
セルに配置
このような表の中に顔写真をはめ込みたい場合は「セルに配置」が便利です。
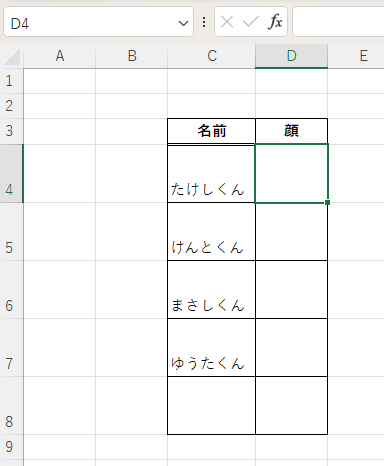
まず画像をはめ込みたいセルを選択します。
「挿入」タブの「画像」ボタンから「セルに配置」→「このデバイス」の順にクリックします。
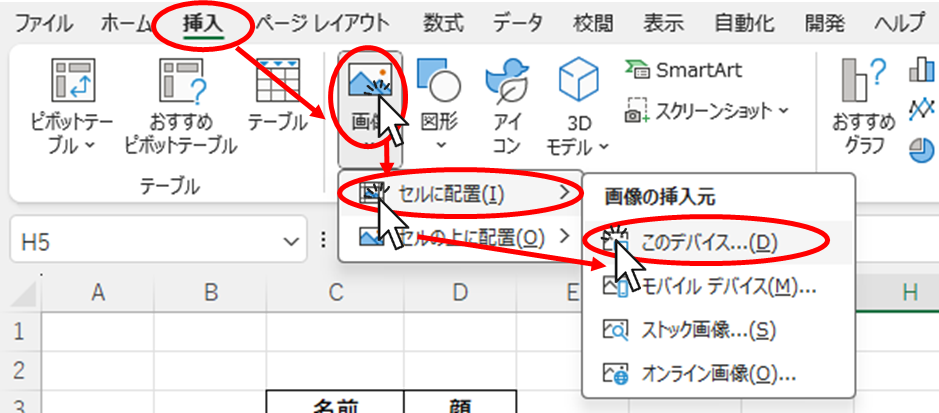
画像を保存しているフォルダを開き、挿入したい画像を選択し、「挿入」ボタンをクリックします。
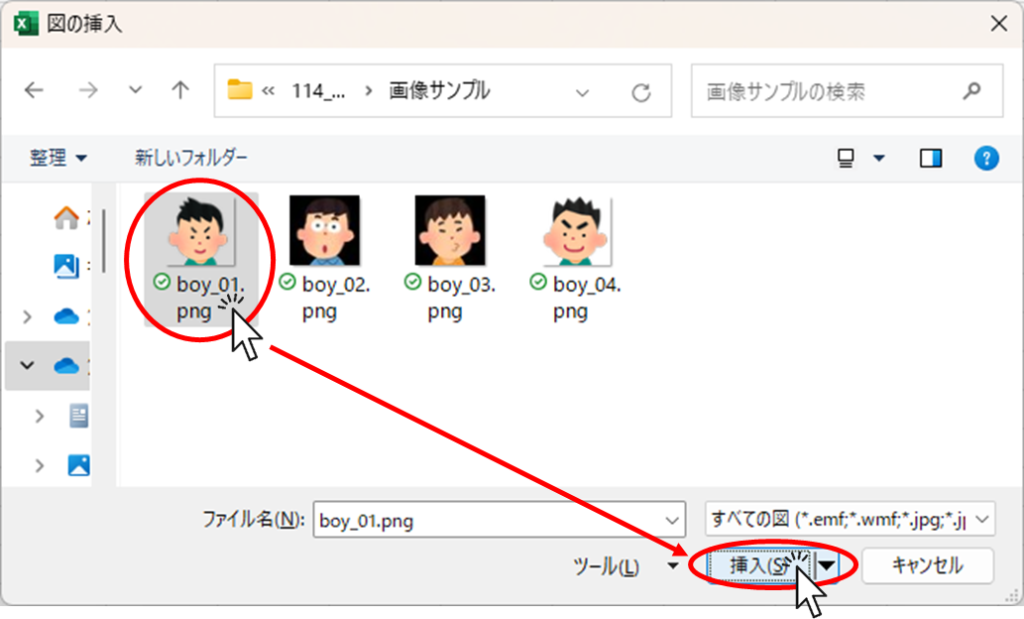
するとこのようにセルの中に画像を入れ込むことができました。
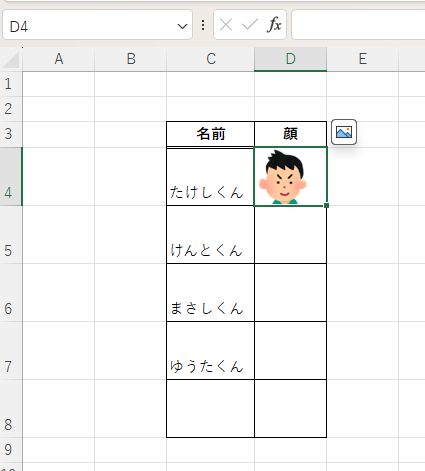
同様に他の3人分も画像をはめて列幅を少し広げてみました。
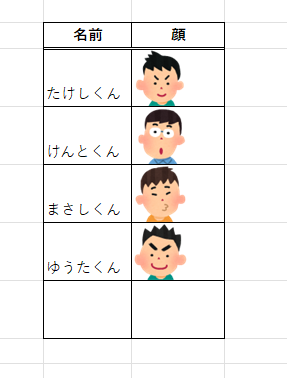
左側に寄ってしまいましたので、文字と同じように「中央揃え」にしてみましょう。
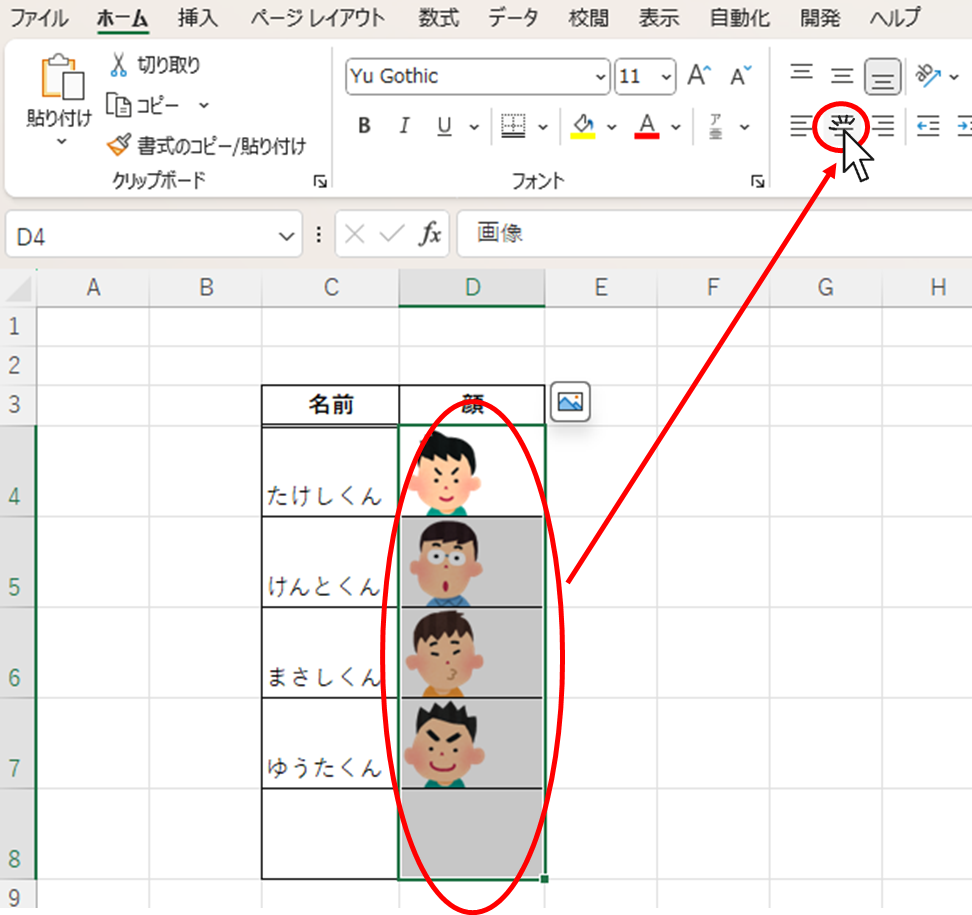
画像の入っているセルを選択して、「ホーム」タブの「中央揃え」をクリックします。
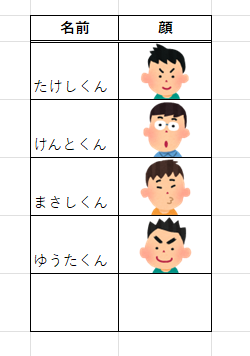
するとこのように中央揃えにすることができました。「セルに配置」にすることで文字と同様に位置調整をすることができるので、このような表に画像を入れる場合は「セルに配置」が便利です。

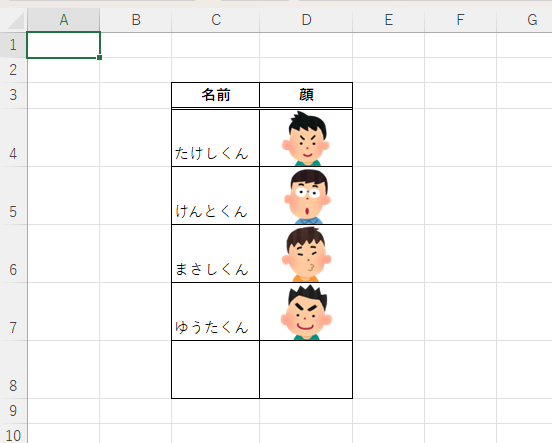







コメント