条件によって集計する内容を変えることができるSUMIF関数とその条件を複数指定できるSUMIFS関数ですが、結論から言いますとSUMIF関数は使わず、条件が一つであってもSUMIFS関数だけ使えばいいです。その理由と使い方についてSUMIF関数の説明→SUMIFS関数の説明→SUMIF関数を使わなくていい理由…の順で解説していきます。
SUMIF関数
まず、使わなくていいと言ったSUMIF関数から説明します。
SUMIF関数の書き方
- =SUMIF(範囲,検索条件,[合計範囲])
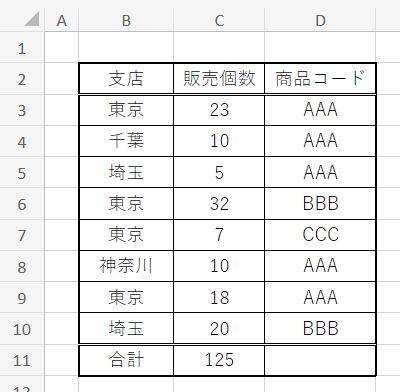
まず、上ようなデータがあったとします。東京、千葉、埼玉、神奈川各支店のある月の販売個数と考えてください。
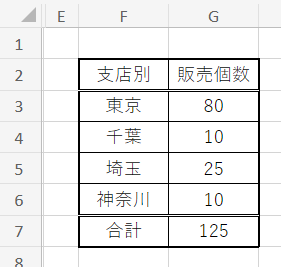
次に上のような支店別の販売個数一覧表を作りたいと思います。
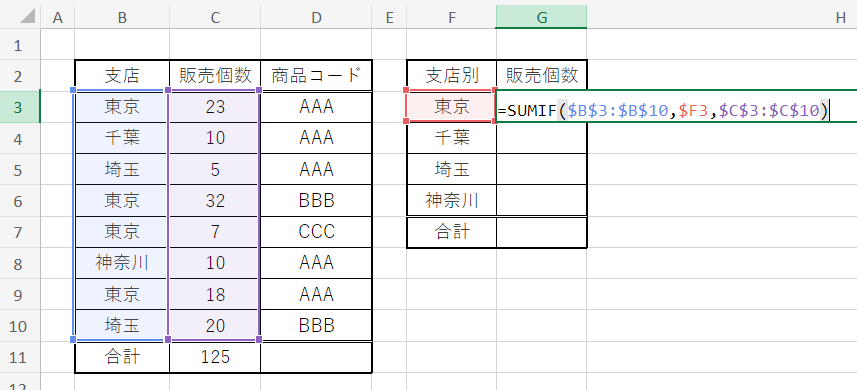
検索する「範囲」は支店名が入っているB3~B10ですので「$B$3:$B$10」
「検索条件」はF3ですので「$F3」
「合計範囲」は販売個数が入っているC3~C10ですので、「$C$3:$C$10」
これを一番上の「G3」セルに
=SUMIF($B$3:$B$10,$F3,$C$3:$C$10)と入力します。
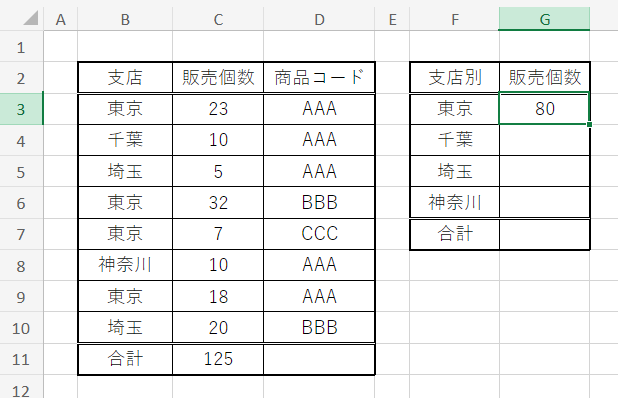
する上のように東京の販売個数の合計値が入りました。
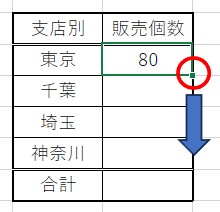
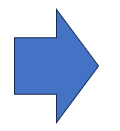
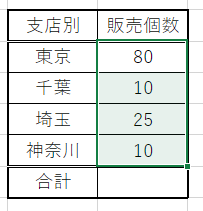
次に先ほど関数を入力した「G3」セルを選択した状態で右下部分をマウスで下までドラッグします。
そうすると関数が自動で入力され、各支店の合計値を表示することができました。
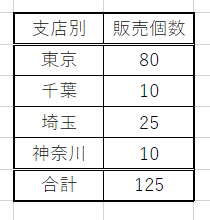
最後に合計の行にSUM関数を入れて終わりです。
SUMIFS関数
SUMIFS関数の書き方
- =SUMIFS(合計対象範囲,条件範囲1,条件1,条件範囲2,条件2,…)
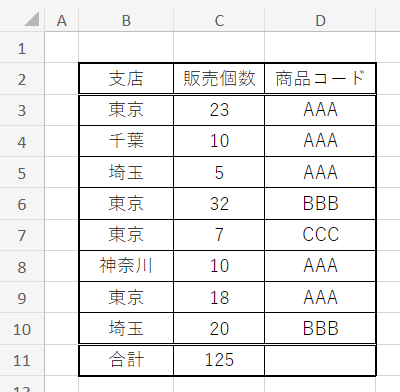
利用するデータはSUMIF関数を説明した時と同じ表を使います。
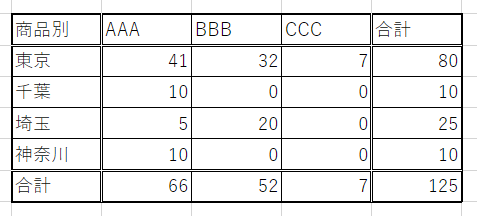
次に上のような支店別・商品別の販売個数一覧表を作りたいと思います。
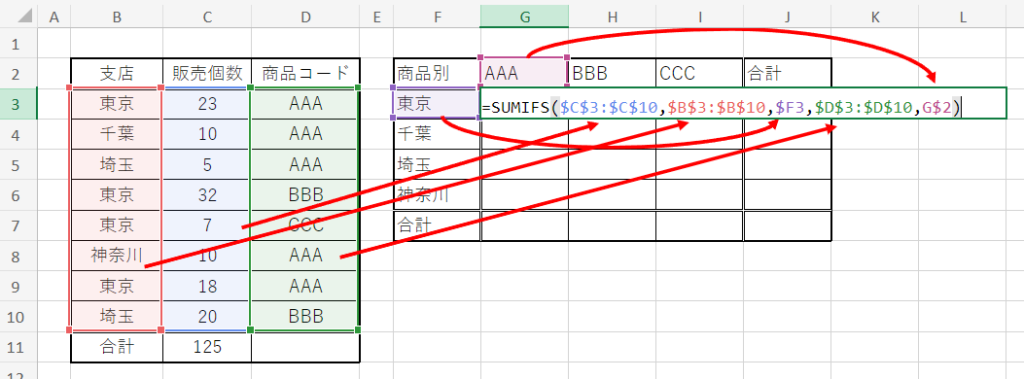
「合計範囲」は販売個数が入っているC3~C10ですので、「$C$3:$C$10」
「条件範囲1」は支店名がはいいているB3~B10ですので、「$B$3:$B$10」
「条件1」はF3を指定したいので、「$F3」
「条件範囲2」は商品コードが入っているD3~D10ですので、「$D$3:$D$10」
「条件2」はG2を指定したいので、「G$2」
これを「G3」セルに
=SUMIFS($C$3:$C$10,$B$3:$B$10,$F3,$D$3:$D$10,G$2)と入力します。
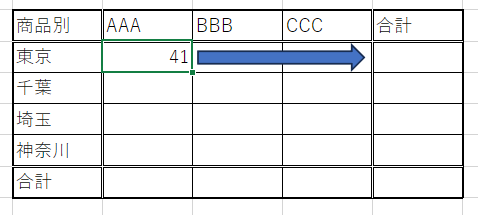
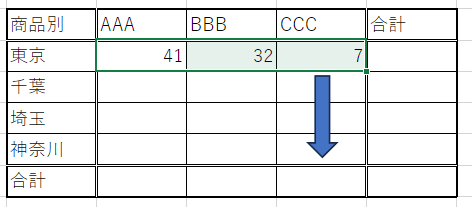
入力したら、上のように関数をコピーします。
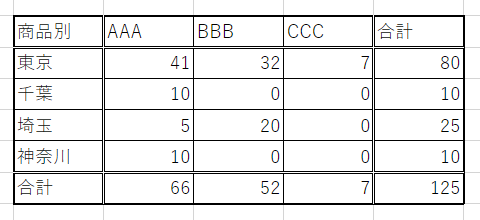
最後に合計欄を入力して完成です。
SUMIF関数を使わない方がいい理由
まずSUMIFS関数は条件が一つでも使えます。
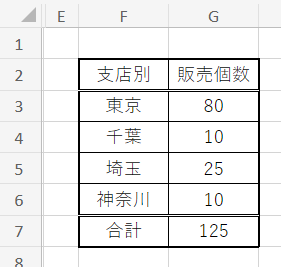
表1の「G1」セルに入力する関数は検索条件が一つしかないですが、SUMIF関数とSUMIFS関数でそれぞれ書いてみましょう。
=SUMIF($B$3:$B$10,$F3,$C$3:$C$10)=SUMIFS($C$3:$C$10,$B$3:$B$10,$F3)入力している項目数は同じですが、なんと並べ方が違います。
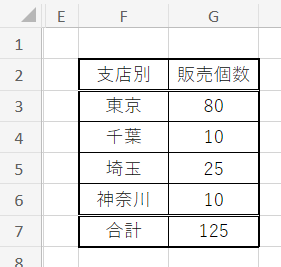
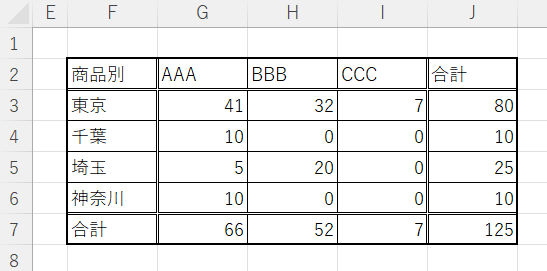
そして支店別の表1を作成後さらに商品別も見たいなとなった場合、表の作り方としてはただ列を追加していくだけですが、関数の条件を変える必要があります。
- SUMIF関数をSUMIFS関数に変換し、条件を追加する場合
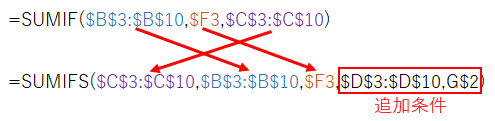
SUMIF関数から項目の並べ替えが必要になり、関数の変換が複雑になってしまいます。
- SUMIFS関数に条件を追加する場合
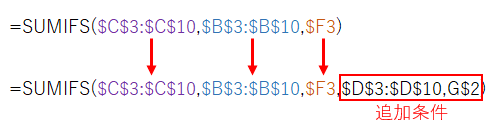
SUMIFS関数に条件を追加するだけなら後ろに追加条件を追加していくだけで加工ができます。
つまり条件が一つだけであったとしても初めからSUMIFS関数を使っていれば後々条件の追加が必要になった場合加工が簡単ですのでミスも起こりにくいです。あえてSUMIF関数を使うメリットはありません。
検索条件が一つだけの場面であったとしてもSUMIFS関数を使うことを強くお勧めします。








コメント