セルは「=A1」や「=C50」など座標を入れて値を参照する場面はたくさんあると思います。
しかし別シートや別ブックの値を取得しようとした際は必ず同じ座標になっているとは限らない、行列を追加削除されていると座標が変わってしまって値を正しく取得できない場合があります。そんな時はもともと座標を指定するのではなくセルに名前を付けておくと便利です。今回はセルに名前を付ける方法をご紹介いたします。
前提条件
今回はこちらの請求書の請求先住所の表示方法を例に解説していきたいと思います。
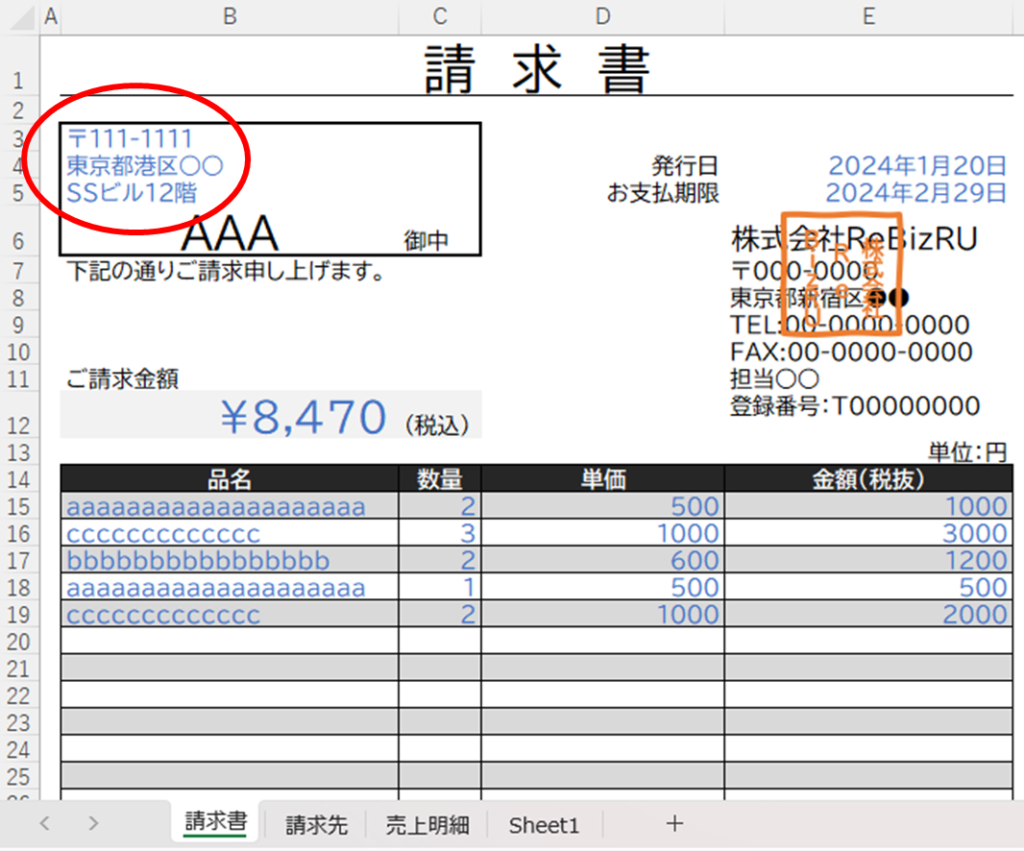
この請求書の作り方についてはを売上明細から請求書を作ろう参照してください。
請求先ごとの住所と郵便番号は「請求先」シートにまとめてある事とします。
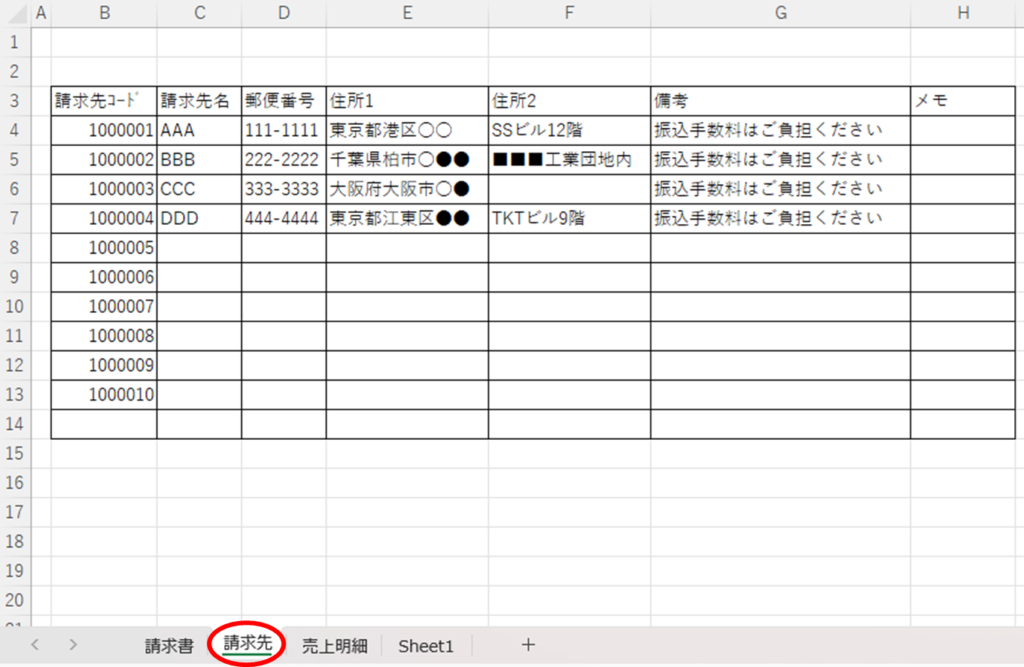
セルに名前を付ける方法
今回は請求先名が入力されている「B6」セルに「請求先名」という名前を付けたいと思います。
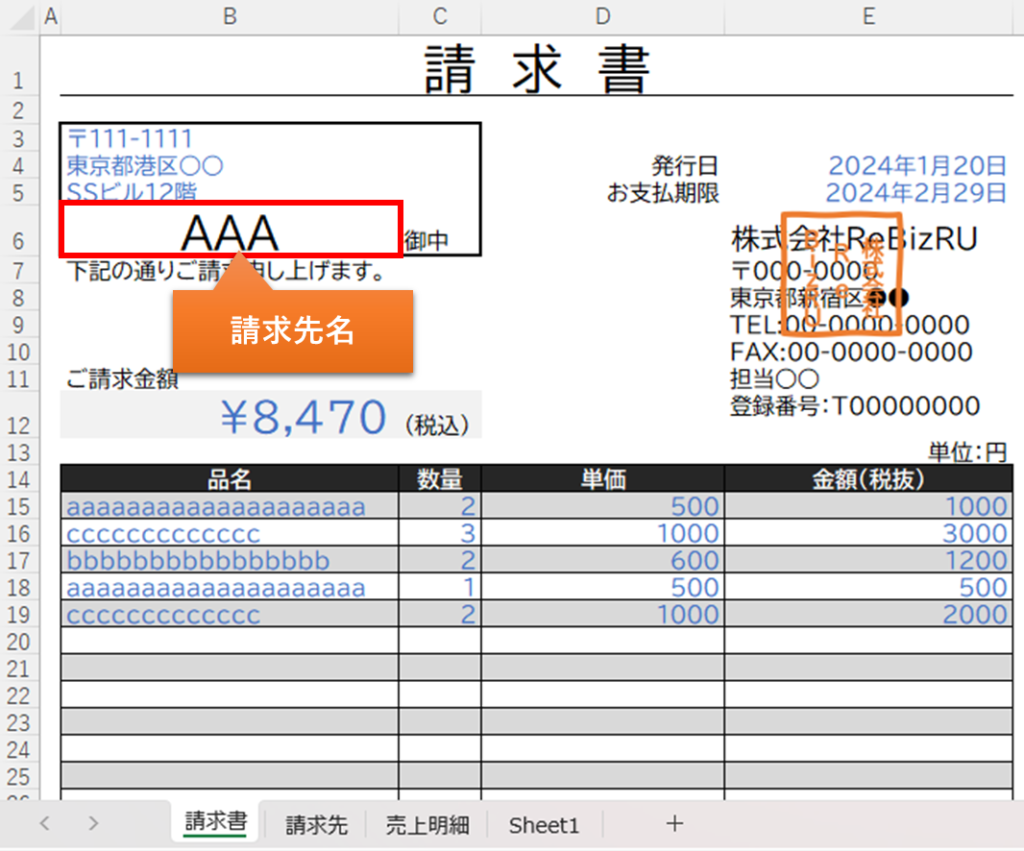
まず、対象となる「B6」セルをクリックして下記画像の左上のセル番地が表示されているスペース(名前ボックス)をクリックします。
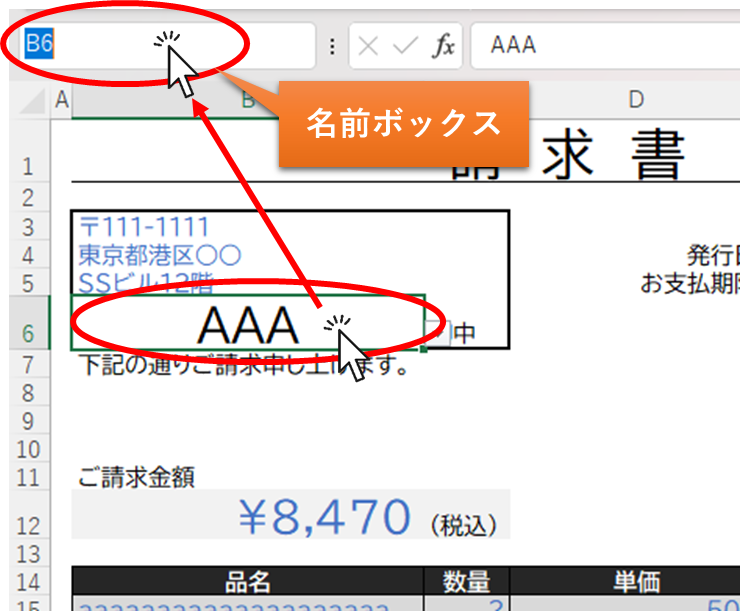
「名前ボックス」で「B6」を削除し、「請求先名」と入力し[Enter]キーを押します。
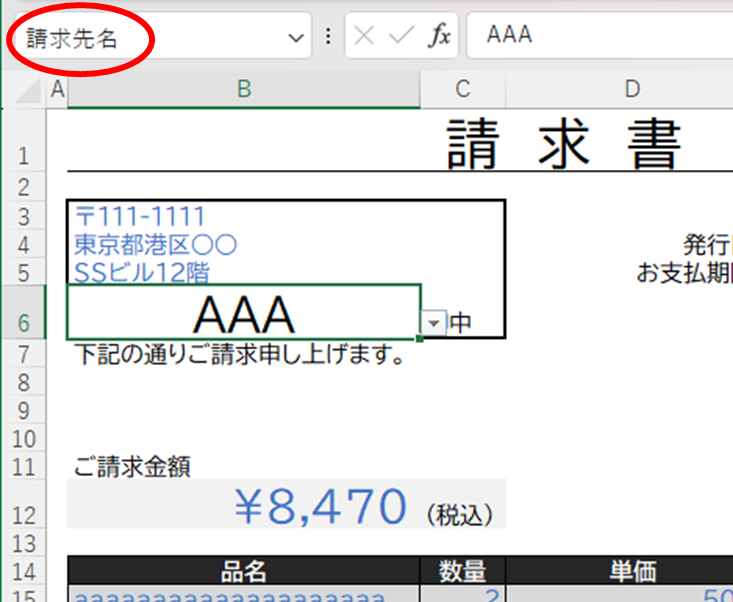
これでセルに名前を付けることができました。一旦別のセルを選択してまたこのセルを選択したときに「名前ボックス」にセル番地ではなく「請求先名」が表示されることを確認してください。
範囲に名前を付ける方法
次に「請求先」シートに移動して請求先リストの請求先名の範囲に「請求先名リスト」と名前を付けたいと思います。
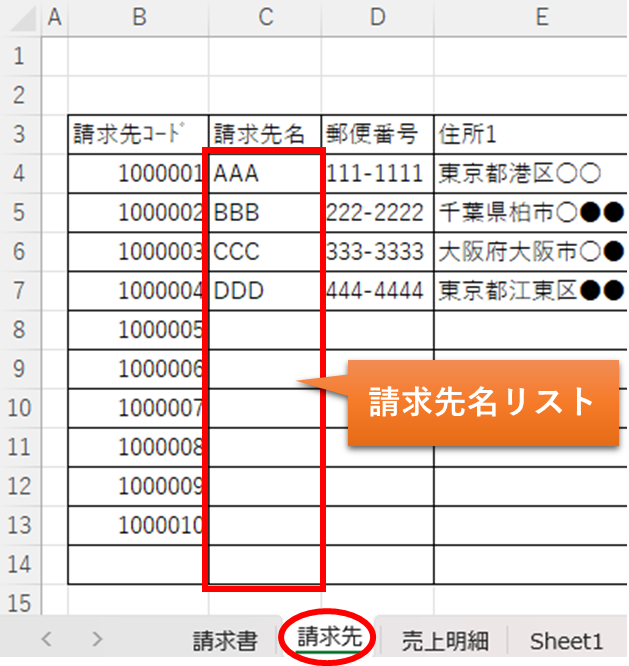
対象となる請求先名の範囲を選択して下記画像の「名前ボックス」をクリックします。
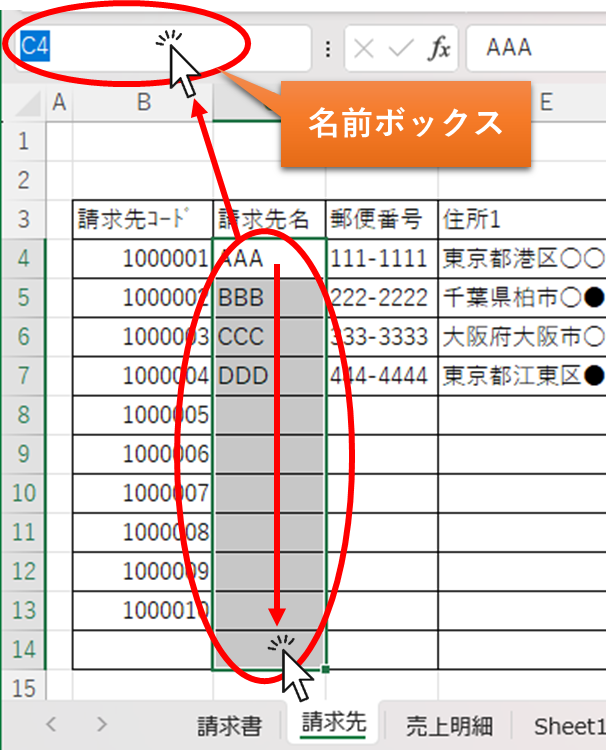
「名前ボックス」で「C4」を削除し、「請求先名リスト」と入力し[Enter]キーを押します。
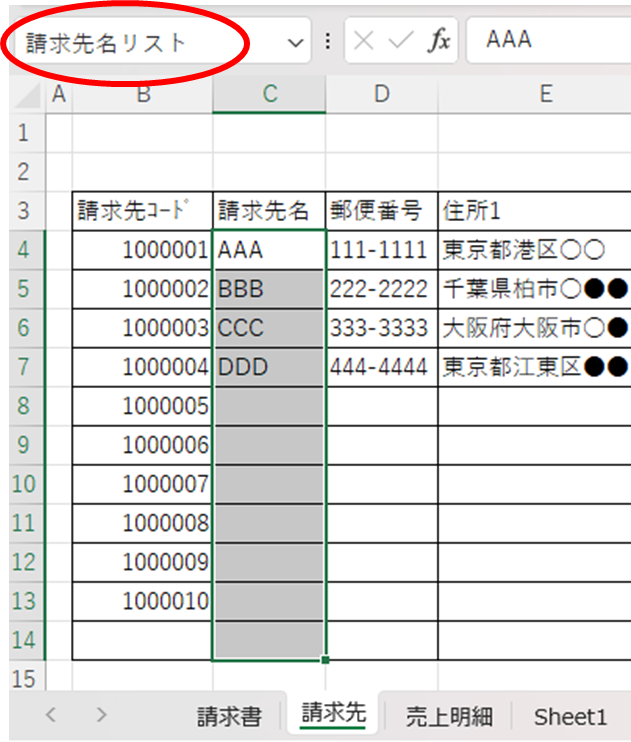
これで範囲に名前を付けることができました。一旦別のセルを選択し、再度同じ範囲を選択して名前ボックスに「請求先名リスト」と表示されることを確認してください。
名前を付けたセルを参照する方法
名前を付けたセルにはいつでも簡単に移動することができます。
「名前ボックス」の右側の▼マークをクリックすると名前を付けた一覧が表示されます。
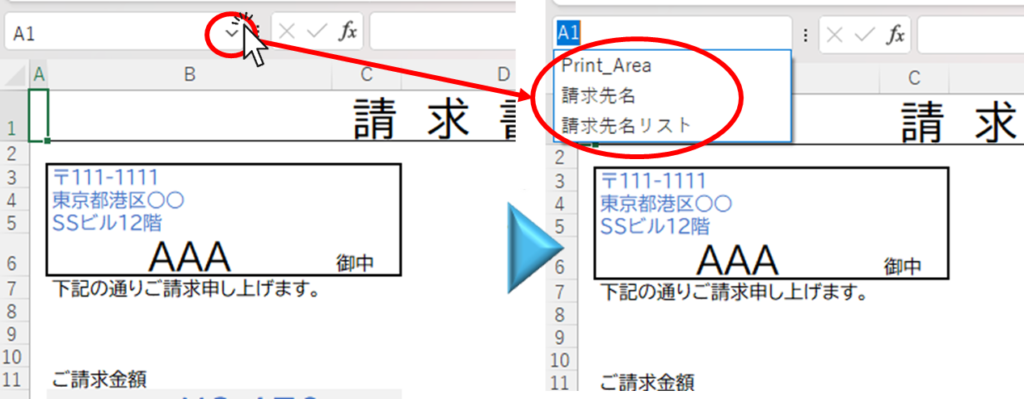
この中で「請求先名」をクリックすると「B6」セルの「請求先名」を選択した状態になります。
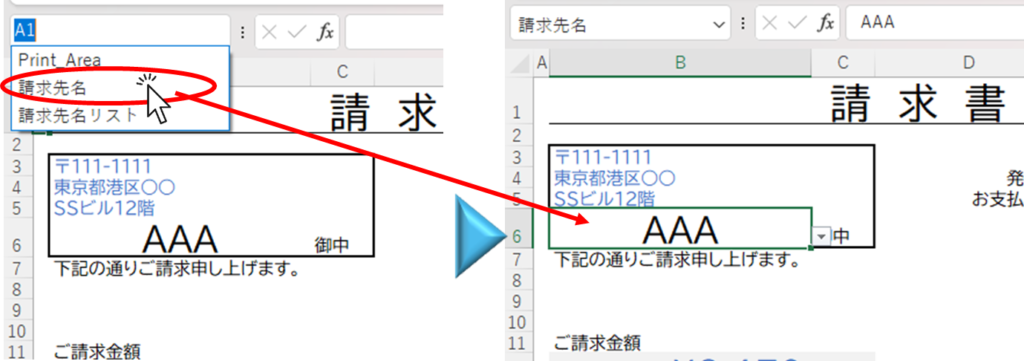
「請求先名リスト」をクリックすると「請求先」シートの「請求先名リスト」範囲を選択した状態になります。
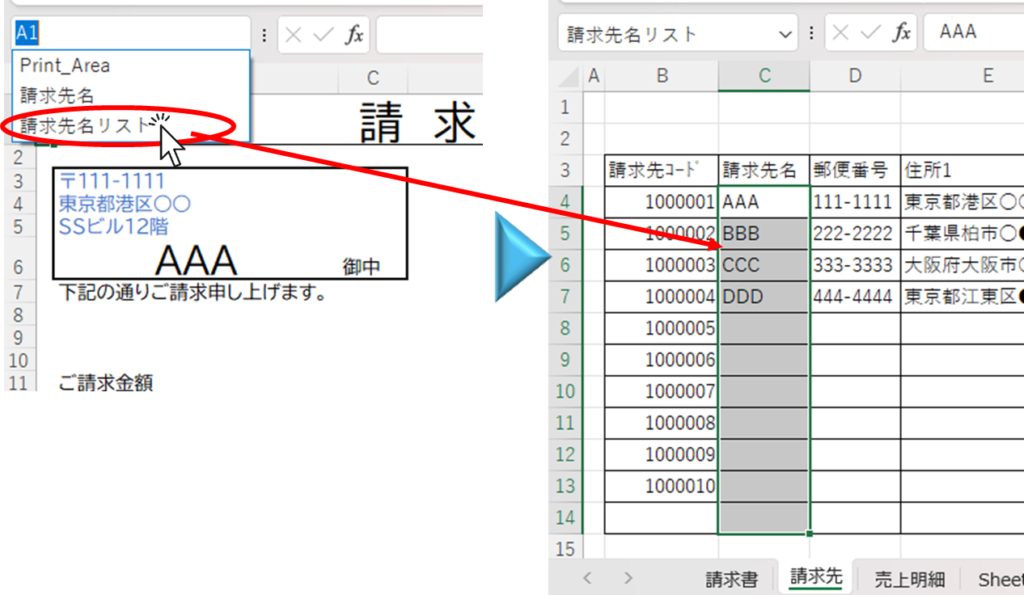
また、関数で以下のように入力すると
=請求先名「請求先名」に入力されている値を取得することができます。
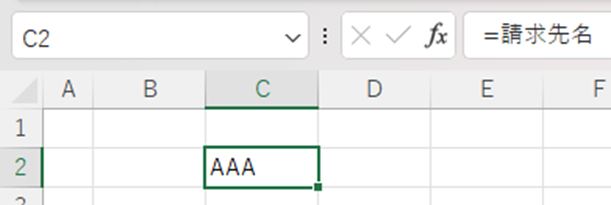
まとめ
- ご紹介しましたようにセルやセルの範囲には簡単に名前を付けることができます。
- 名前を付けたセルや範囲には簡単に飛ぶ(選択した状態にする)ことができます。
- 名前を付けたセルは関数で値を取得することができます。
上記の性質を利用して様々な関数や機能に応用することができます。

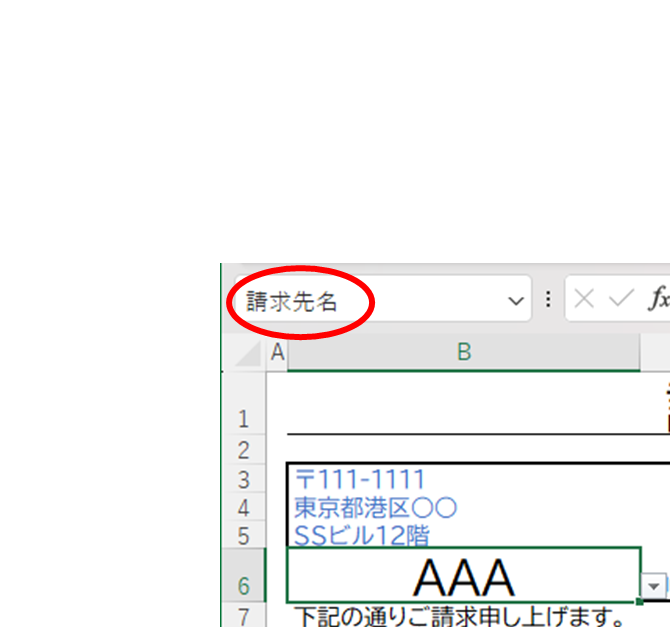







コメント