シートを保護する機能を使用する際に「この範囲のセルは選択や入力を許可し、ほかのセルは許可しない」など細かく使い分ける機能があります。
例えば下のように会社名や金額を入力すると自動で振込データを作ってくれるようなシステムがあるとします。この例では黄色で網掛けされたセルにデータを入力してボタンを押すことで機能するわけですが、勝手に列を挿入されたり削除されたり関数の入ったセルの関数が削除されたり上書きされたりすると、機能が正しく動かなくなってしまったり壊れてしまう可能性があります。
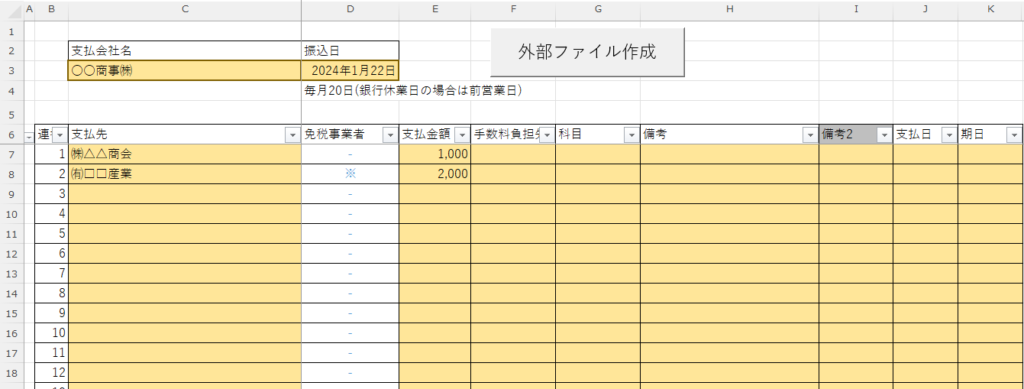
このような場合黄色で網掛けされたセル以外の入力やセルの選択、列の挿入、列の削除などを禁止することができます。
今回はこの特定の範囲のみ保護する方法をご紹介いたします。
- パスワードを忘れてしまって保護を解除できなくなってしまった場合は【パスワードを忘れた】シート保護の解除方法 Excel(エクセル)を参照してみてください。
- 具体的なシート保護機能の細かい設定方法などについては。シート保護の機能について Excel(エクセル)も参照してみてください
ロックをかけない(編集を許可する)範囲を指定する
まずは入力を許可したいセルをエクセル上で選択します。
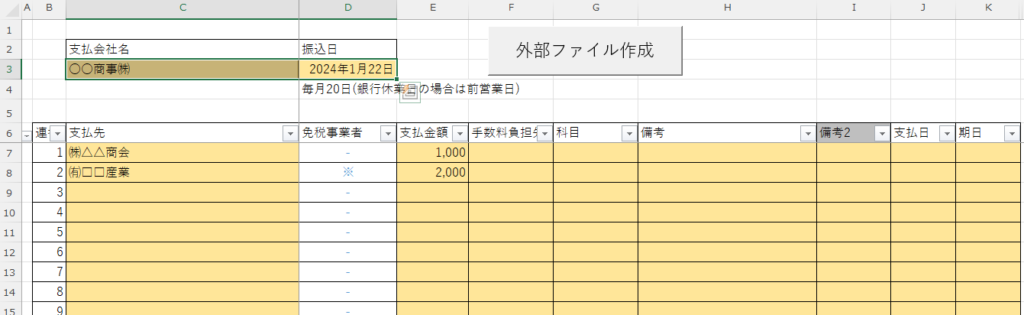
今回はまずは「C3」セルと「C3」を選択します。
次に「校閲」タブの「範囲の編集を許可する」ボタンをクリックします。
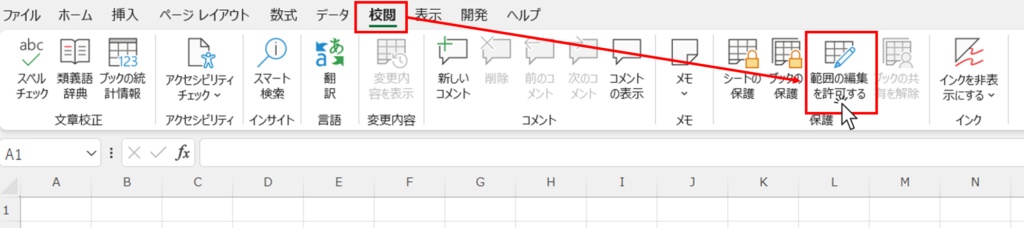
すると下のような画面が出てきます。
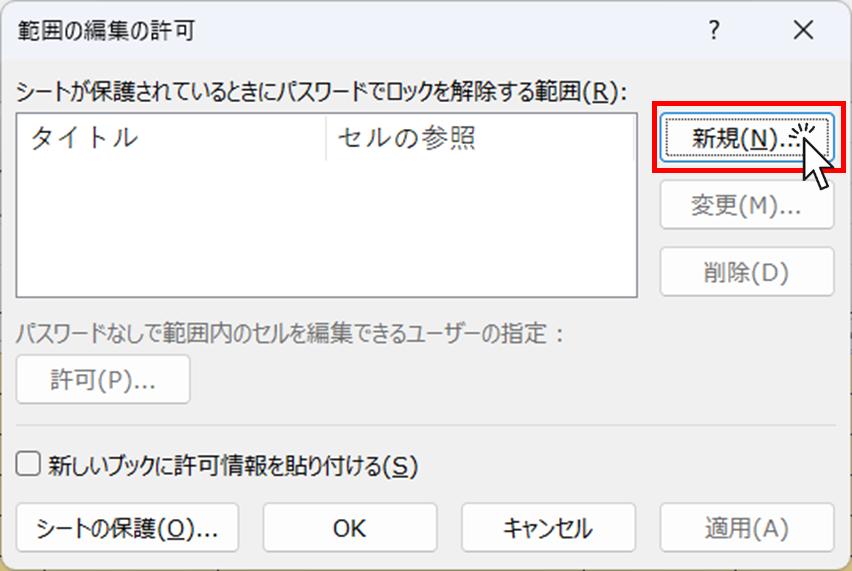
「新規」ボタンをクリックします。
すると今度は下のような画面に切り替わります。
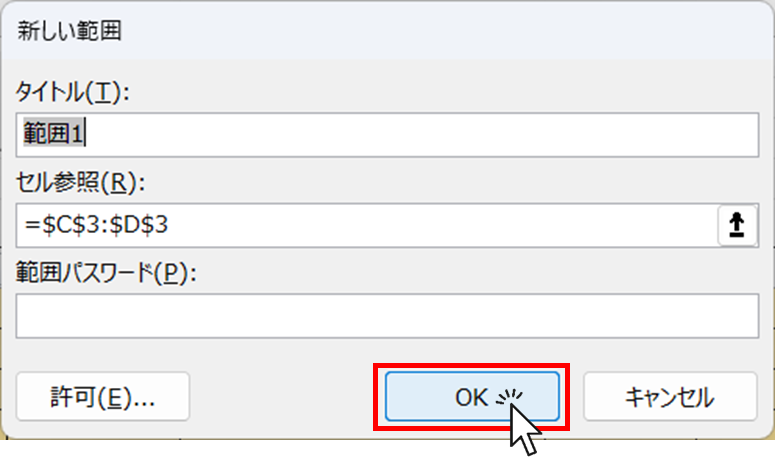
今回はすでに選択したい範囲が選択してありますのでそのまま「OK」ボタンを押します。
すると、先ほど指定した範囲が追加されたことが分かります。
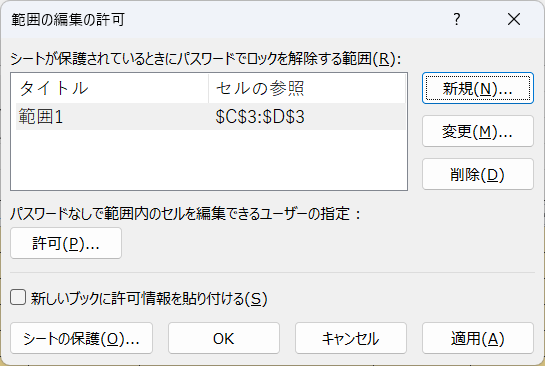
範囲の選択をやり直したい場合は「変更」ボタンから修正し、問題がなければこのまま「OK」ボタンを押してください。
シートの保護をかける
「1.」で編集を許可する範囲を指定した状態で、今度はシートの保護をかけます。
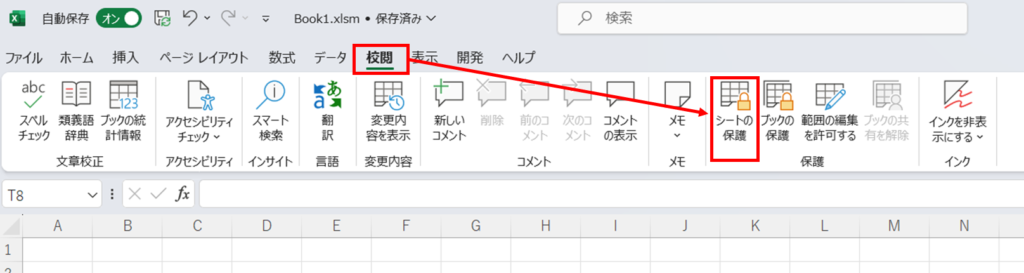
「校閲」タブの「シートの保護」ボタンをクリックします。
すると下のような画面が出てきますのでそのまま「OK」ボタンをクリックします。
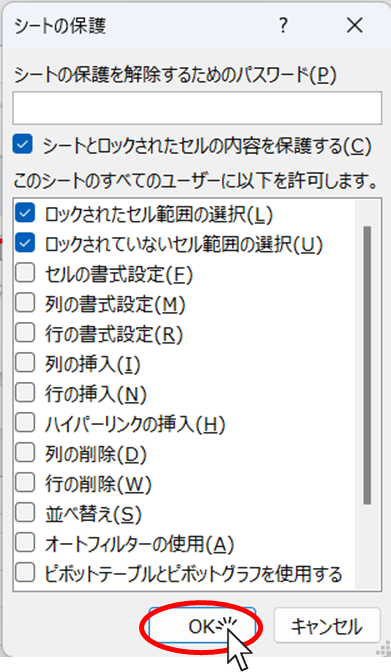
画面は元の画面に戻り、ロックをかける前と見た目は変わりませんが、「編集を許可」していないセルの値を変更しようとすると

と画面が出てきて値の入力をすることができなくなりました。
ロックをかけない(編集を許可する)範囲を追加する
上記の設定のままですと、C3とD3セルの二つしか編集ができない状態ですので、肝心の支払先のデータを入力することができません。そこで編集を許可する範囲を追加します。
まずは「シート保護の解除」ボタンで保護を解除します。
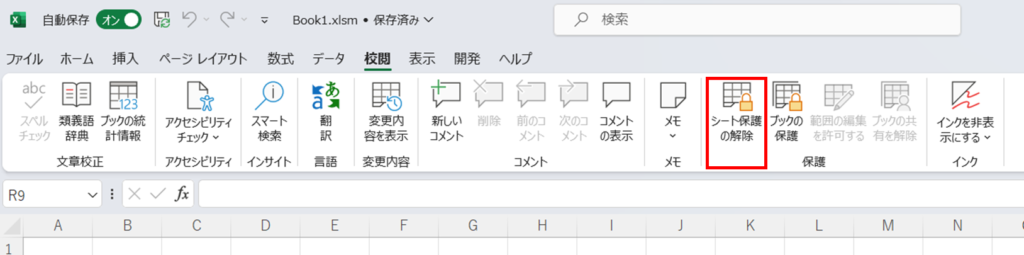
次に追加で許可したい範囲をエクセル上で選択します。
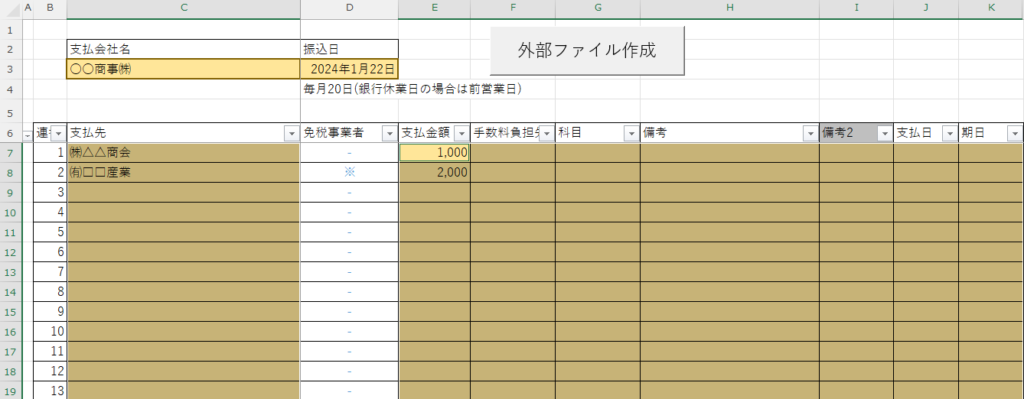
上の例ではC7~C19までを選択し、次に「Ctrl」ボタンを押しながらE7~K19までを選択しました。このようにすることで離れた範囲を同時に選択することもできます。
この状態で先ほどやったように「範囲の編集を許可する」ボタンを押します。
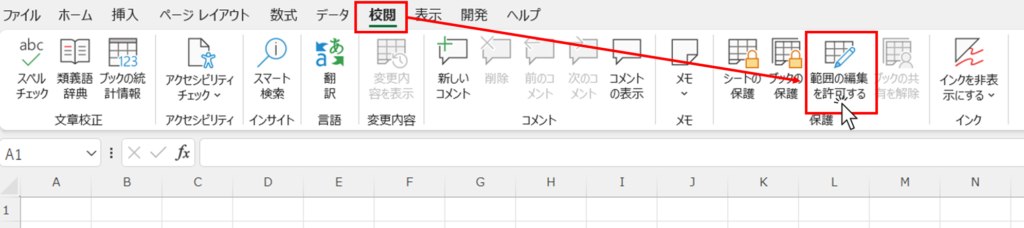
先ほどと同様に「新規」ボタン→「OK」ボタンと押していくことで範囲を追加することができます。
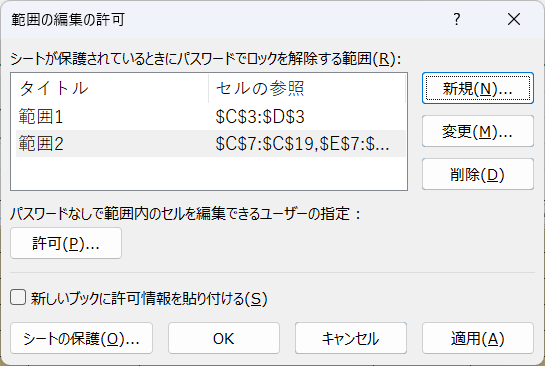
最後に「OK」ボタンを押すことで編集を許可する範囲を追加することができました。
もう一度「シートの保護」をかけて、入力させたい範囲は入力出来て、それ以外の範囲は入力できないようになっていることを確認してください。
もし意図した範囲設定になっていなければ、この作業を繰り返して、範囲を追加したり編集したりすることで思い通りの入力画面を作ってください。
また、「行削除は許可するけど行追加は許可しない」など許可する動作をもっと詳しく編集したい場合はこちらのページも参照してみてください。シート保護の機能について Excel(エクセル)

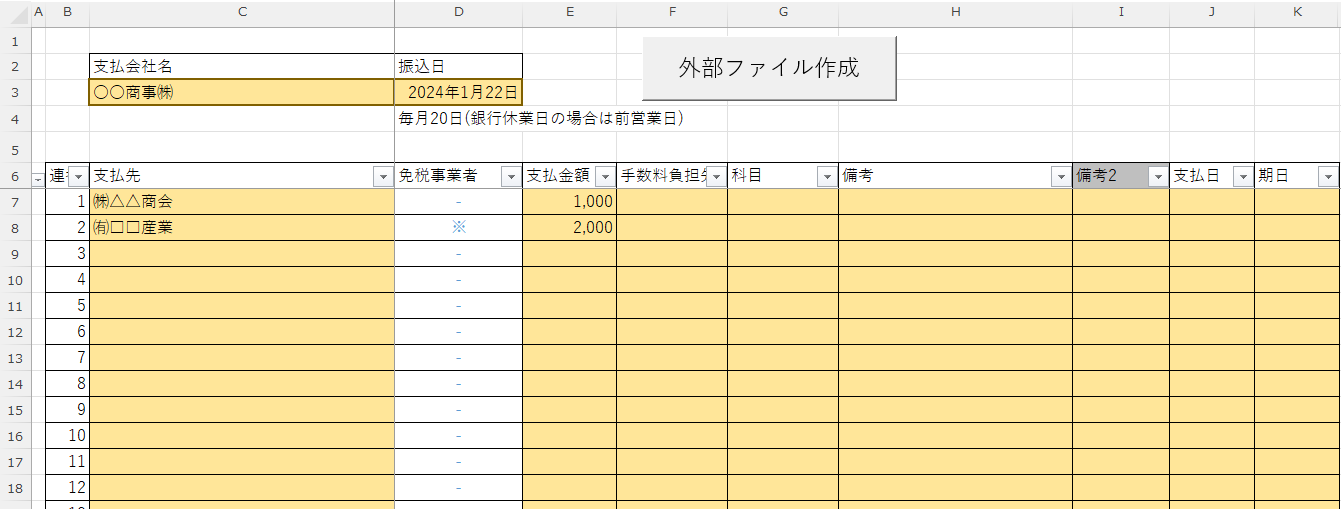







コメント