列の幅が狭くてセルの内容が全部表示されていなかったり、行の高さが狭くて内容が表示されていなかったりすると視認性が非常に悪くなってしまいます。今回は行の高さと列の幅を簡単にちょうど良いサイズに自動調整する方法をご説明します。
マクロ(VBA)で自動調整する方法はマクロで「行」の高さと「列」の幅を変更する Excel(エクセル)マクロ(VBA)を参照してください。
ちょうど良い幅と高さに自動調整する
まずこちらの表を見てください。
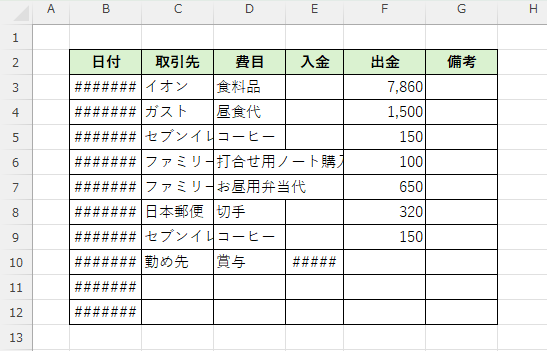
「B」列の日付と「E」列の金額は幅が狭いせいで「#######」と表示されて日付と金額が読み取れません。
また「C」列は前部分だけ見えて後半は「D」列に隠れて読み取れません。「D」列は収まりきらず、「E」列にまたがってしまっています。
「列」の幅を自動調整する
まずは幅が狭くて見えなくなっているセルを表示させるために「B~G」列の幅を調整してみます。
「B」~「G」列を選択し、選択範囲内のどこでもいいので列の境い目付近にマウスカーソルを移動するとマウスカーソルが赤丸内のような十字形に変わります。
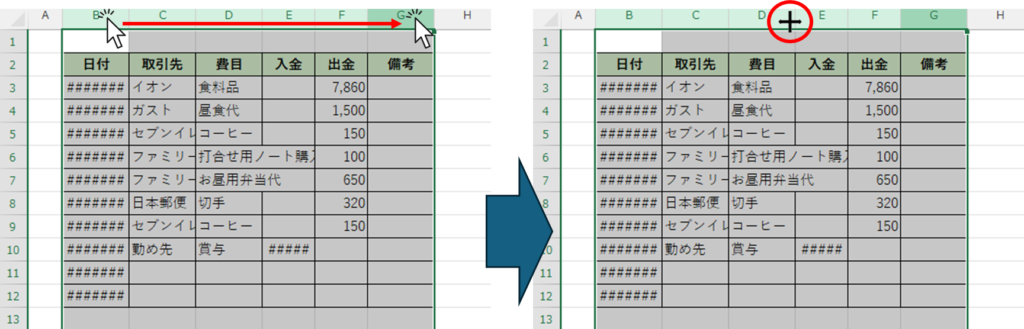
この状態で「ダブルクリック」すると
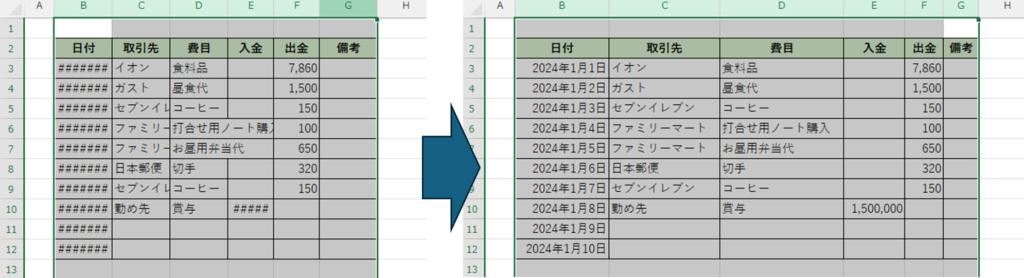
「B~E」までは幅が広くなり入力されたデータが読みやすくなりました。
「F」と「G」列は逆に広すぎて無駄だったスペースがちょうど良いサイズに小さく調整されました。
「行」の高さを自動調整する
次に行の高さも「2~12」行目の高さを調整してみます。
「2行目」~「12行目」を選択し、選択範囲内のどこでもいいので行の境い目付近にマウスカーソルを移動するとマウスカーソルが赤丸内のような十字形に変わります。
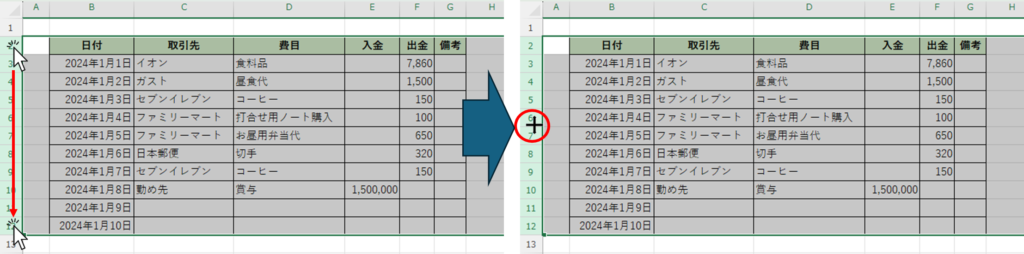
この状態で「ダブルクリック」すると
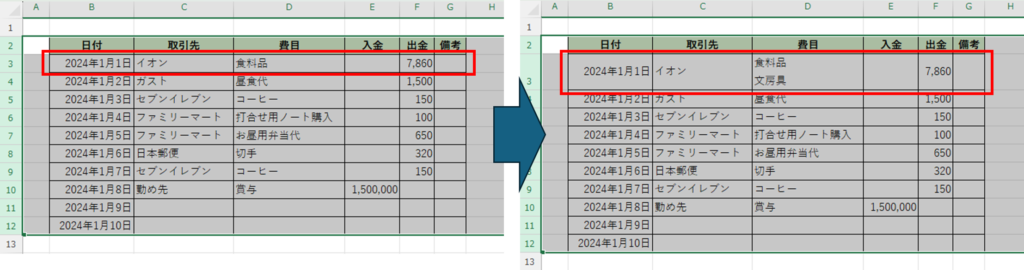
なんと「3行目」が広くなりました。最初は気が付きませんでしたが、「D3」セルは改行されていていて、「文房具」という文字が丸々見えなくなっていました。このマクロですべてのデータが表示される高さに自動調整させることができました。
選択範囲の幅と高さをすべて同じサイズに変更する
選択した「列」の幅をすべて同じサイズに変更する
全ての列の幅を同じ幅にするために、まずは対象の列をすべて選択します。
今回の場合は「B」~「G」列を選択し、選択範囲内のどこでもいいので列の境い目付近にマウスカーソルを移動するとマウスカーソルが赤丸内のような十字形に変わります。
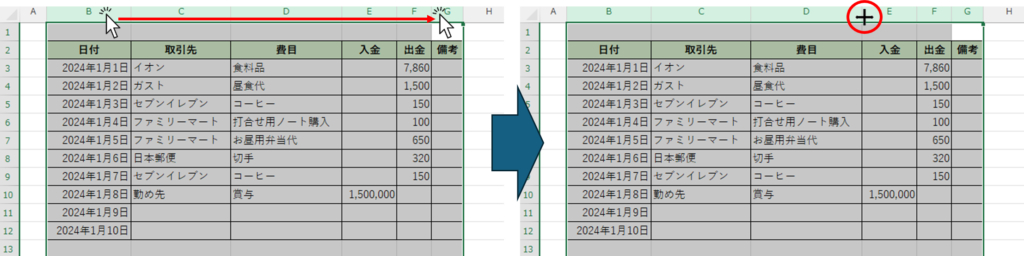
この例では「D」列を好きなサイズに変更すると
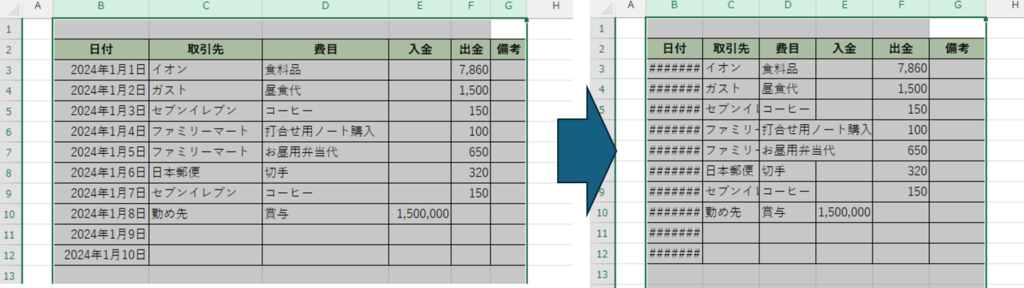
「B」列から「G」列までがすべて同じサイズになりました。
「行」の高さを任意のサイズに変更する
次に行の高さも「2~12」行目の高さをすべて同じにしてみます。
「2行目」~「12行目」を選択し、選択範囲内のどこでもいいので行の境い目付近にマウスカーソルを移動するとマウスカーソルが赤丸内のような十字形に変わります。
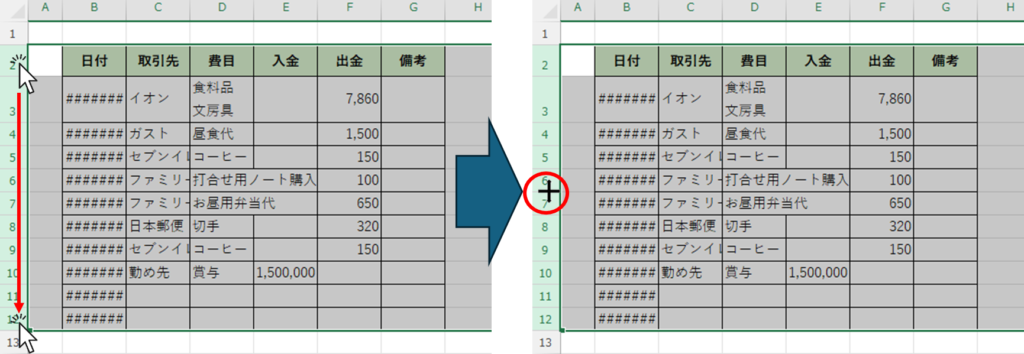
この状態で行の高さを変更すると
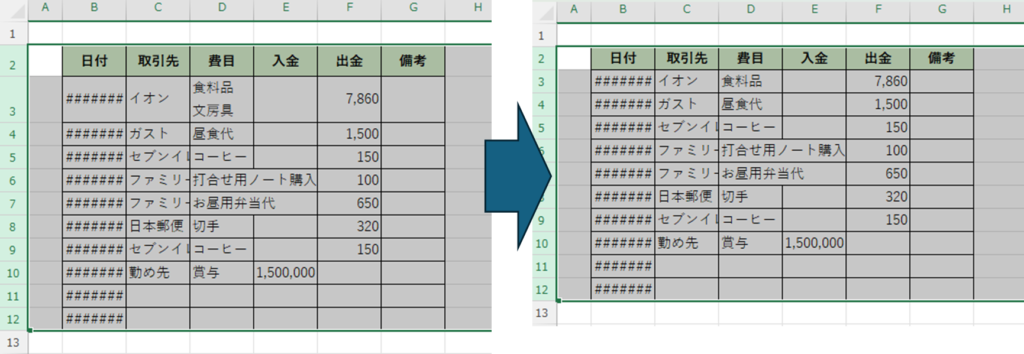
「2行目」のタイトル行も含めて同じ高さになりました。「3行目」は「D3」セルが改行されていて2行になっていましたが、1行分しか表示されなくなりました。
まとめ
今回は手動で自動調整したりすべて同じサイズに変更する方法をご説明しました。
マクロを使って自動調整したり任意のサイズに変更することもできますので詳しい方法はマクロで「行」の高さと「列」の幅を変更する Excel(エクセル)マクロ(VBA)を参照してください。








コメント