下図のように「A1」セルに150、「A2」セルにも150と同じ数字が入っている時、「=A1-A2」の計算結果は「0」ゼロになります。
このように計算結果が「0」ゼロになる場合に数字を表示しないようにする方法が2つあります。
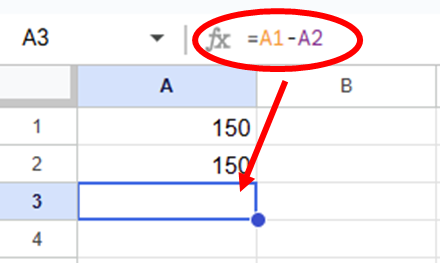
計算結果が「0」ゼロの時、値を表示しない方法3選
- セルの書式設定で「0」ゼロを表示しないようにする
- IF関数などで「-」や「空白」「無し」など0以外の文字を表示する
今回はこれらの方法をそれぞれ詳しく解説いたします。
エクセル(Excel)場合は3つの方法があります。詳しくはこちらの記事を参照してください。
セルの書式設定で「0」ゼロを表示しないようにする
セルの書式設定を変更する方法
書式設定したいセルを選択した状態で、「表示形式」タブの中の「数字」ボタンから「カスタム数値形式」をクリックする。
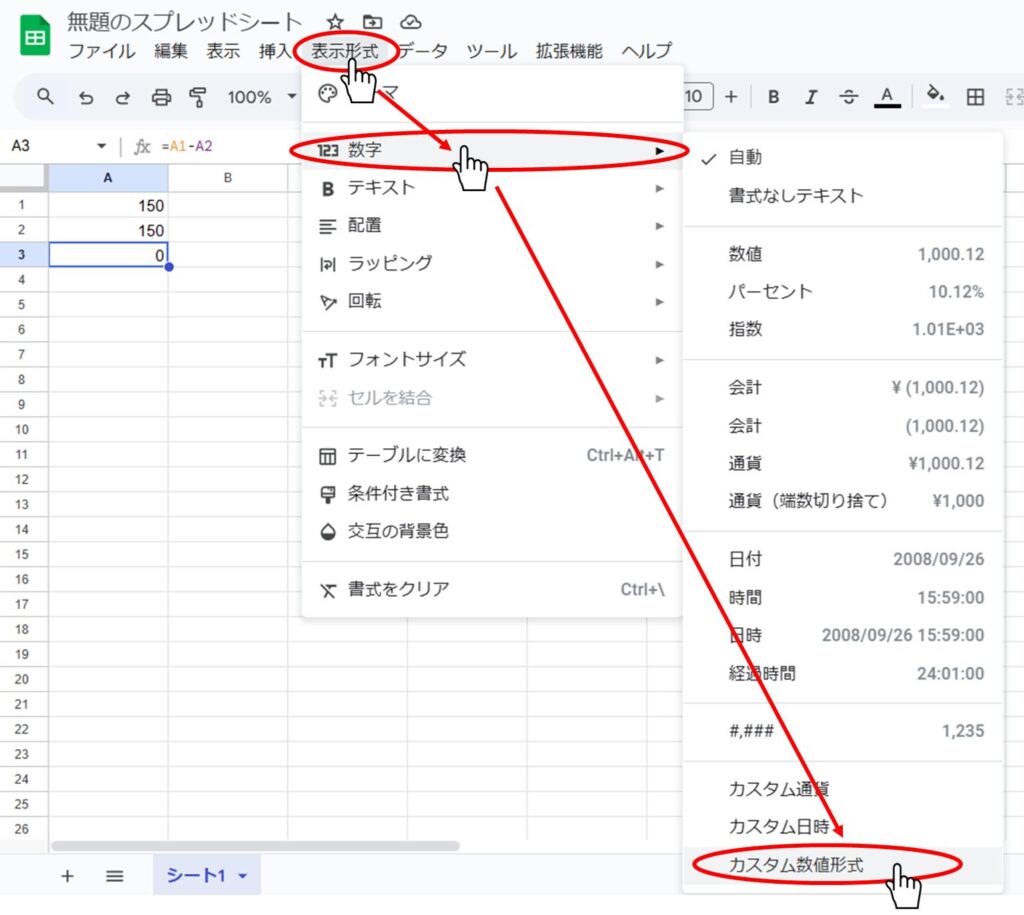
表示された入力項目に以下のテキストを入力してください。
数値表示の場合:
#,###3桁区切りのカンマが不要な場合:
#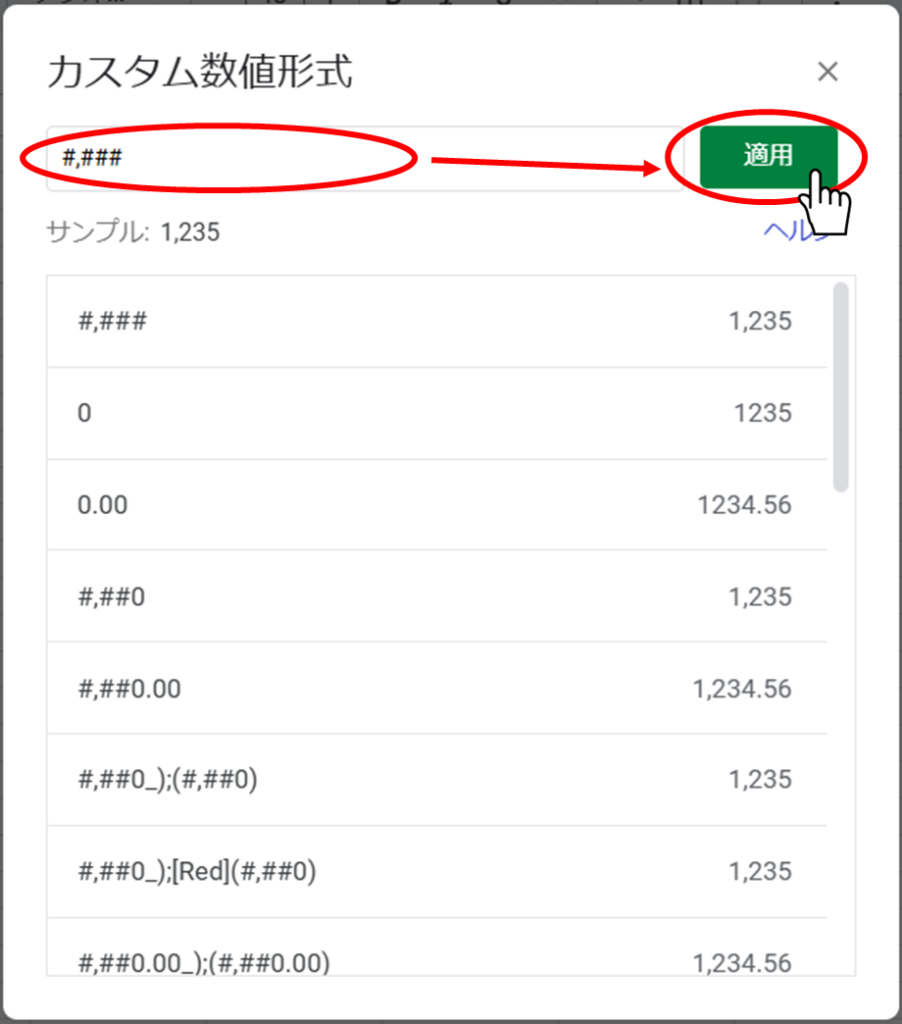
この状態で「適用」ボタンを押せば設定完了です。
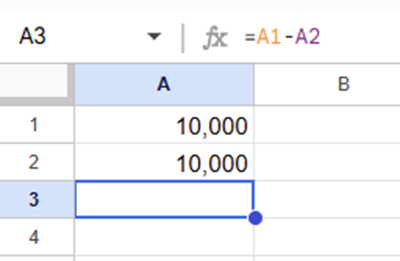
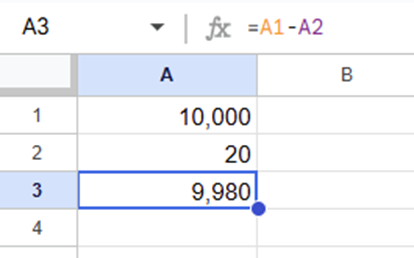
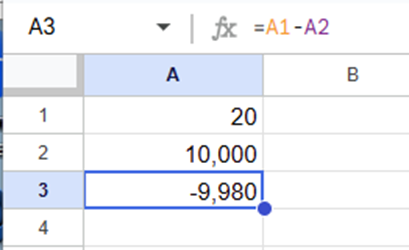
セルの書式設定を変更するメリット
・数式を変更することなく、「0」ゼロを非表示にすることができる。
・設定したいセルだけ個別に設定ができる。
セルの書式設定を変更するデメリット
・「空白」以外の表示に変更することができない。
・設定したいセルを一つ一つ設定しなければならない。
IFなどの関数を使って「0の時」「-」や「無し」など0以外の文字を表示する
数式を変更する例
本来の数式:
=A1-A2改善した数式:
=IF(A1-A2=0,"",A1-A2)値が「0」ゼロの時「空白」を表示させることができました。
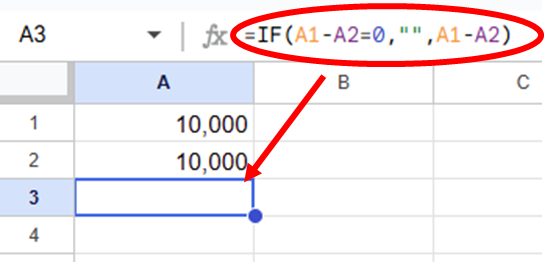
今度は数式を下図のように変えてみます。
=IF(A1-A2=0,"値がありません",A1-A2)すると、計算結果に「0」ゼロではなく「値がありません」という文字を表示させることができました。
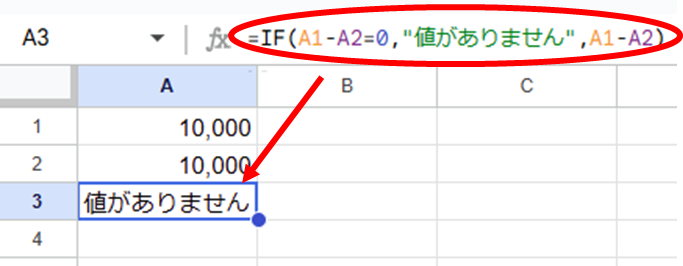
数式を変更するメリット
・「空白」でも「-」ハイフンでも「値がありません」でも好きなように文言を表示できる。
・すべてのセルでそれぞれ自由自在に表示内容を設定できる。
数式を変更するデメリット
・本来の「A1-A2」という式をIFなどの関数の中に2回表示する必要があるので式が長くなってしまう。
・一つ一つ設定する必要があるため、メンテナンスが大変になる
「0」を表示/非表示にする方法のまとめ
- セルの書式設定で「0」ゼロを表示しないようにする
- IF関数などで「-」や「空白」「無し」など0以外の文字を表示する
以上のような2つの方法をご紹介しましたが、どちらもメリットとデメリットがあるため状況に応じて使い分ける必要があります。
実現したい表現に一番最適な方法を選択して試してみてください。

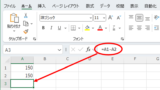







コメント