取引先がExcel(エクセル)を持っていなかったり、Googleスプレッドシートでの提出を求められたりした場合に、初めからGoogleスプレッドシートで作成してもいいのですが、それよりも手慣れたExcel(エクセル)で作成し最後にGoogleスプレッドシートに変換した方が効率が良い場合もあると思います。今回はそのような場合を想定してExcel(エクセル)で作った資料をGoogleスプレッドシートに変換する方法をご紹介します。
逆にGoogleスプレッドシートをExcel(エクセル)に変換したい場合はGoogleスプレッドシートをExcel(エクセル)に変換する方法を参照してください。
Googleドライブを開く
まずGoogleの検索画面を開き、右上(下図赤丸内)のボタンをクリックします。
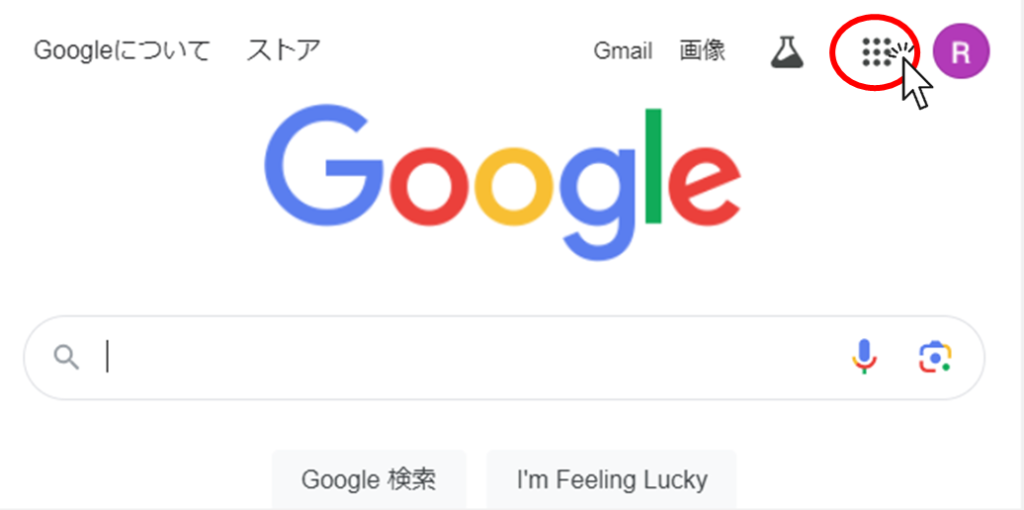
表示されたメニューから「ドライブ」をクリックします。
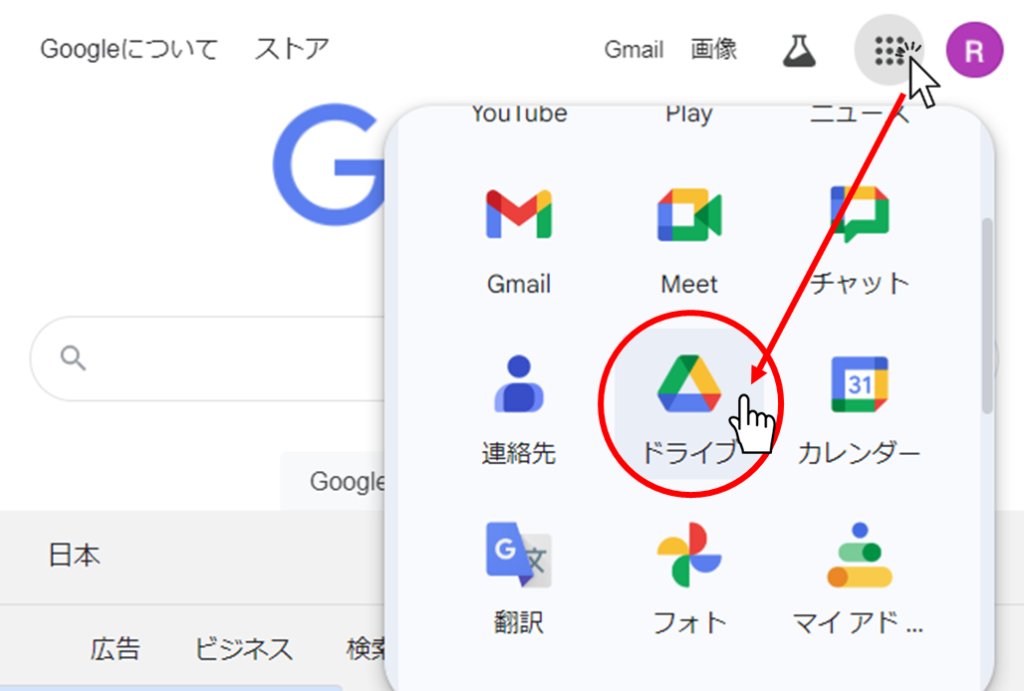
このような画面が出ればOKです。Googleドライブを開くことができました。
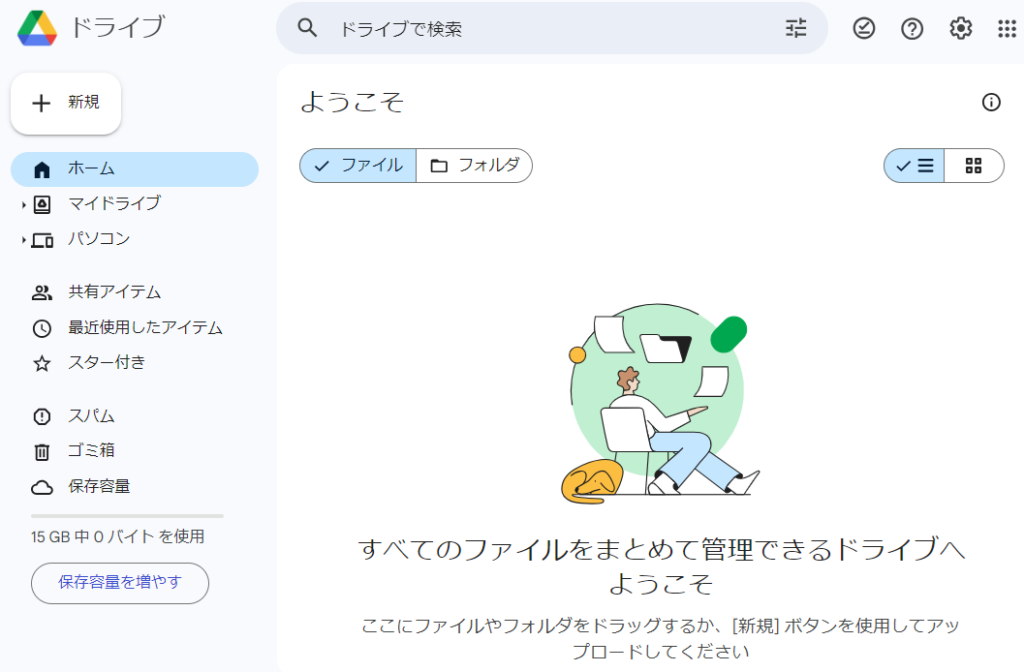
Excel(エクセル)資料を取り込む
Googleドライブを開けたら、今度はエクセルデータを取り込んでみましょう。
Googleドライブのこの「+新規」ボタンを押します。
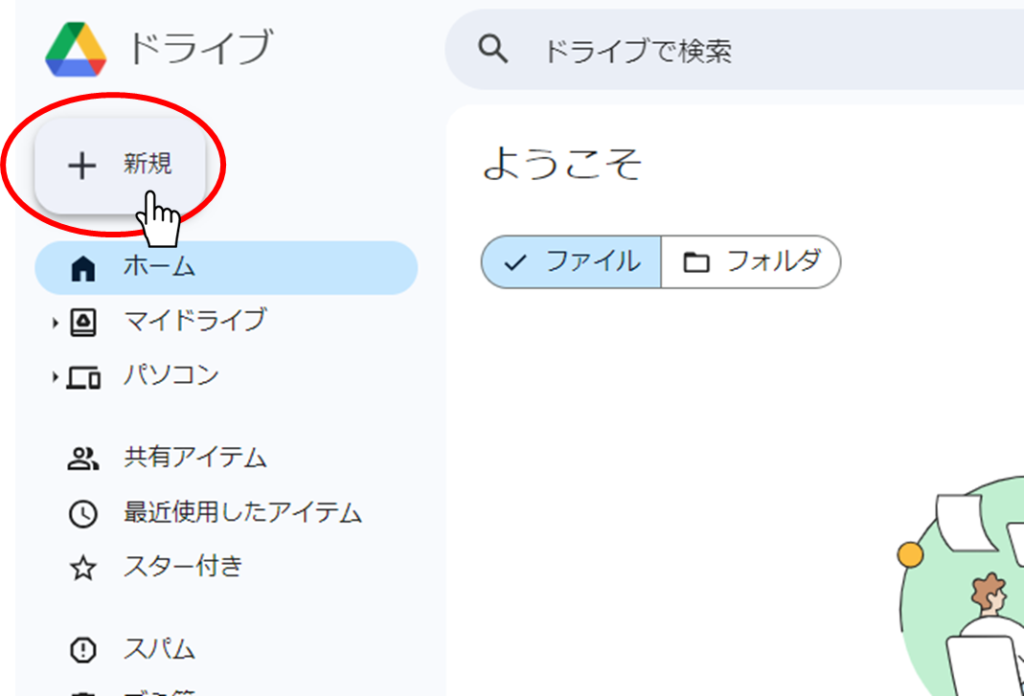
表示されたメニューの中の「ファイルのアップロード」ボタンをクリックします。
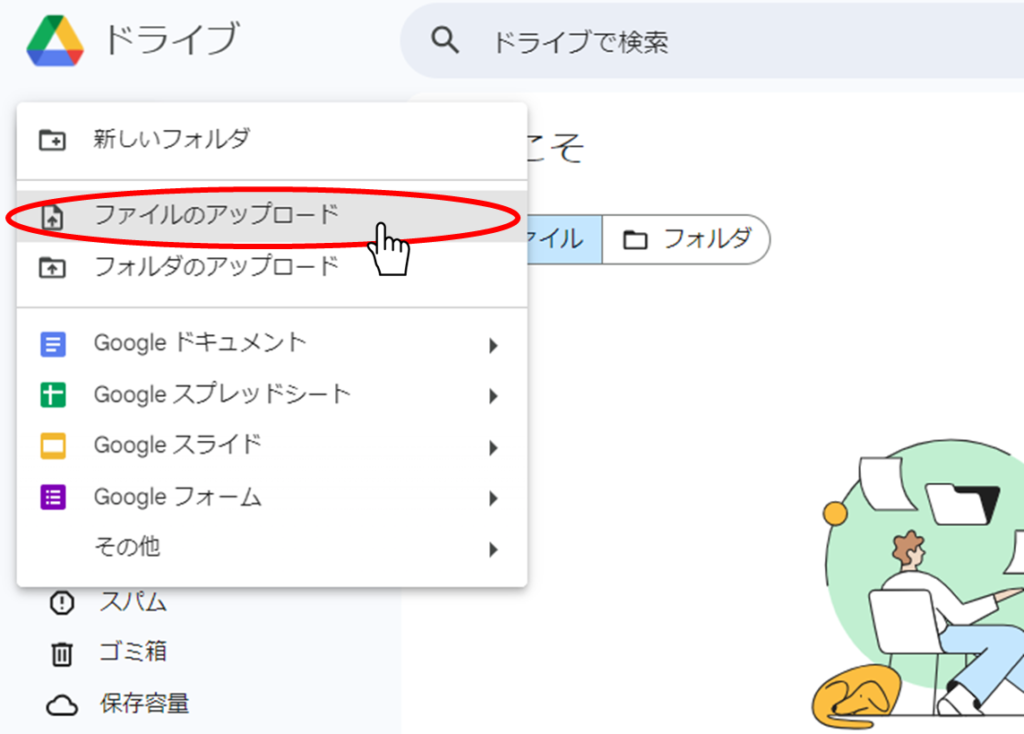
ファイルのアップロード画面が表示されますので、該当のエクセルが保存されているフォルダを表示させます。そしてアップロードしたいエクセルデータを選択し、「開く」ボタンをクリックします。
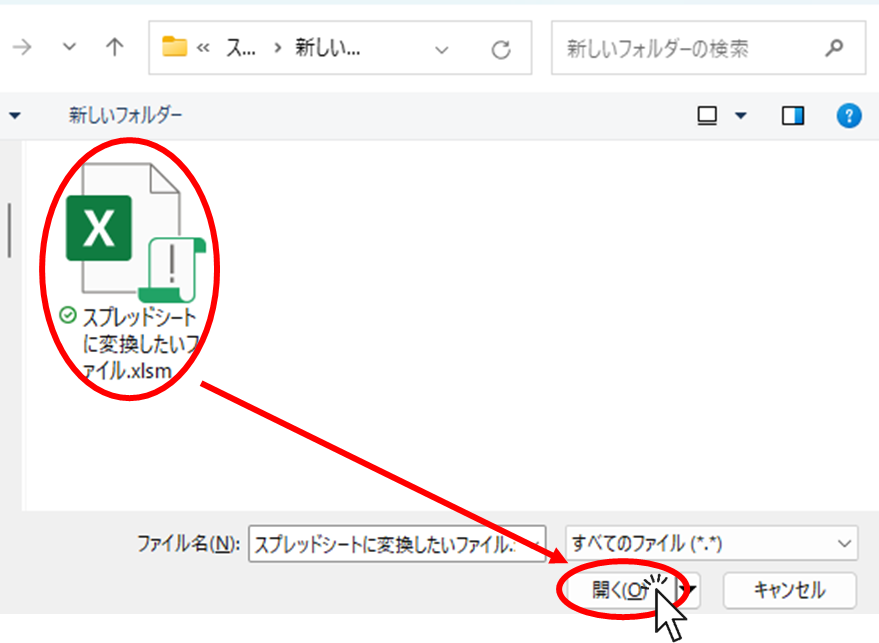
するとウィンドウの右下にこのような表示が出てきます。
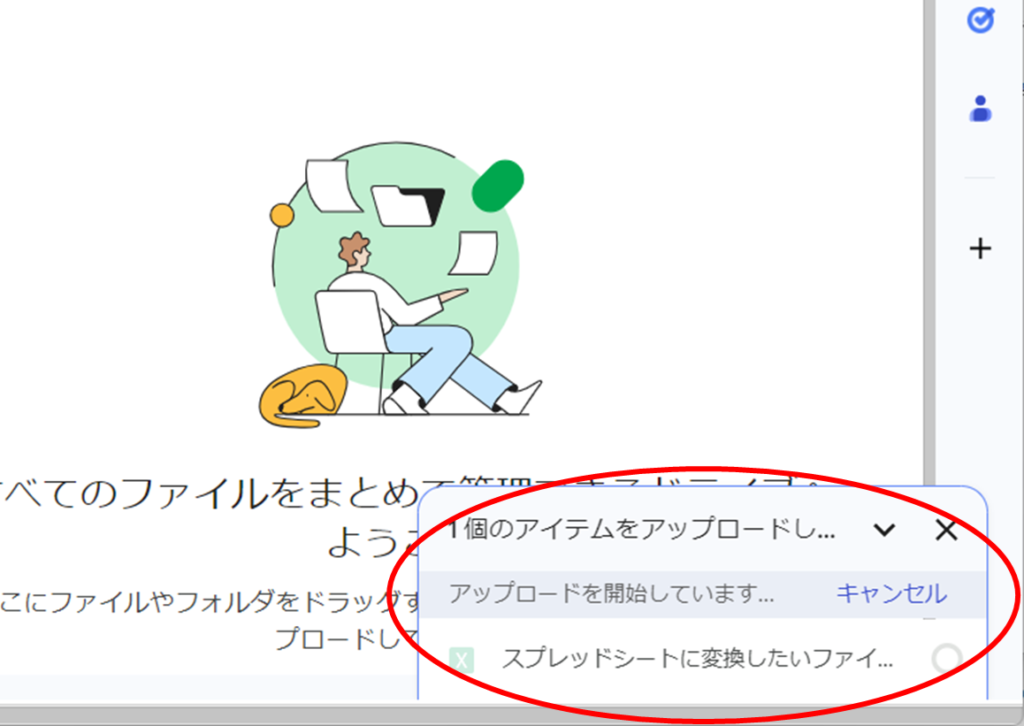
表示がこのように変われば無事アップロード完了です。
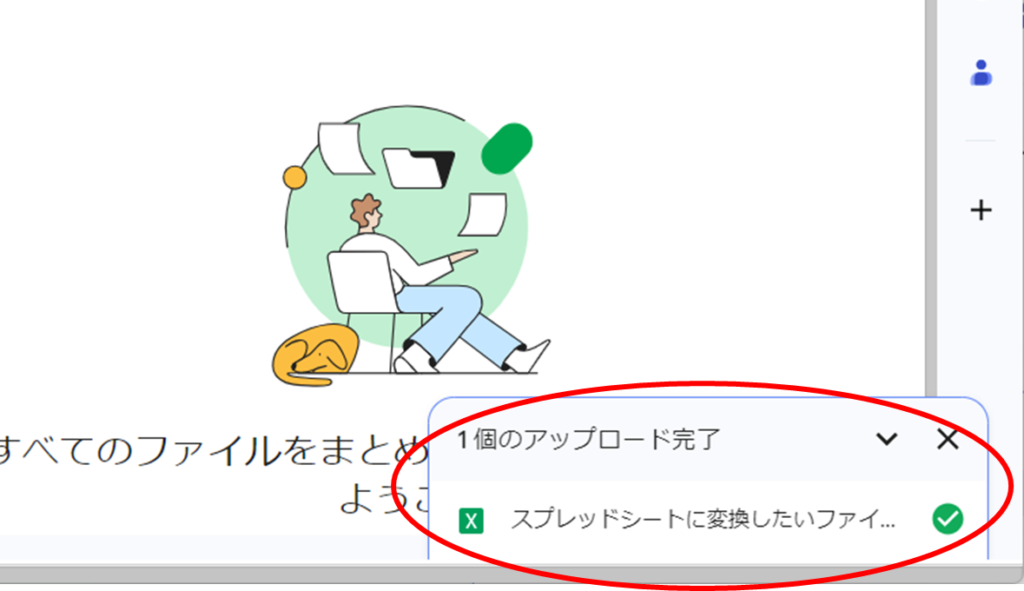
マイドライブを開くと先ほどアップロードしたエクセルファイルが表示されていると思いますので、ダブルクリックで開きます。
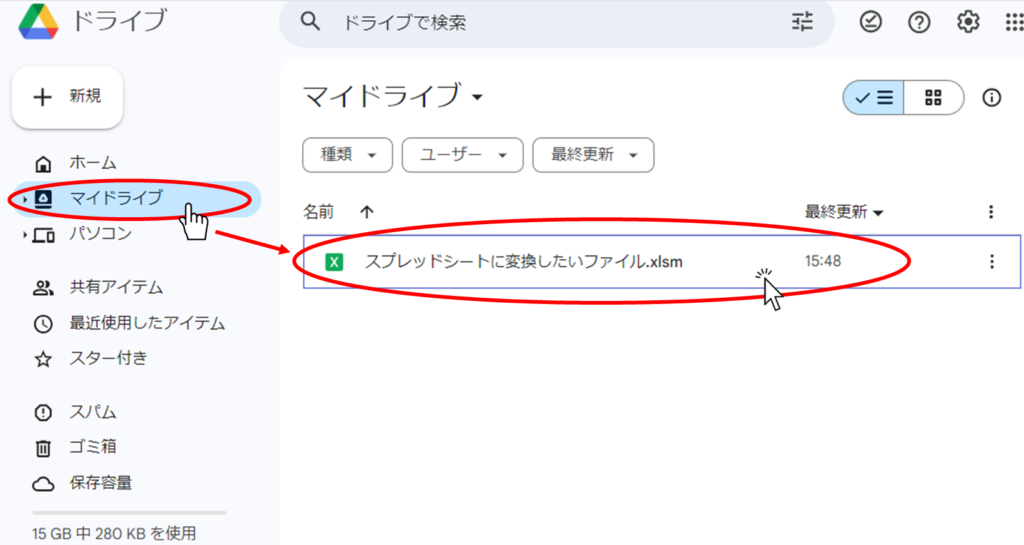
すると先ほどアップロードしたエクセルデータをGoogleドライブで開くことができます。
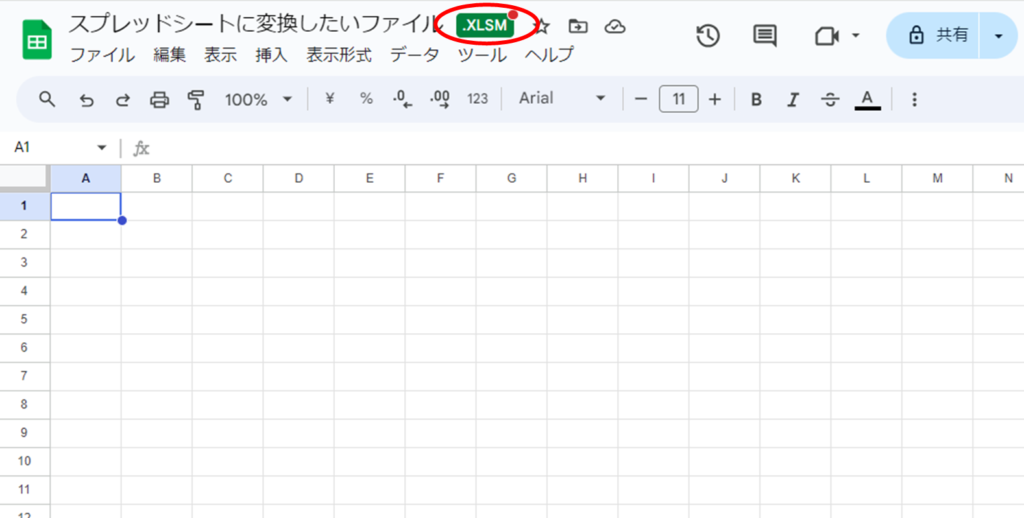
よく見ると赤丸内にエクセルの拡張子(XLSXやXLSMなど)が表示されており、エクセルデータであることが確認できます。
このままでもデータを編集したり保存したりすることは可能です。
Googleスプレッドシートで保存する
次に、今開いているエクセルデータをGoogleスプレッドシートに変換していきます。
「ファイル」タブの中の「Googleスプレッドシートとして保存」ボタンをクリックします。
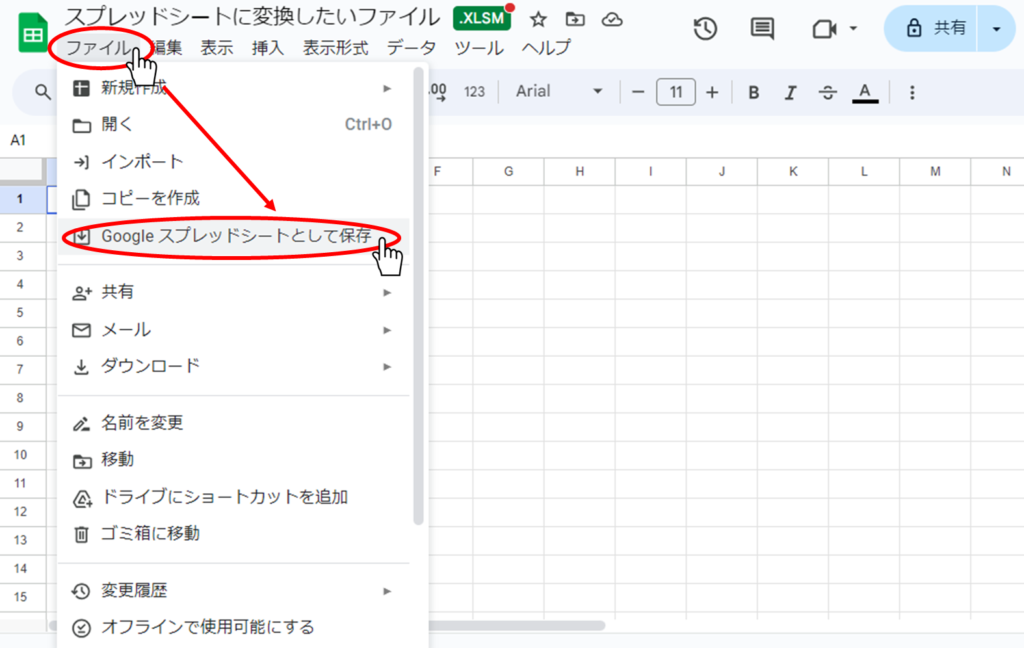
少しの間、下図のような読込画面が表示されます。
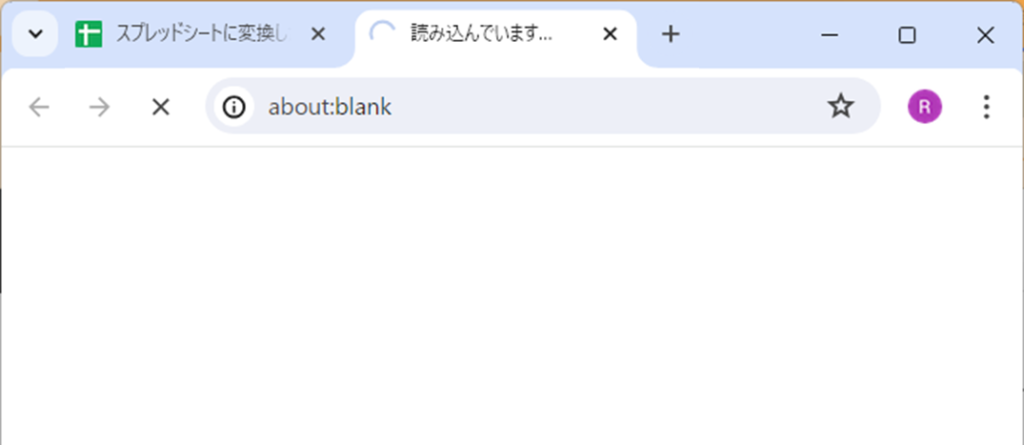
その後下図のようにGoogleスプレッドシートとして開きます。
見た目はほとんど変わりませんが、先ほどまで下図の赤丸内にあった「XLSM」などのエクセル拡張子が消えていることが分かります。
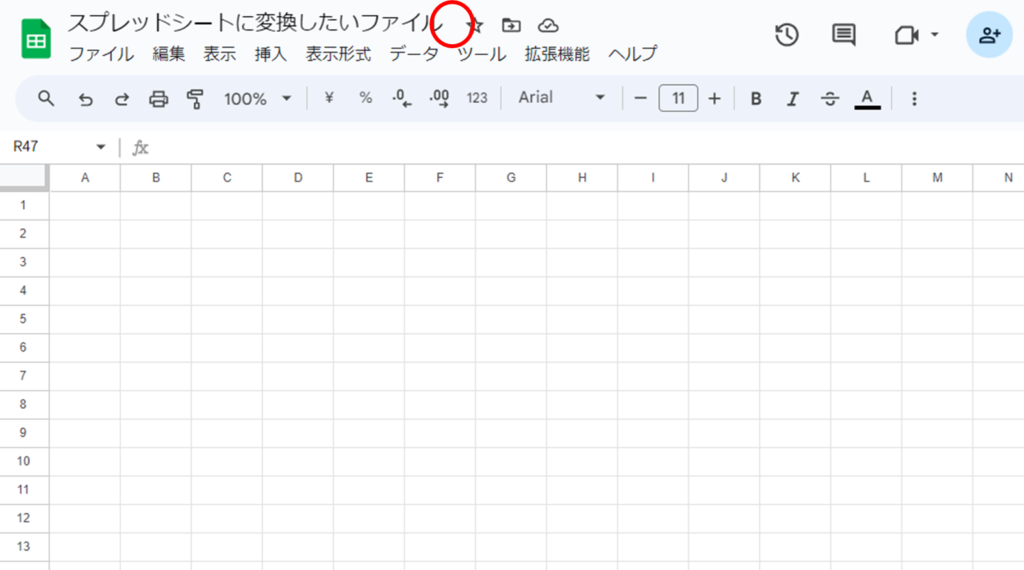
このままスプレッドシートを閉じてGoogleドライブの画面を表示します。スプレッドシートが表示されていない場合は画面をリフレッシュ(更新)すると下図のようにエクセル拡張子(XLSXやXLSM)のないGoogleスプレッドシートが表示されていることが確認できます。
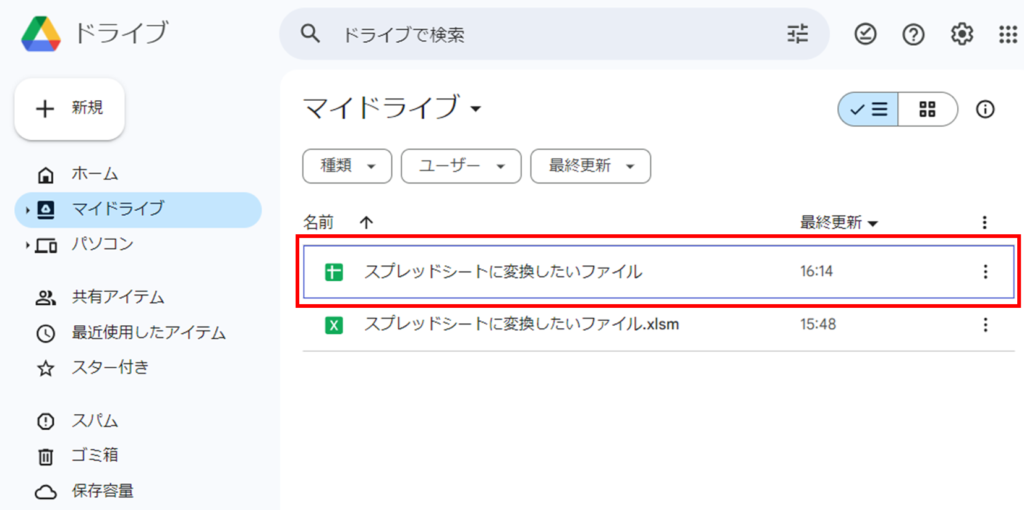
よく似ていますが、Googleスプレッドシートとエクセルデータはアイコンで見分けることもできます。
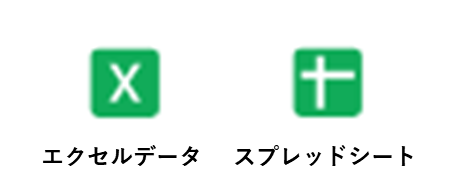
エクセルの「X」マークになっているのがエクセルデータで、「十」字マークになっているのがスプレッドシートです。
このままエクセルデータとGoogleスプレッドシートが共存していても問題はありませんが、同じ名前のエクセルデータが残っており紛らわしくなってしまうのでエクセルデータの方は削除してしまいましょう。
エクセルデータの方の「三点リーダー」ボタンをクリックします。
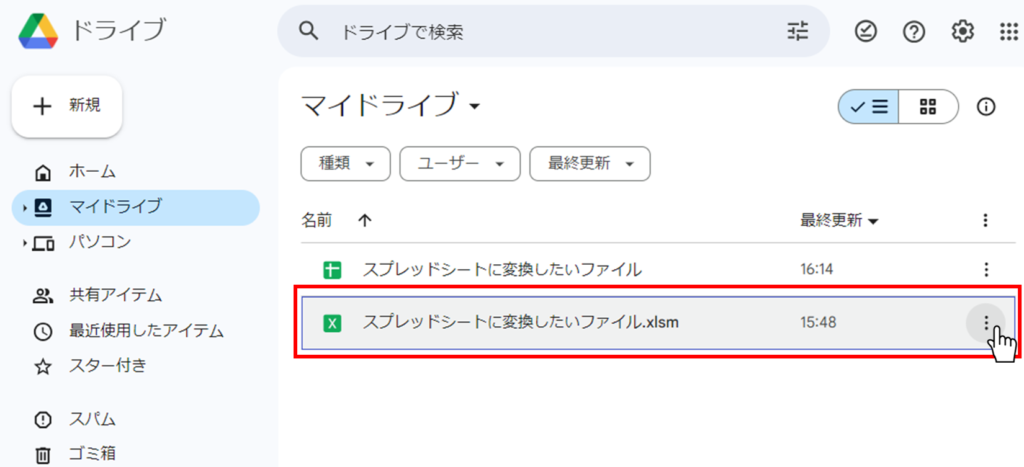
表示されたメニューの中の「ゴミ箱に移動」ボタンをクリックします。
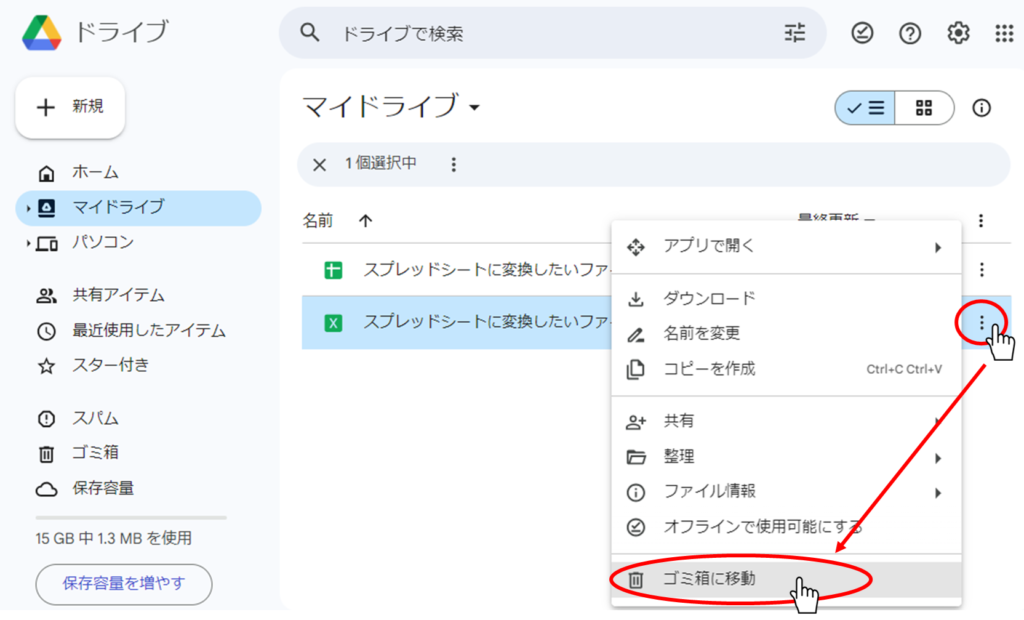
以上で画面上にGoogleスプレッドシートのみとなりました。
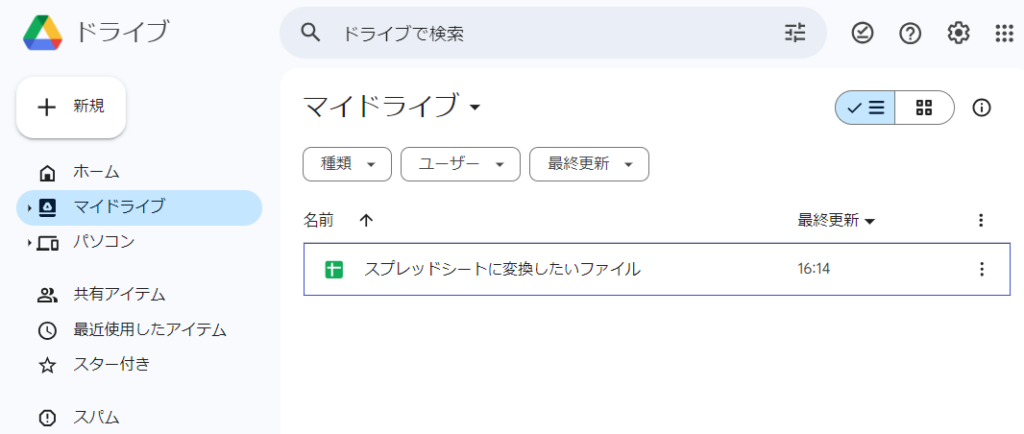
まとめ
実際に試してみるとエクセルからGoogleスプレッドシートへの変換はとても簡単にできる事が分かります。ただし、画面の表示が大きく崩れてしまう可能性はありますので、その場合は変換後に調整が必要です。
エクセルにもGoogleスプレッドシートにもそれぞれ優れたメリットがありますので、状況に応じてうまく使い分けていきましょう。
GoogleスプレッドシートからExcel(エクセル)への変換方法はGoogleスプレッドシートをExcel(エクセル)に変換する方法の記事も参照してみてください。
この記事が一人でも多くの皆さんの参考になれば嬉しいです。

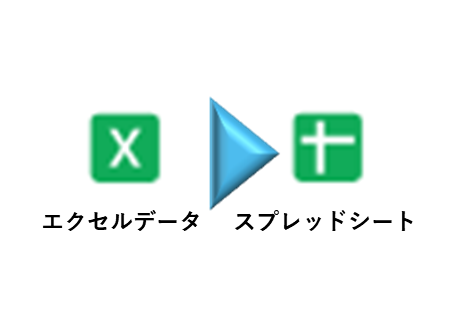






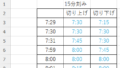
コメント