表を作るときに1行ずつ交互に色付けされて縞模様になっていると、とても見やすい表にすることができます。
今回はその方法を3つご紹介いたします。
テーブル機能を使う方法
テーブルの設定の仕方
テーブルにしたい表の中のどこでもいいのでセルを選択して、「挿入」タブの中の「テーブルボタン」を押します。
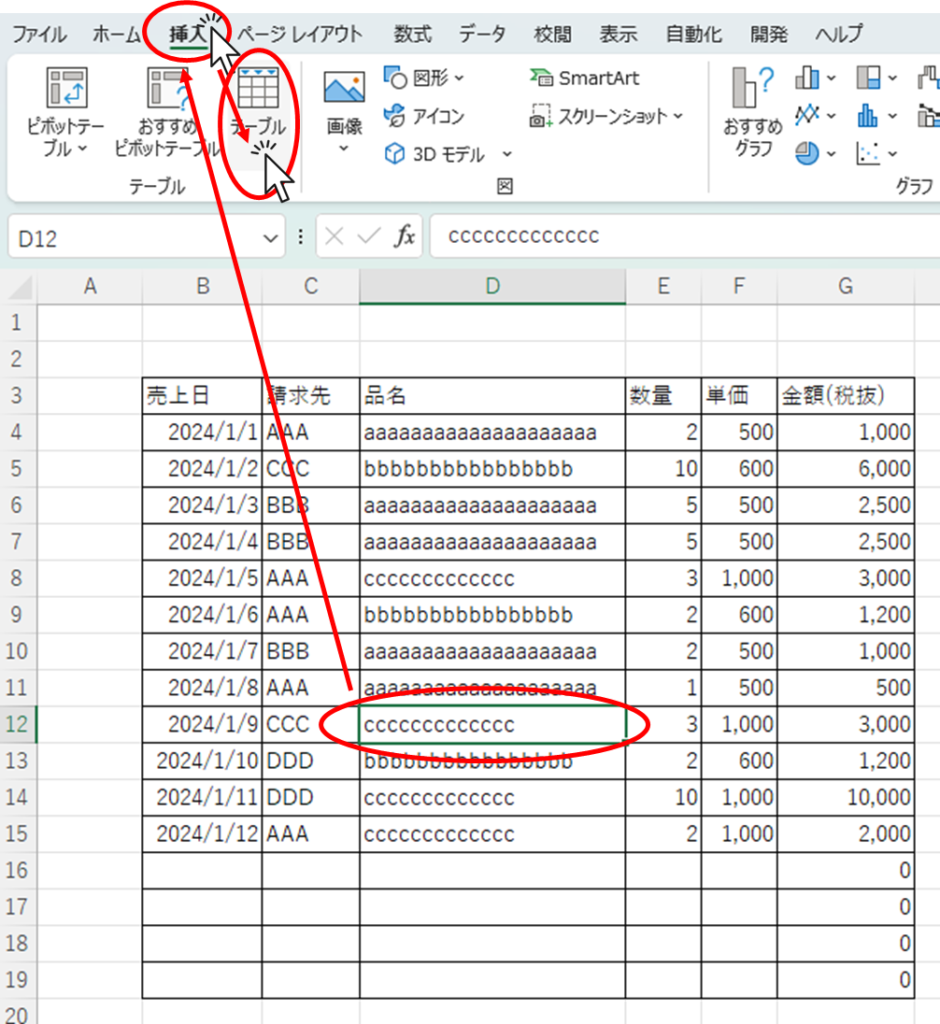
ちゃんとテーブルにしたい範囲が選択されていることを確認して、「OK」ボタンをクリックします。
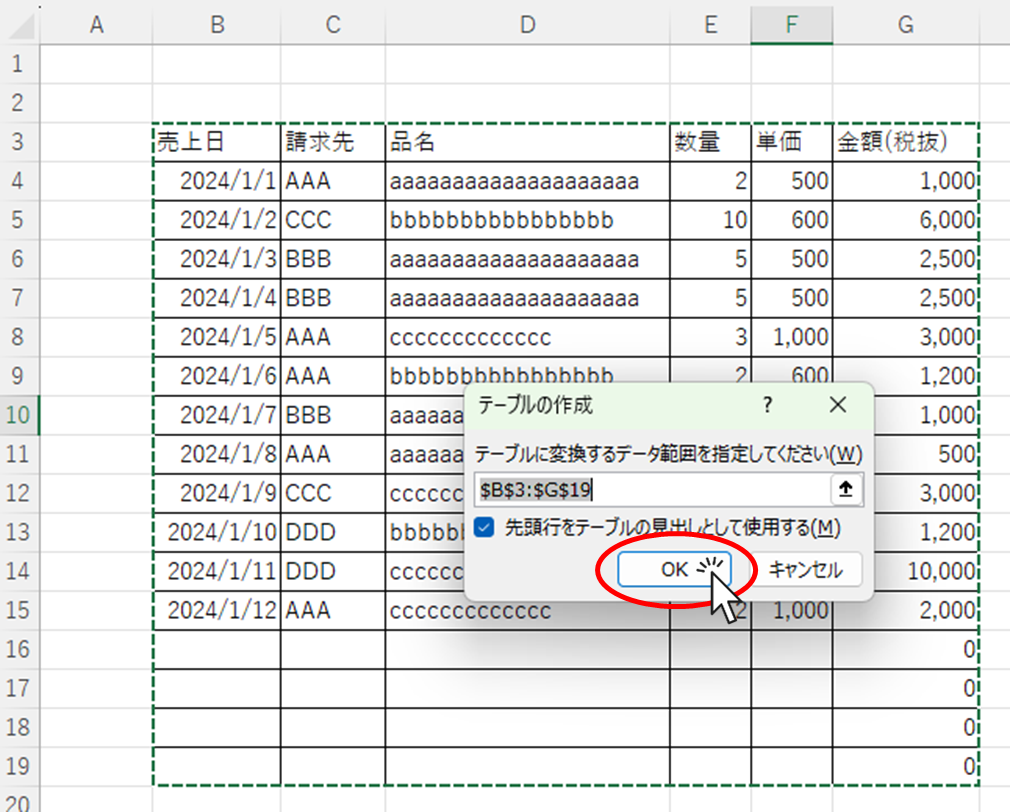
これだけでテーブル化して縞模様にすることができました。
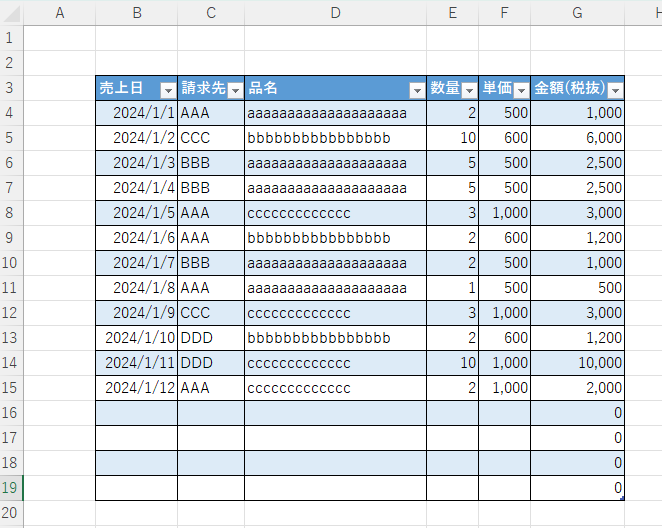
テーブルのカスタマイズ
またテーブルの中のセルを選択した状態で、「テーブルデザイン」タブの「スタイル」の中から好みのものを選んでクリックすると簡単にデザイン変更もできます。

テーブルの便利なところは、最後の行のさらに下にデータを入力するとテーブル範囲も自動で広がってくれるところです。
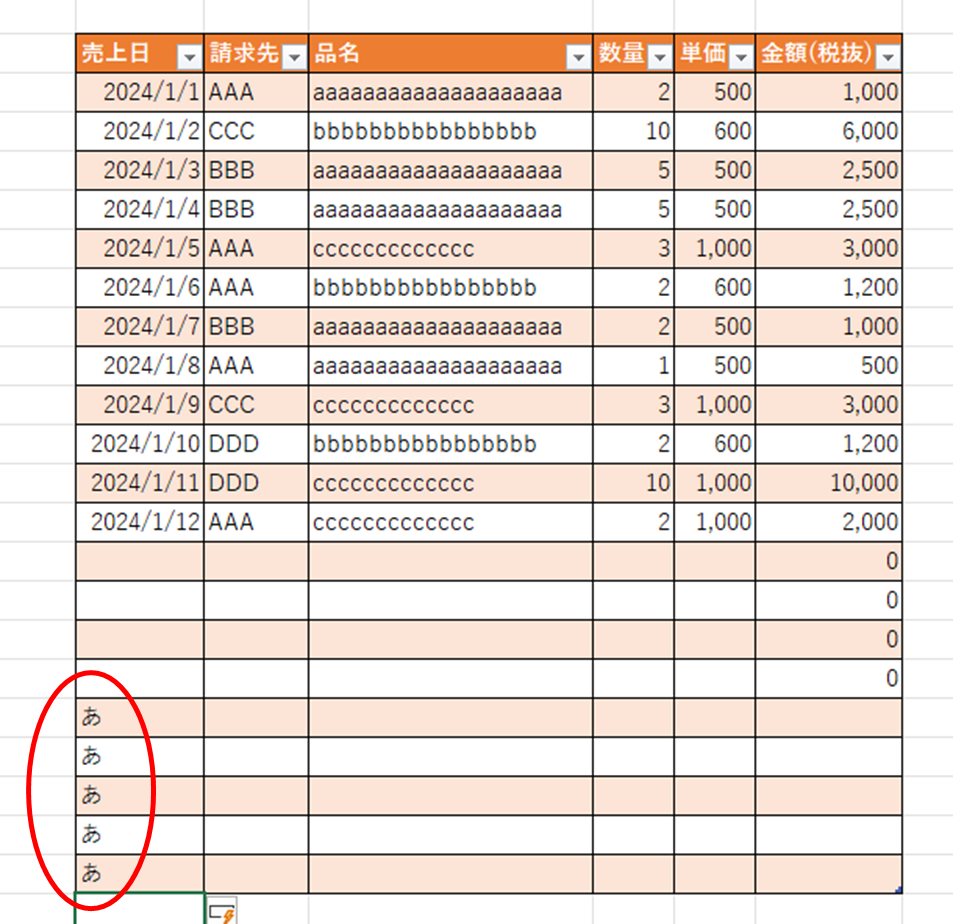
また、テーブル内のデータを並べ替えしてみても縞模様が崩れることはありません。
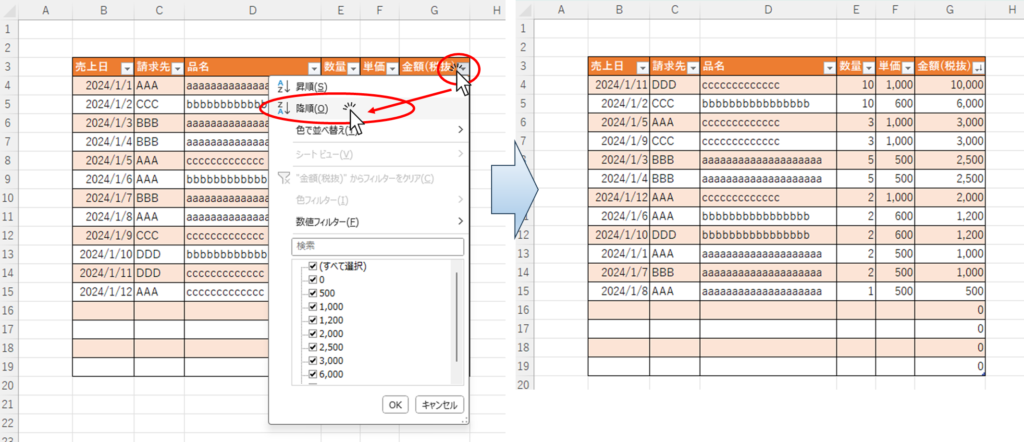
最後にテーブル機能を解除することもできます。
テーブルの解除
テーブル機能は解除しても書式設定だけは残すこともできます。この状態は書式のコピーをした状態と同じ状態になりますので、行追加や削除並べ替えをすると崩れる状態になっています。
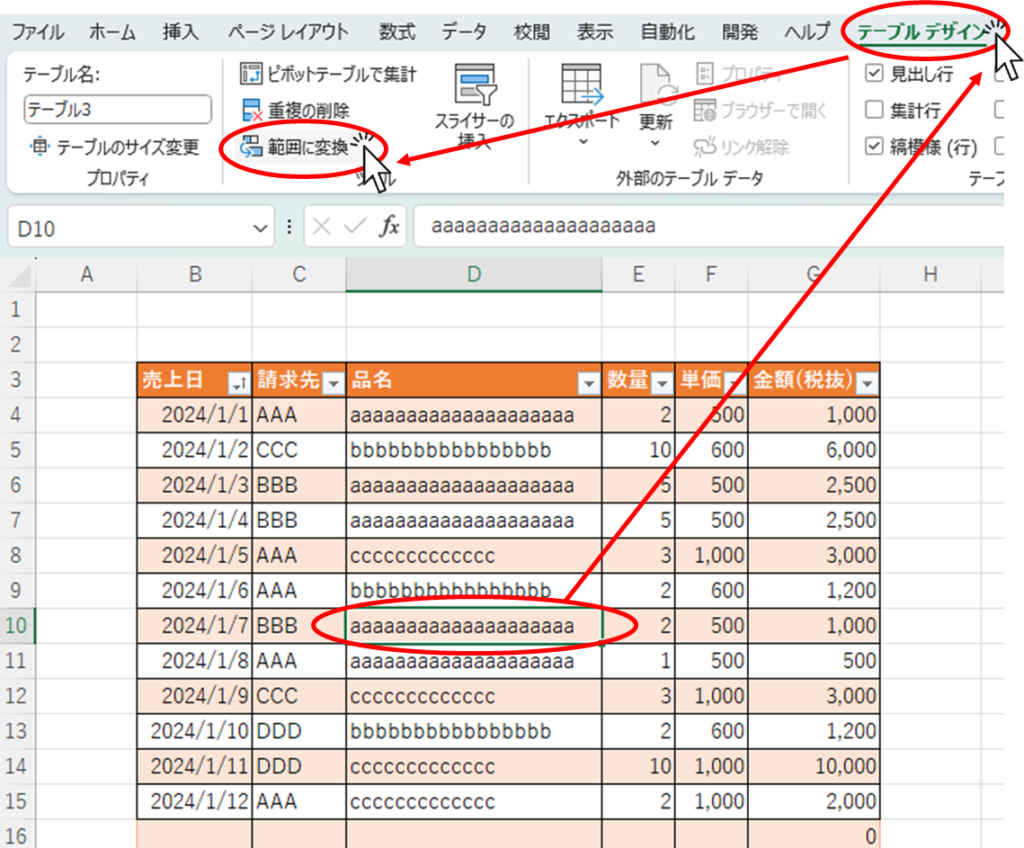
テーブル内のセルを選択した状態で「テーブルデザイン」タブの「範囲に変換」ボタンを押します。
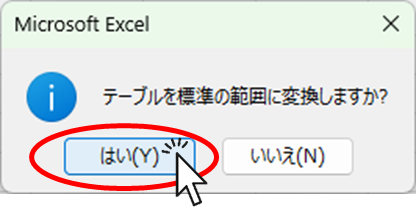
このようなメッセージが出てくるので、「はい」をクリックします。

見た目は全く変わりませんが、これでテーブルは解除されています。
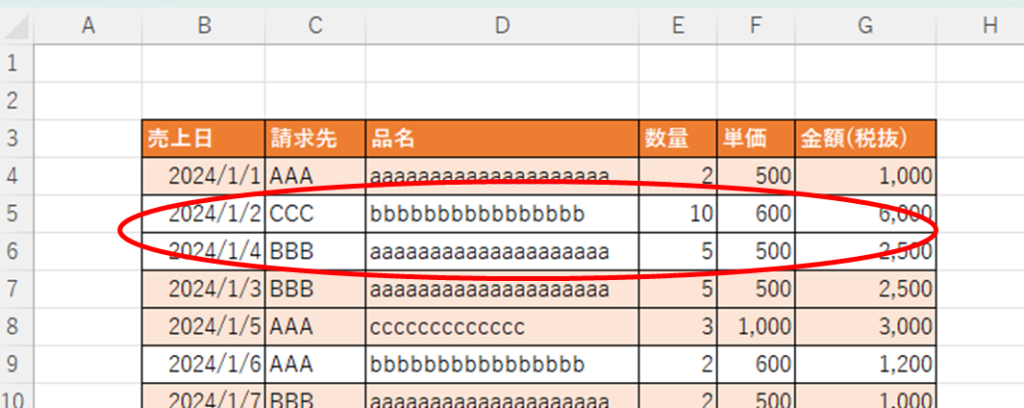
その証拠に6行目と7行目を入れ替えてみると見事に縞模様が崩れてしまいました。
テーブル機能を使うメリット
- テーブルの設定にするだけなのでとても簡単
- センスの良い色に自動的に調整してくれる
- 行が下に伸ばしたいときも自動的に範囲を延長してくれる
- テーブルの機能が気に入らなければ縞模様だけ残してテーブル機能だけ解除することもできる
テーブル機能を使うデメリット
- テーブル作成の知識が必要
- 表のすぐ下に別の項目を入力したい場合勝手に表に組み込まれてしまう
- 一つのシートに一つの表しか反映できない
書式コピーを使って色付けする
縞模様にしたい表のデータの一行目全体(B4セルからG4セル)を選択します。
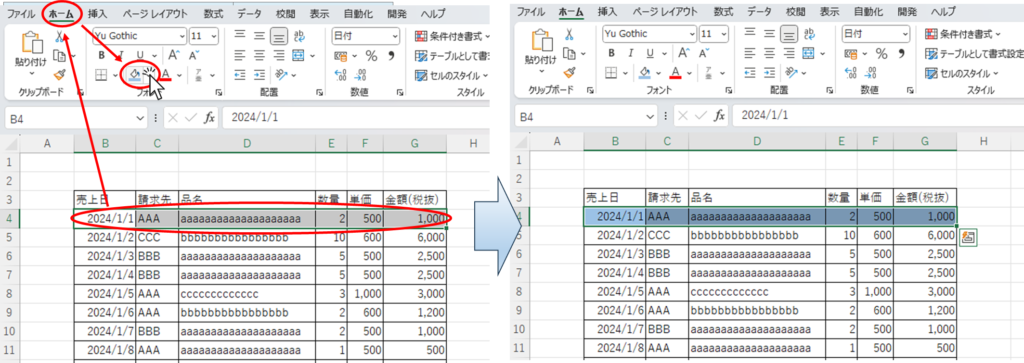
「ホーム」タブの「塗りつぶしの色」をクリックすると1行目(B4セルからG4セル)に色を付けることができます。
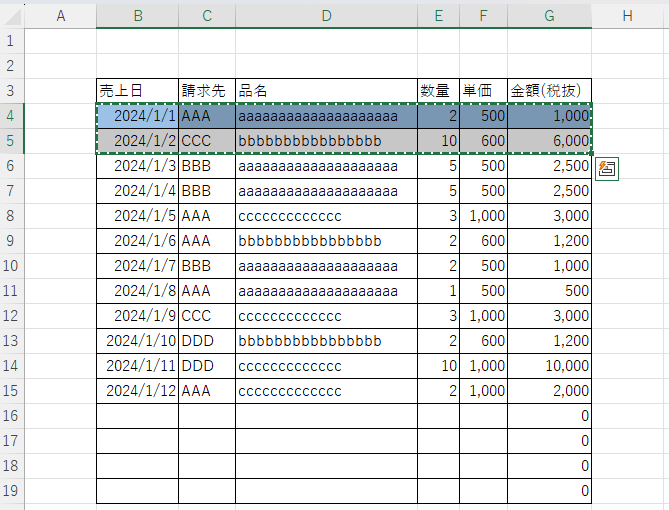
データ行の1行目と2行目(B4セルからG5セル)を2行まとめて選択しコピーします。
その状態でデータ行の3行目から最後の行まで(B6セルからG19セル)を選択し、選択範囲内で右クリックします。
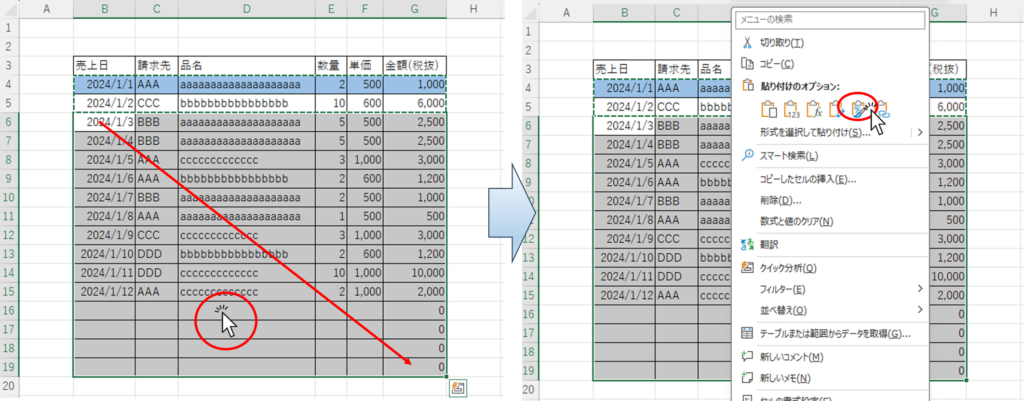
表示されたメニュー内で「貼り付けのオプション」の「書式設定」をクリックします。
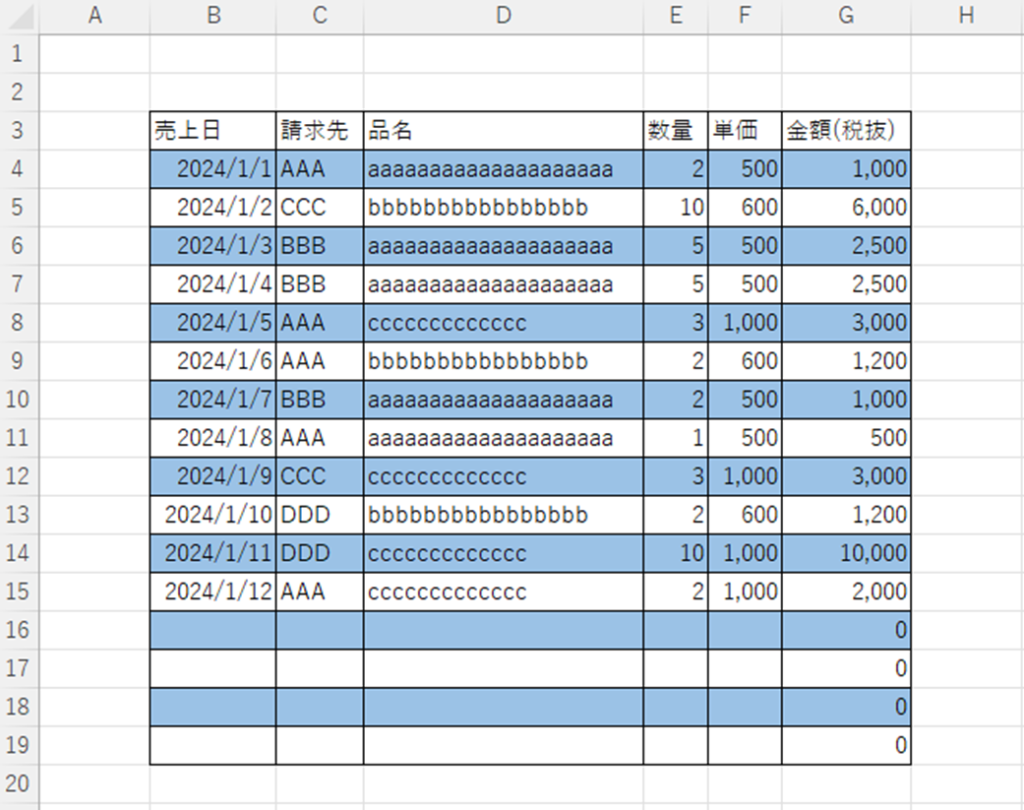
これで縞模様が完成しました。
先頭行を見出しとしてちょっと調整するともっと見やすくなります。
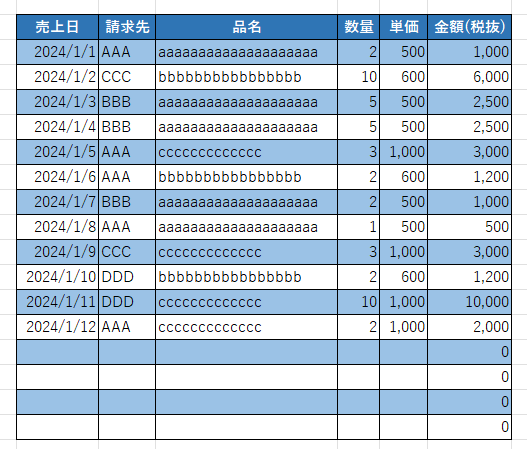
書式コピーを使うメリット
- 見た目を調整するだけなら他の影響を考えず簡単に作成できる
- テーブルやマクロや関数などの知識やスキルがいらない
- テーブルを使いたくない、または使えない事情があるときに便利
書式コピーを使うデメリット
- 行の並べ替え・挿入・削除をすると崩れてしまう
条件付き書式を使う方法
データ行全体(B4セルからG19セル)を選択し、「ホーム」タブ→「条件付き書式」→「新しいルール」の順にクリックしてください。
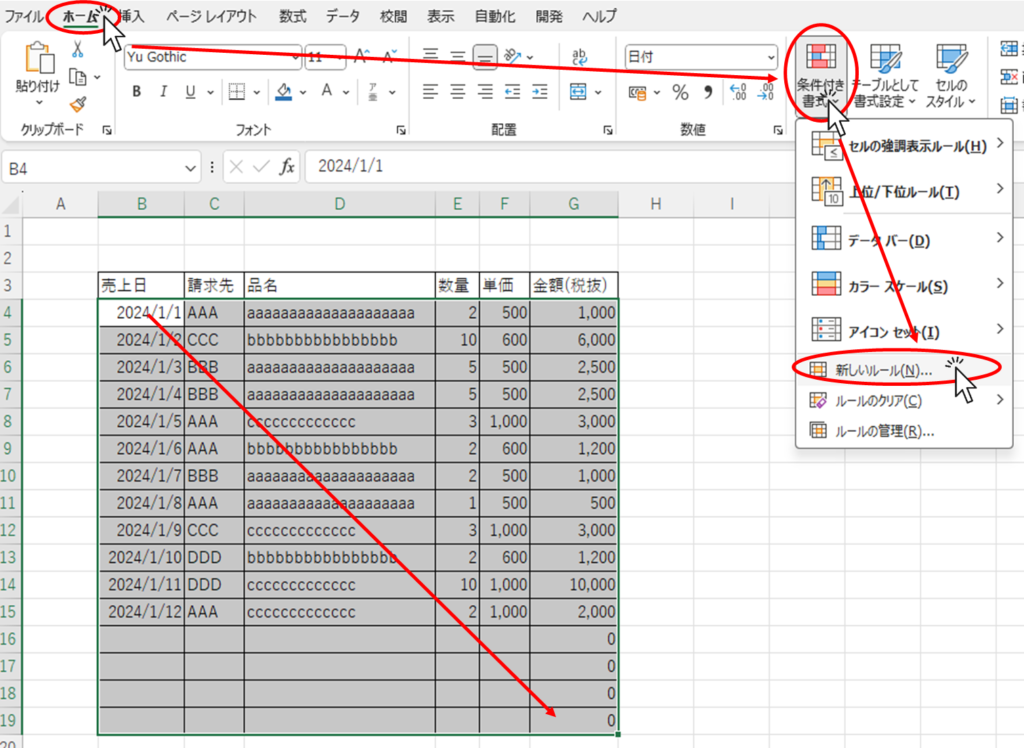
このようなメニューが表示されたら、「数式を使用して、書式設定するセルを決定」を選択し、図で示した空欄に以下のように記載します。
=MOD(ROW(),2)=0「MOD」関数はMOD(数値,除数)という構成になっており、「数値」を「除数」で割った余りを返す関数です。
「ROW()」該当セルの行数を表します。
例えば1行目は除数が2だと余り1、2行目は余り0となります。つまり奇数行は1を返し、偶数行は0を返すことになります。
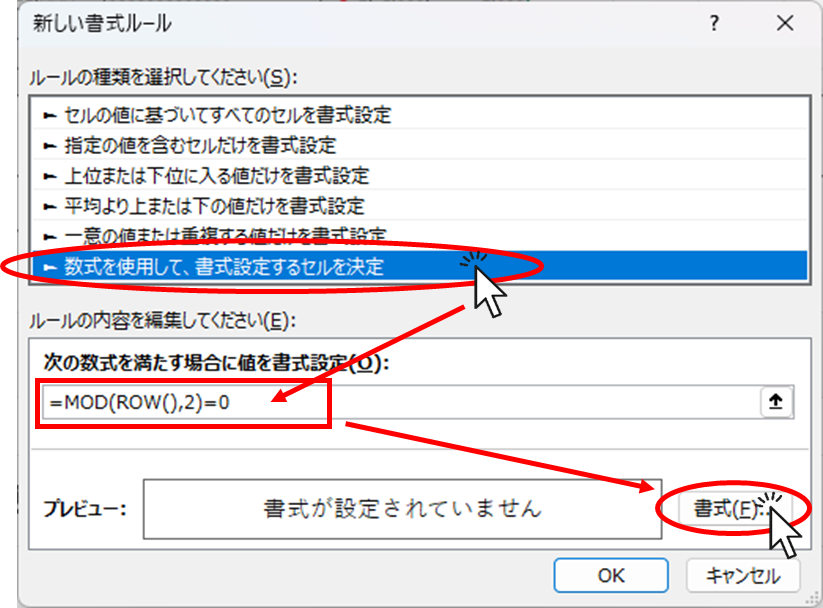
そのあと「書式」ボタンを押します。
すると下のような書式設定の画面が出てきます。
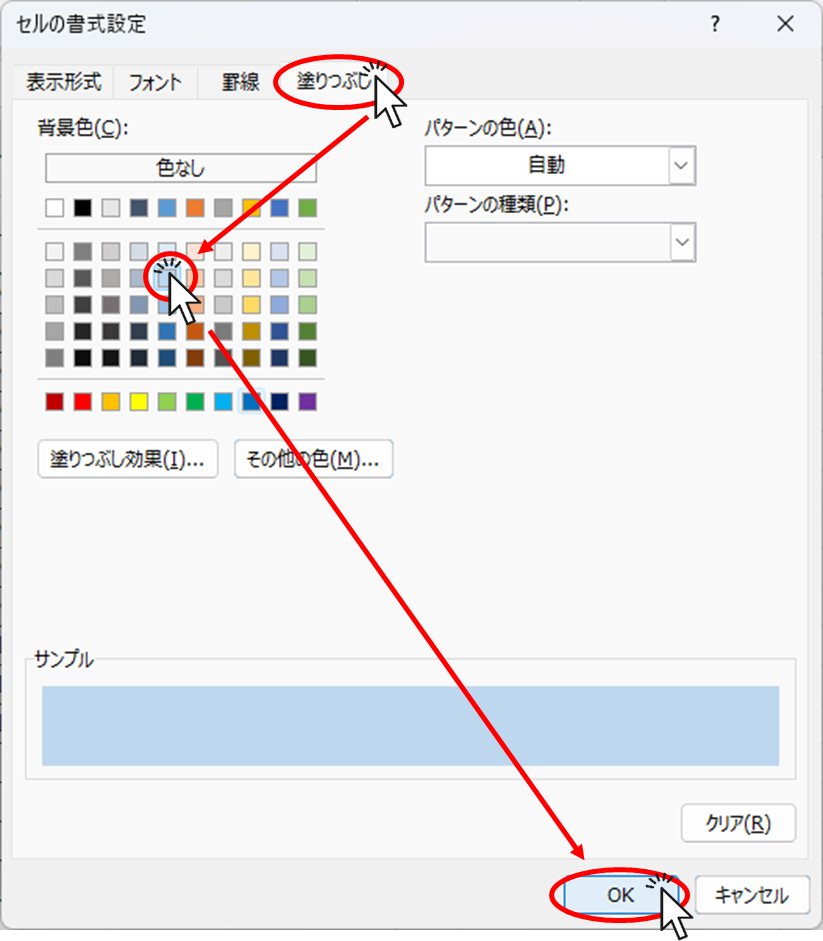
「塗りつぶし」タブから好みの色を選んで「OK」ボタンをクリックしてください。
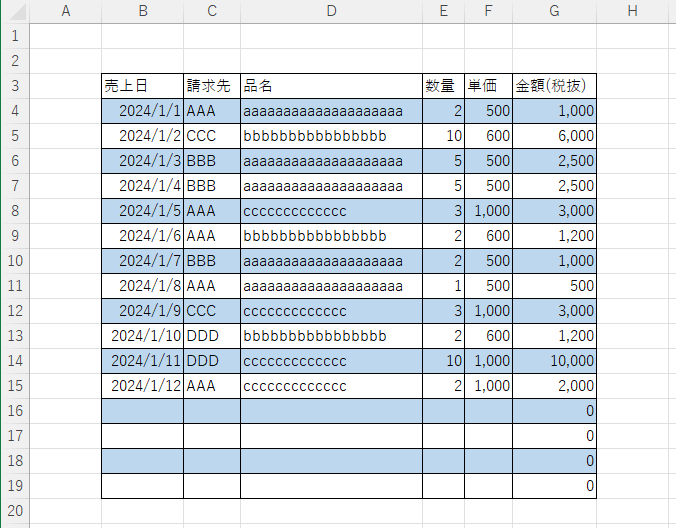
これで縞模様の完成です。
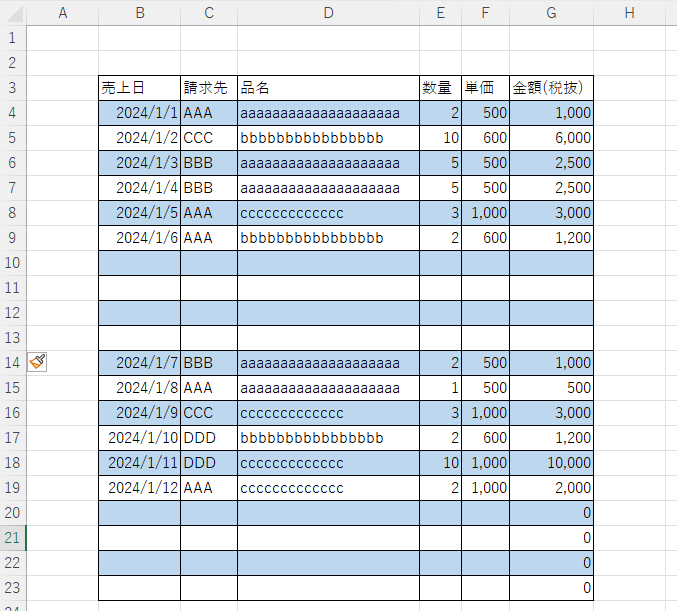
この方法なら上のように行挿入しても行削除しても入れ替えても縞模様が崩れることはありません。
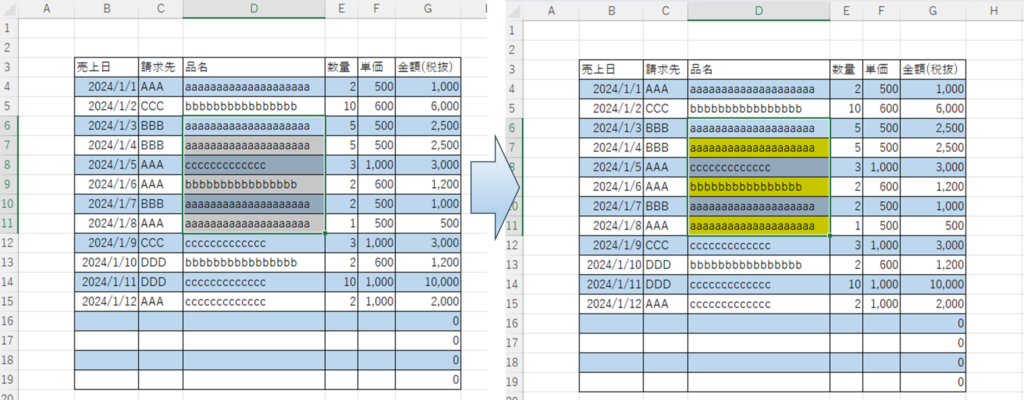
しかしこの方法だとセルを塗りつぶしたい時に「条件付き書式」の優先順位の方が勝って色を付けることができなくなってしまいます。
条件付き書式を使うメリット
- 行を追加したり並べ替えをしても崩れない
- テーブルを使いたくない、または使えない事情があるときに便利
条件付き書式を使うデメリット
- セルに直接色付けをしたい場合に「条件付き書式」の優先順位が先になり色付けできなくなってしまう。
- 条件付き書式の知識とスキルが必要








コメント