オートフィルターをかけた際、「100行目までデータは入っているのに20行目までしかオートフィルターが効いていない」なんて状況になったことはないでしょうか。今回そんな状況になった時に確認すべき点についてご紹介いたします。
オートフィルターの絞り込み方法
例としてこのような表1、表2、表3を用意しました。
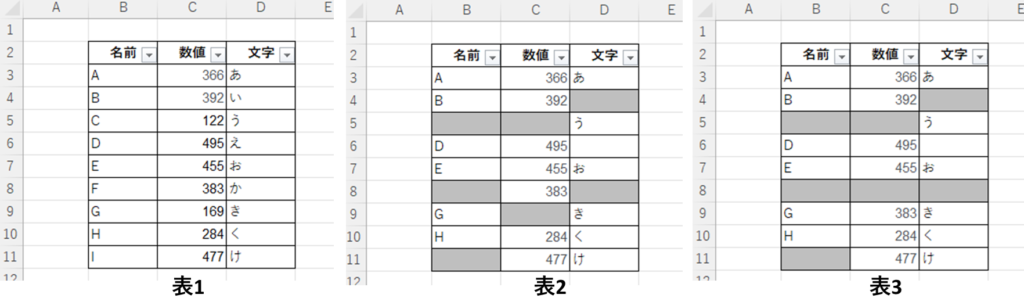
表1はすべてのセルにデータが入っている状態、表2と表3はデータが歯抜けになっており空欄のセルが存在する状態です。分かりやすいように空欄のセルはグレーで塗りつぶしています。
この表を名前「A」さんの行だけに絞り込んでみます。
フィルターで絞り込みをするには名前の列の「▼」マークをクリックし、「すべて選択」のチェックを外してからAのみにチェックを入れ、「OK」ボタンをクリックします。
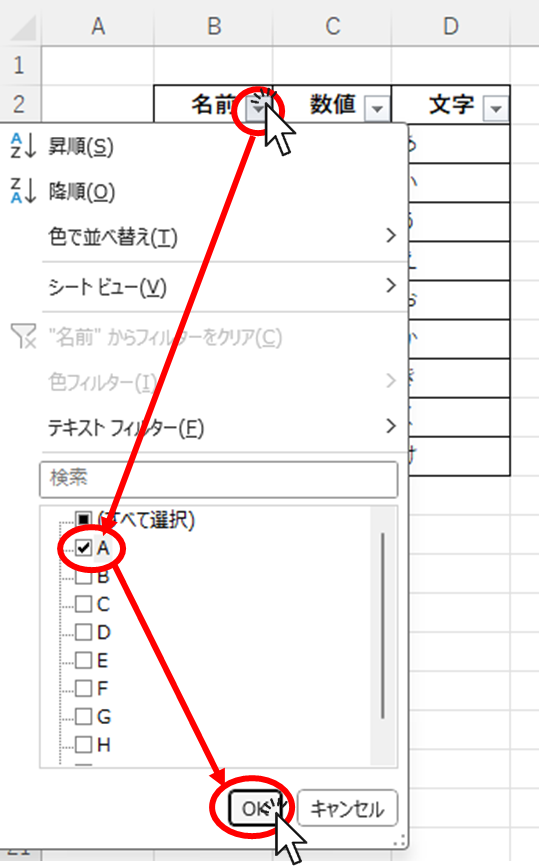
これで「A」さんの行だけに絞り込むことができました。
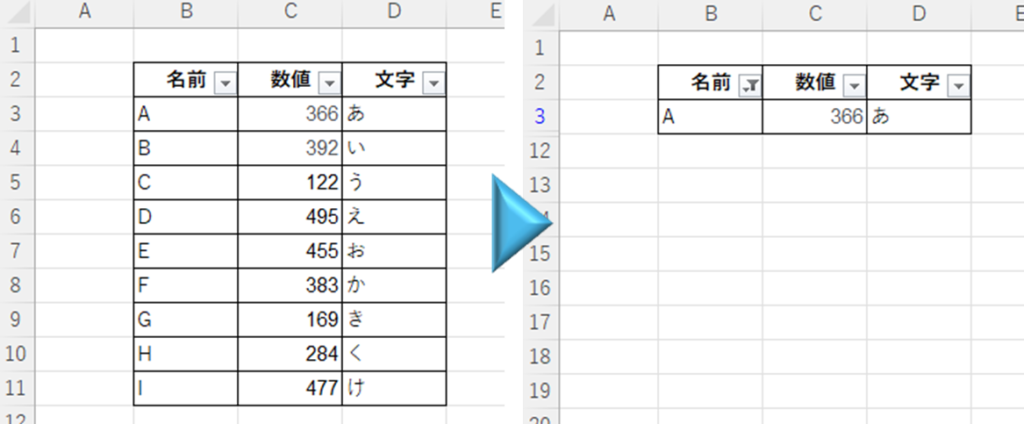
これはデータが歯抜け状態の表2であっても同様に絞り込みをすることができます。
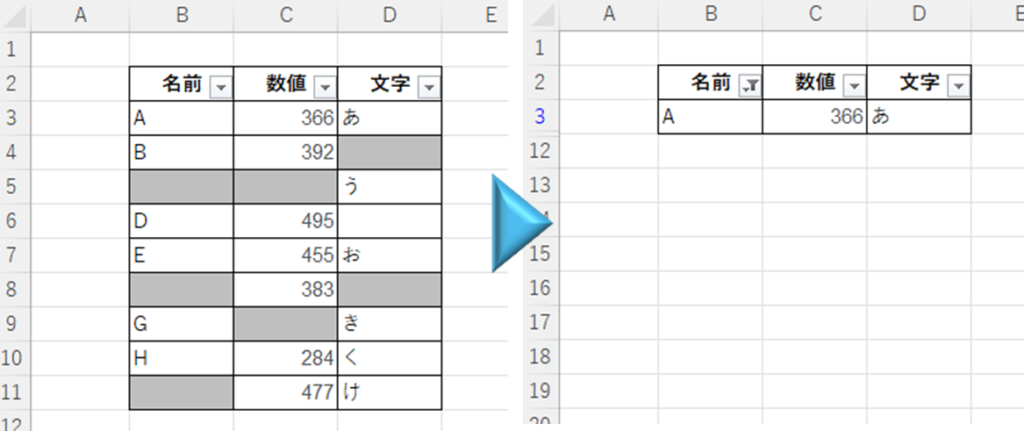
オートフィルターが最後の行までかかっているか確認する方法
フィルターが最後の行までかかっていない例としてはこのような場合があります。
表1、表2と同様に表3で名前の列で「A」さんの行だけに絞り込んでみました。
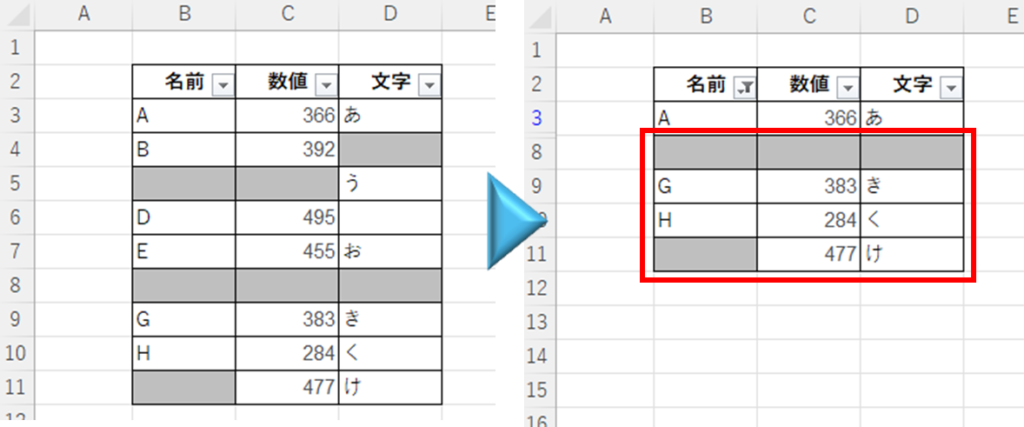
表1、表2と同様に絞り込んでいるのに「G」さんも「H」さんも表示されてしまっています。
この時行番号の部分をよく見ると行番号が「青」で表示されている行と行番号が「グレー」で表示されている行があるのが分かります。
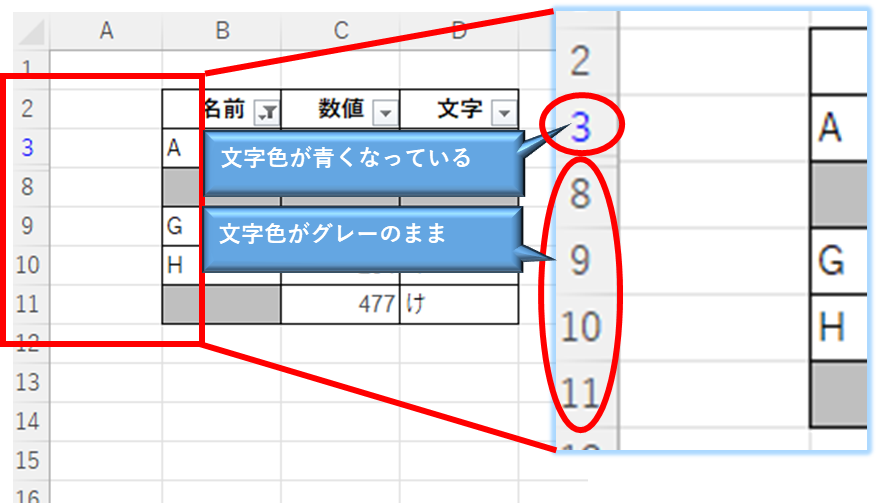
これはフィルターのかかっている行の行番号が「青」で表示され、それ以外のフィルターのかかっていない行はすべて「グレー」で表示されているためです。
つまりフィルターで絞り込みをかけた状態で表の最後の行を見たときに行番号が「青」になっていればすべての行にフィルターがかかっており、「グレー」になっている場合はどこか途中でフィルターが切れいているということが分かります。
オートフィルターが途中で切れる原因
それぞれ表の違いを見てみると表1にはデータの歯抜けはないので良く分かると思います。
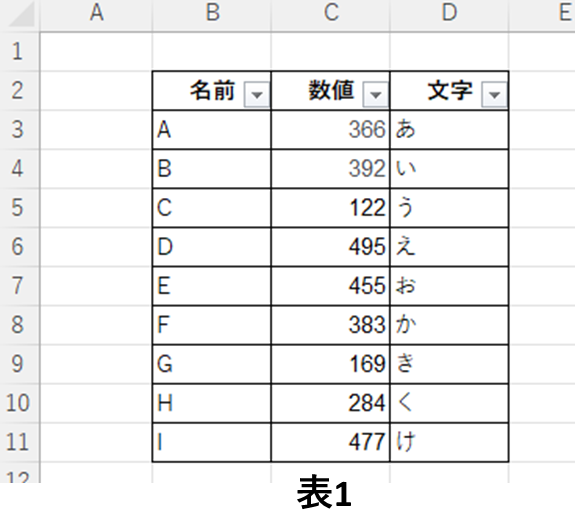
表2はデータが歯抜けになっておりますが、すべての列で値が入っていない行はありません。
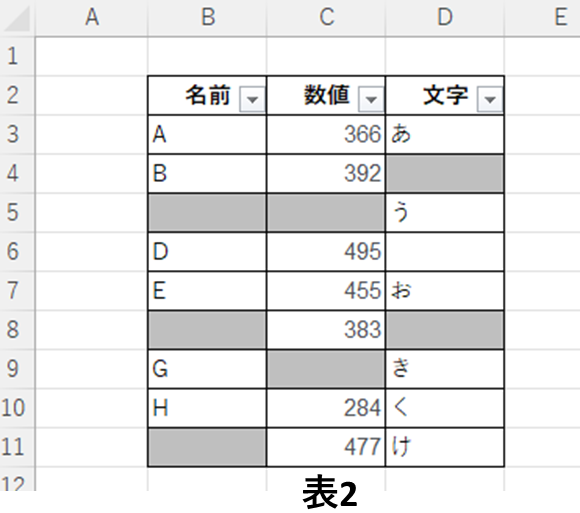
一方表3は表2と違い8行目の歯抜けのセルが横一列でそろっている、つまり8行目にはデータが入力されたセルが一つもないことが分かります。
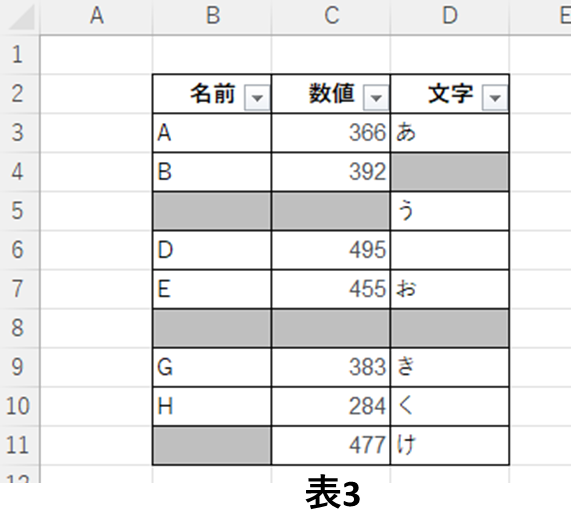
こうなるとオートフィルターはデータは7行目までしか入力されていないので8行目以降は別の表だと認識したわけです。そのためこのようでフィルターをかけると上記で試したように、8行目以降は非表示にならなかったわけです。
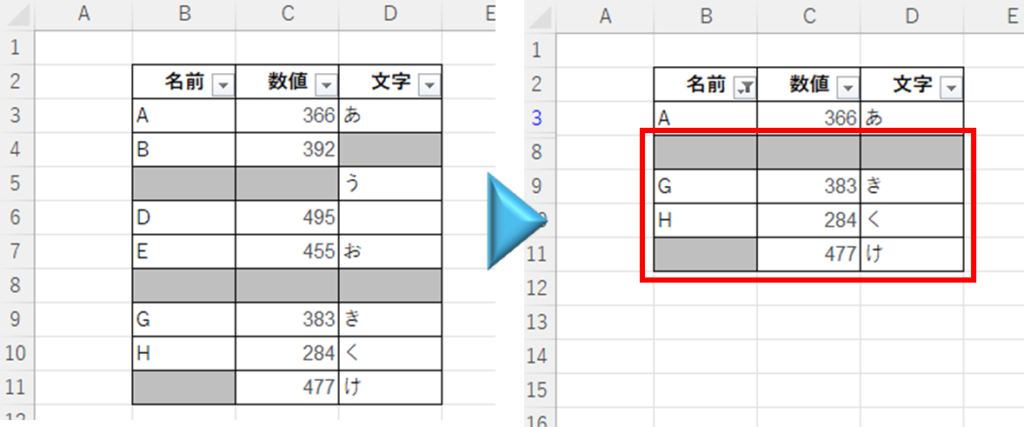
オートフィルターが途中で切れないような表にする方法
オートフィルターが途中で切れない方法は「№」列などのすべての行で必ず値が入っている列を用意することです。
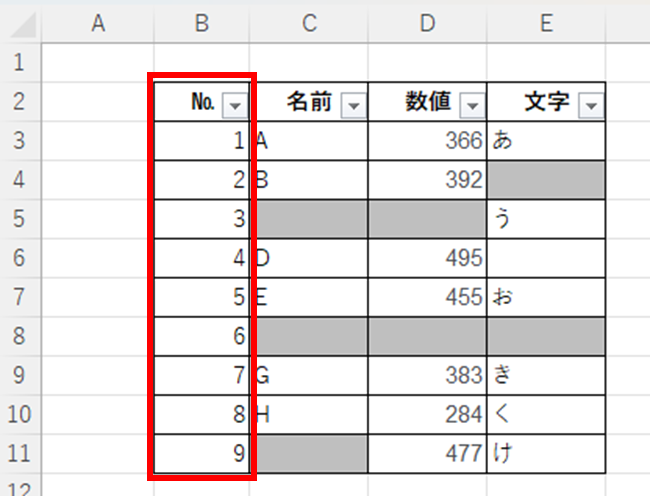
これによって最後の行までフィルタをかけることができます。
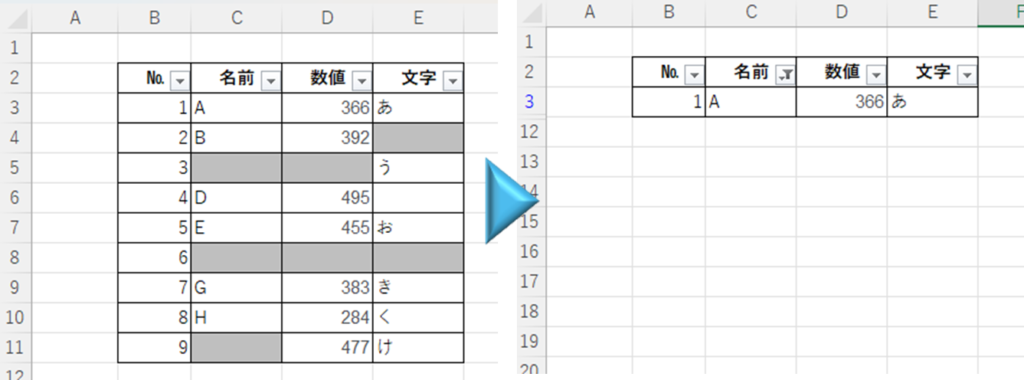
こうすることで例えば数値の大きい順などに並べ替えをしたとしても元の並び順(№の昇順)に戻すことも簡単にできますので、とても便利なのでお勧めです。
まとめ
以上でオートフィルターが途中で切れてしまう原因と対策についてご紹介いたしました。
とはいえ、列を挿入すると列番号などがズレてしまいそのほかにも直さないといけないポイントが増えてきて来る可能性があります。
その場合はどこかの列で空欄セルにスペースでも何でもいいので何か値を入れることによって応急的にオートフィルターを最後の行までつなぐ方法もあります。
例えば今回フィルターが切れている原因となっている8行目の「B」列にスペースを入力してみます。
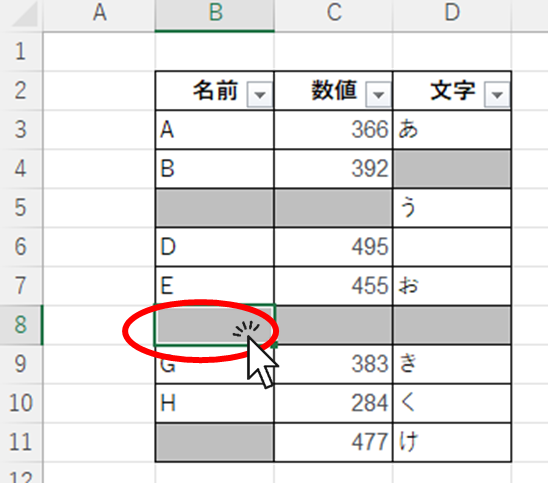
すると表1、表2と同様にフィルターを最後の行までかけることができました。
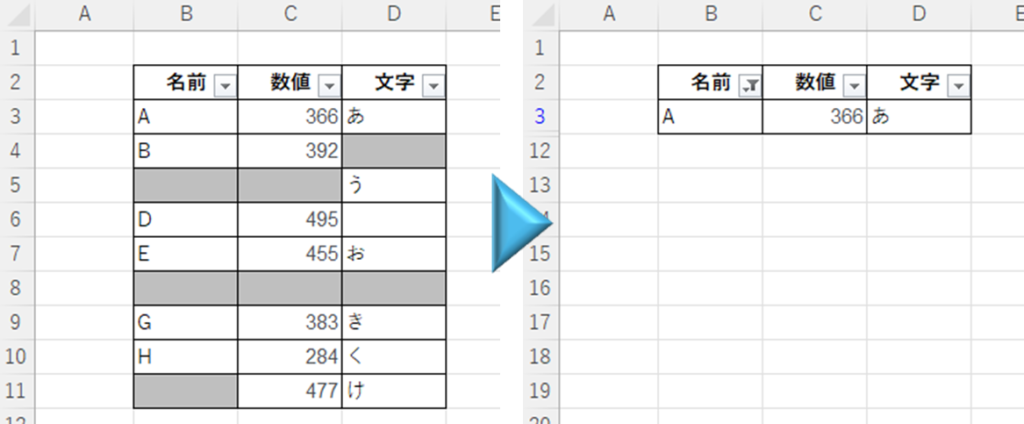
応急的にはこちらの方が早くて簡単ですが、根本的な解決にはなっていませんのでいつまた同様にフィルターが切れてしまう状況になるか分かりません。
その都度状況に合わせて便利な方をお試しください。

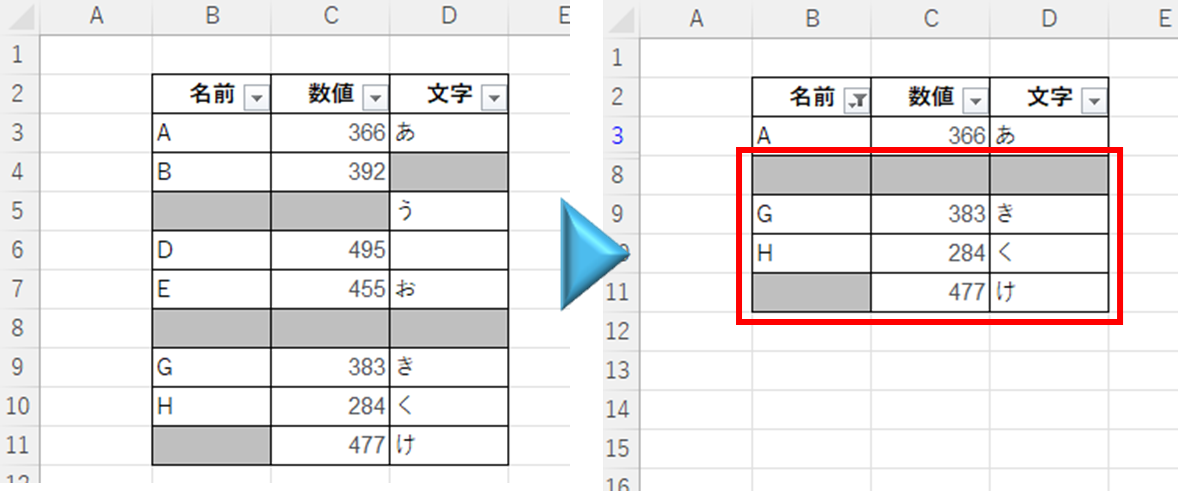






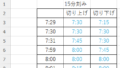
コメント