一般企業でも個人事業主でも個人のお金と会社のお金の出入りをしっかり管理するために小口現金を利用しているところは多いと思います。
しかし残高をしっかり合わせたり、出納簿でつけた内容を会計システムに転記したりする作業は非常に手間でミスも発生しやすく無駄な工数が多く発生している部分だと思います。
今回はそんな小口現金出納簿をエクセルで作成し、最後は会計システムに自動で取り込む仕組みまで作っていきたいと思います。
見た目から作る
まず何をどこから手を付けていいのか分からい状態だと思います。そんな時はとにかく見た目から入った方が次に何が必要なのかが分かりやすいので、見た目から作っていくことをお勧めします。
入力項目を作る
まずは必要と思われる入力項目を書いてみます。

もし作っていく途中で項目を追加したり並べ替えをすることは自由にできますので、まずは思うままに書き出してみましょう。
罫線を引く
まず「列」はタイトル行の項目がすべて入る範囲を指定し、少し下の「行」まで範囲指定します。
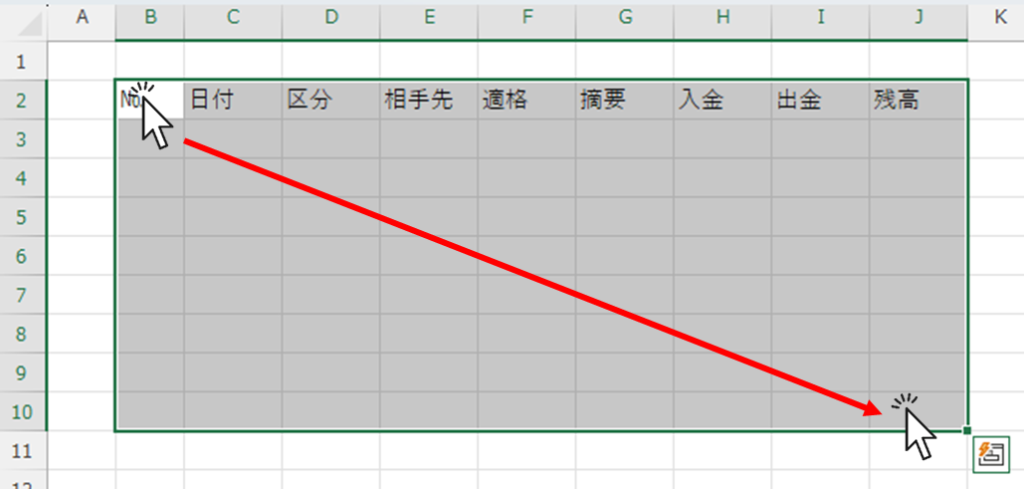
ここも後で調整は出来るので一旦適当な行まで入れていきます。
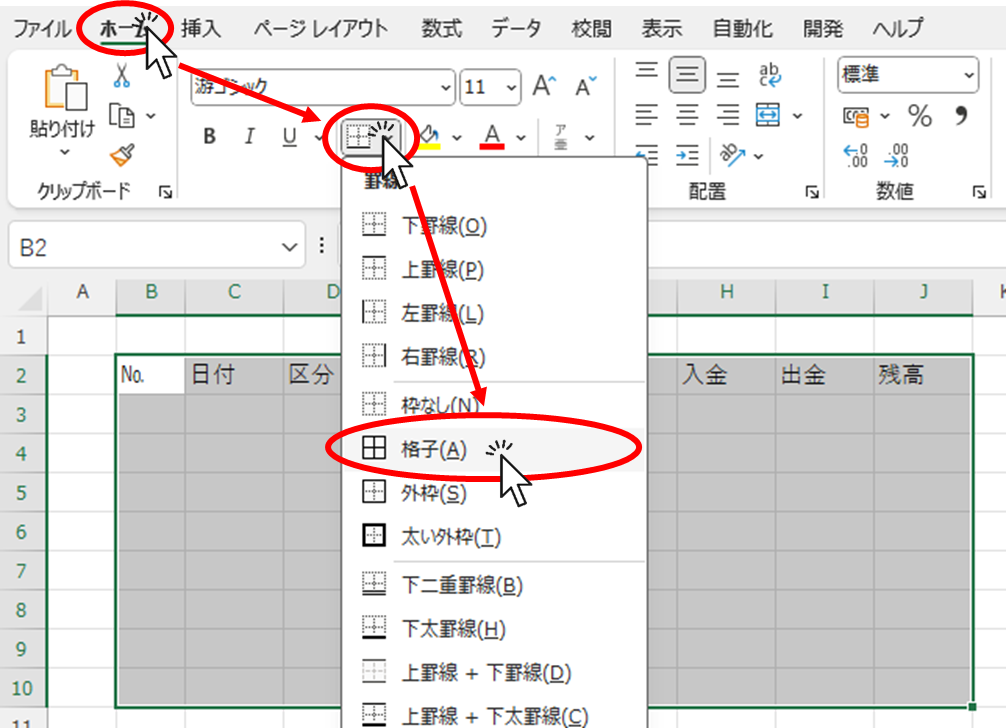
次に「ホーム」タブ→「罫線」→「格子」の順にクリックします。
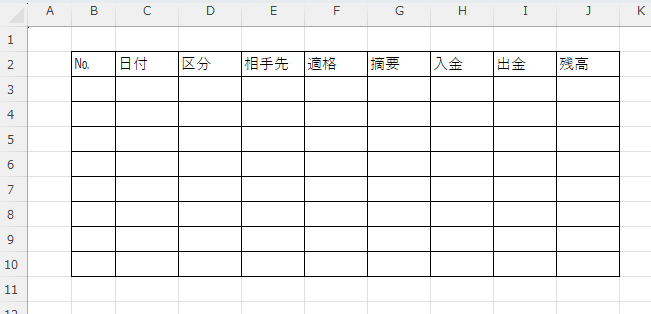
ここまでで単純な「格子状」にできました。
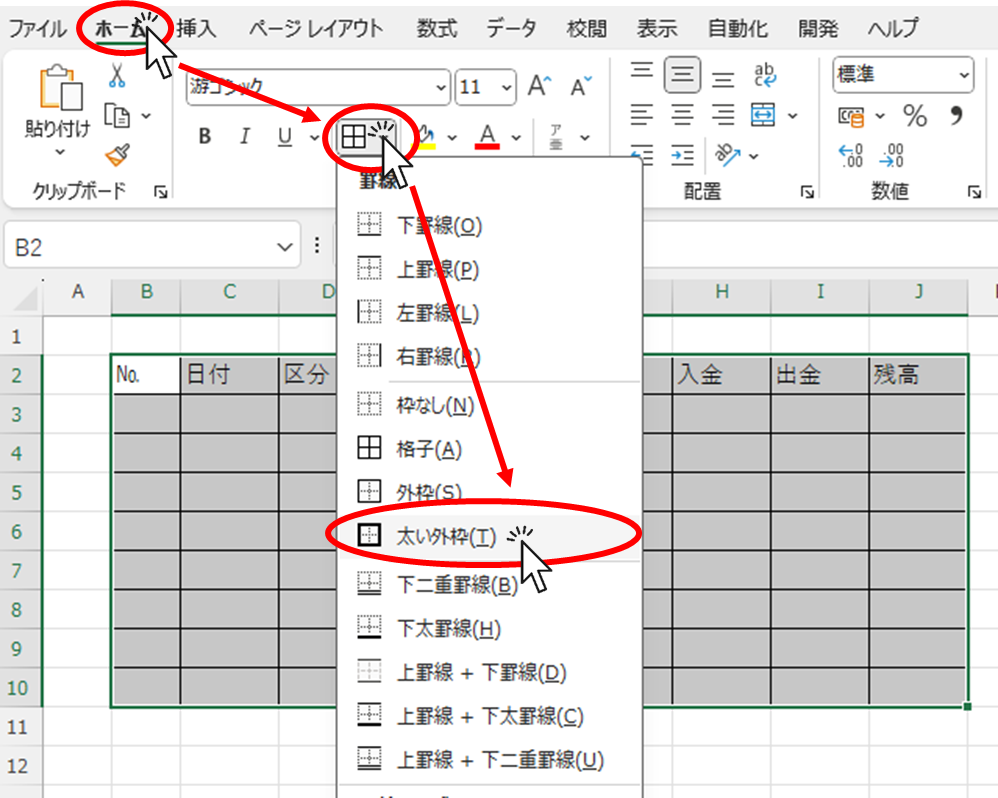
同様の範囲で「太い外枠」を選択クリックします。
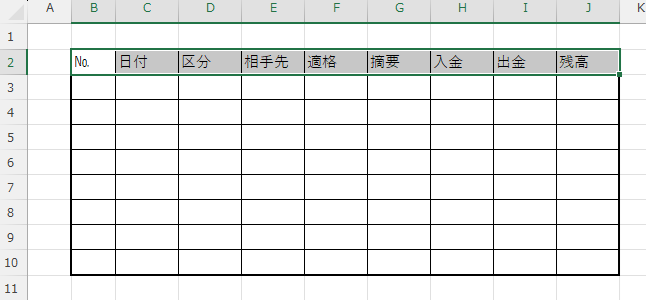
今度は1行目のタイトル行だけ選択します。
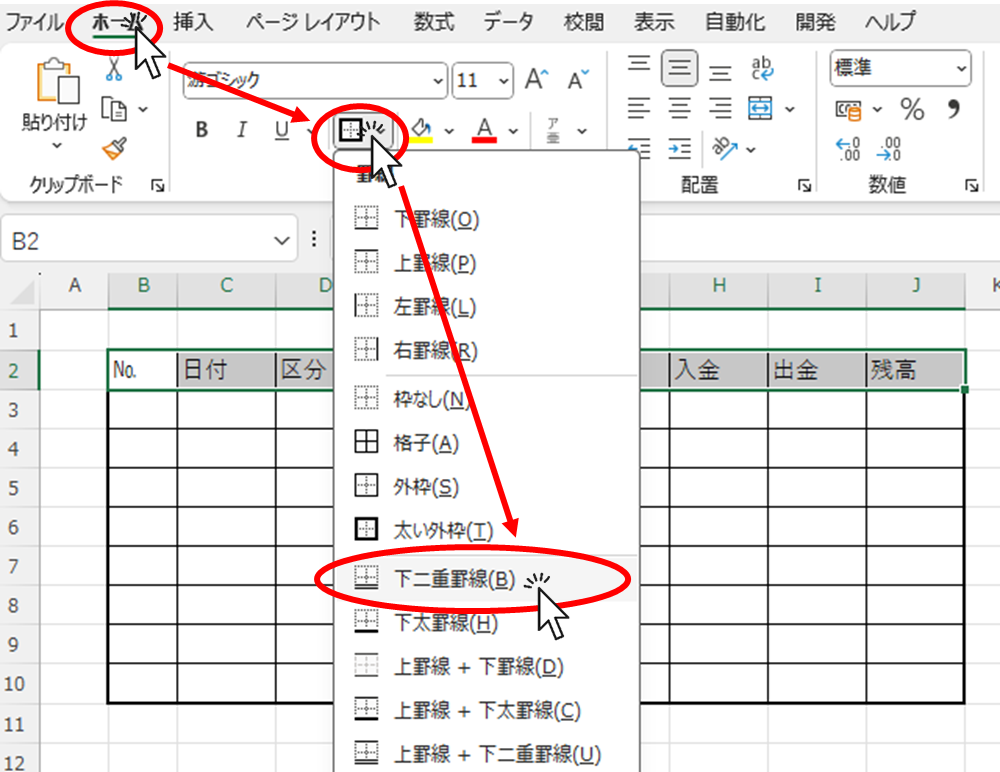
この状態で今度は「下二重罫線」をクリックします。
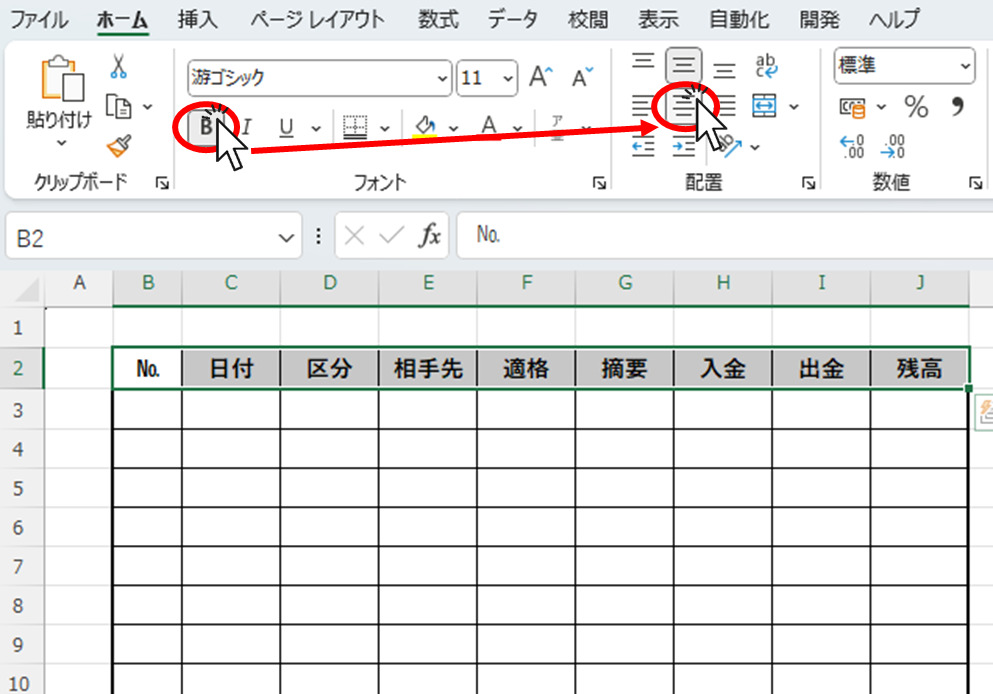
選択範囲は変更せずそのまま上図のように「太字」と「中央揃え」をクリックしてください。
列幅を調整する
分かりやすくするために1~2行目だけでも適当なダミーのデータを入れてみます。
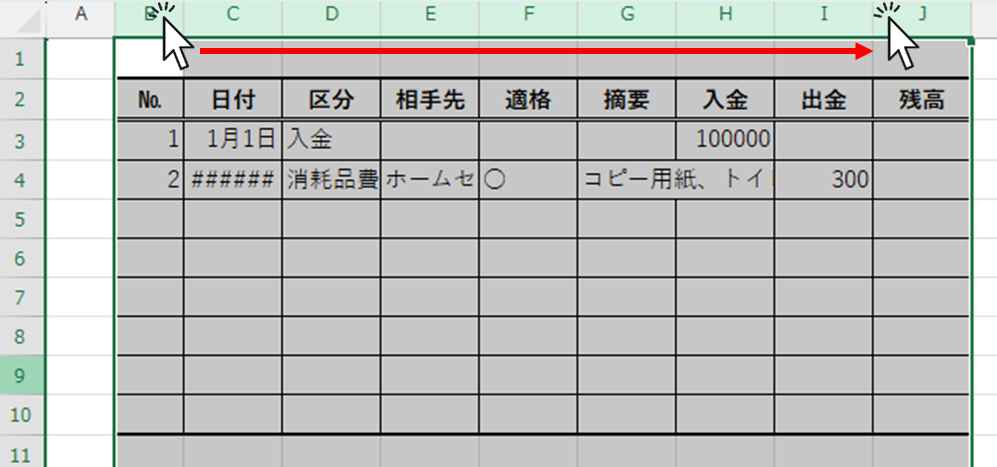
そして「B列」から「J列」を選択します。
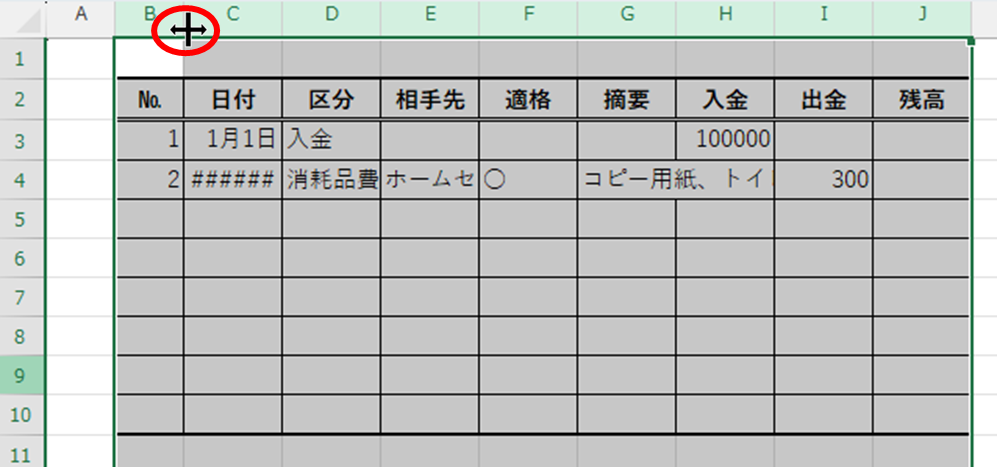
その後「B列」と「C列」の間など選択範囲内の列の間にマウスカーソルをもっていくと上図のようにマウスカーソルの形が変わります。この状態でダブルクリックします。
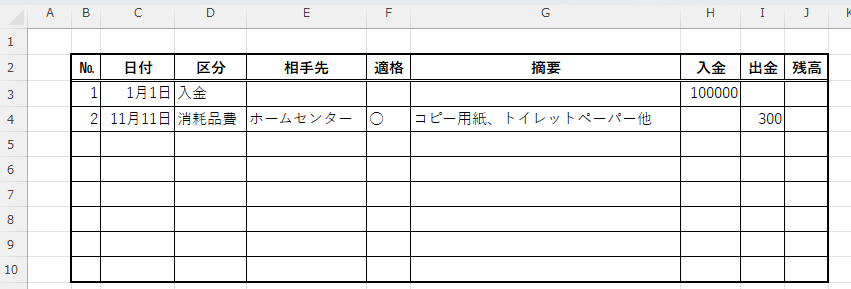
急にそれっぽくなってきました。
計算式を入れる
次に「J4」セルに下記のように記載します。データ入力している行の2行目であることがポイントです。
=J3+H4-I4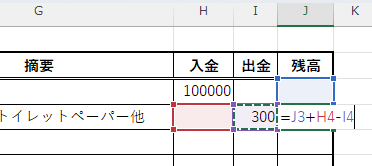
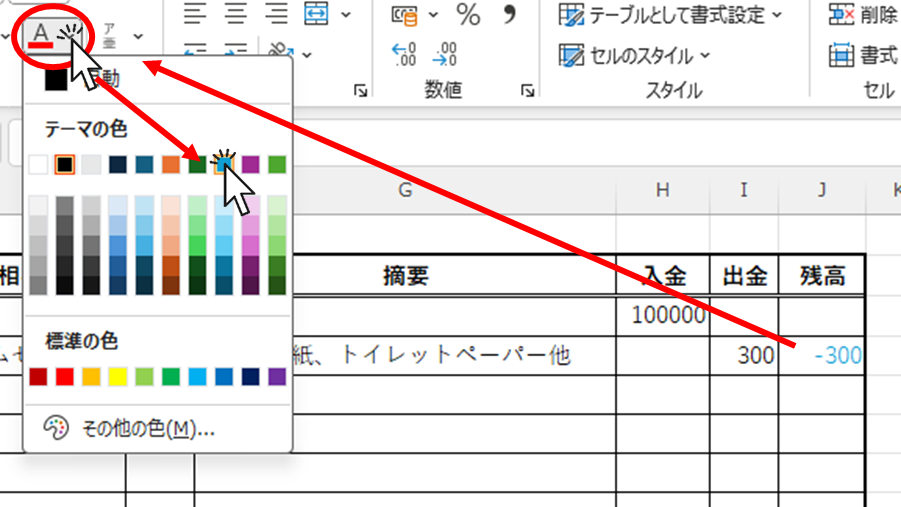
そしてこれは私の好みなのですが、計算式を入れているセルの文字色を青にします。これによって数字を直接入れたセルと計算式が入っているセルが一目瞭然になって分かりやすくなります。
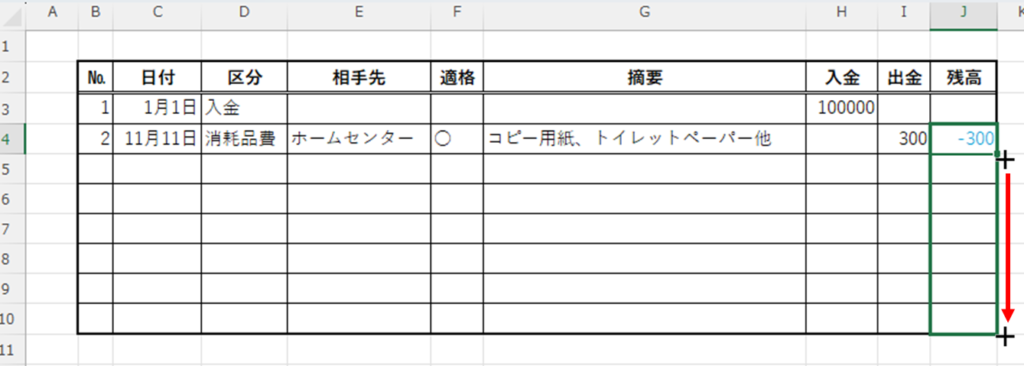
今関数を入れたセルの右下にマウスカーソルをもっていくとマウスカーソルが「+」型に変わります。この状態で表の一番下までドラッグします。
同様に今度は上にコピーします。
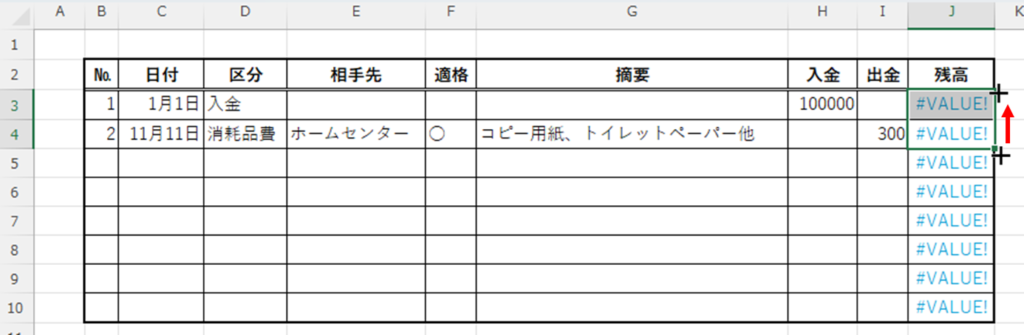
すると今度は急に全体が「#VALUE!」のエラー表示になってしまいました。
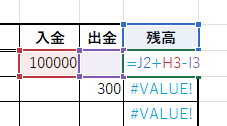
これは入力された数式の中で足し算をするセルに数字ではなく「残高」という文字列が入っているために計算ができないというエラーです。先ほど2行目から関数を入れたのは、1行目だとエラーになることが分かっていたため正しく計算式が入ったか確認するためでした。
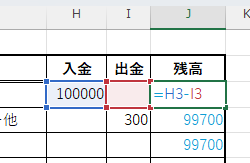
あとは「J3」セルを「J2」部分を削除し
=H3-I3とします。これでエラー表示は消えたと思います。
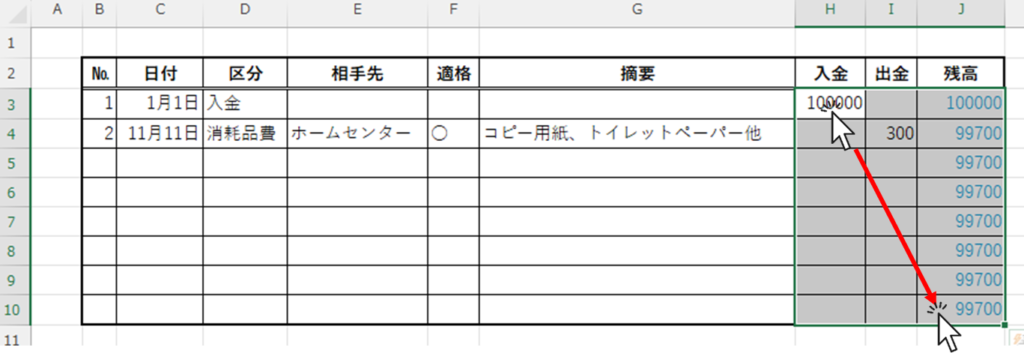
入力値の書式を設定する
ただこのままですと金額に「コンマ」が無くに読みにくいので、金額が入る部分全体を選択し書式設定します。
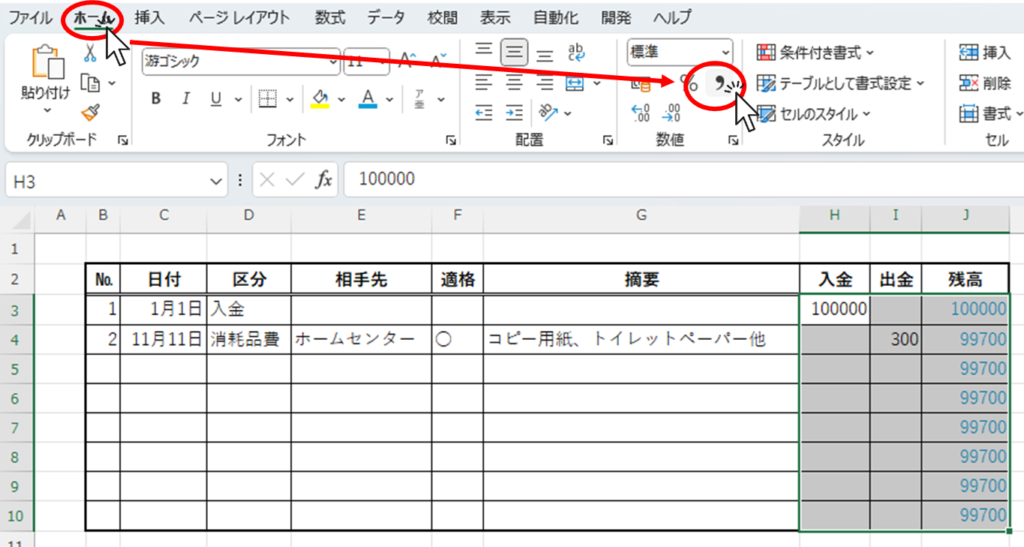
「ホーム」タブの「桁区切りスタイル」をクリックします。
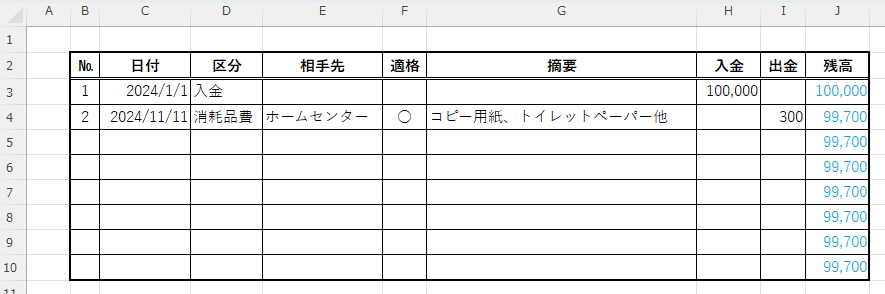
あとはお好みで書式を設定していってください。ちなみに私は「B列」と「F列」を中央揃えにし、日付の「C列」を短い日付形式に変更しました。
まとめ
- 見た目から作っていく
- ダミーのデータを入れる
- 計算式を入れる
- 書式設定を見やすいように調整する
以上で見た目の調整は完了しました。
次回はプルダウンから選択できるようにしたり、入力しやすい工夫を施していこうと思います。

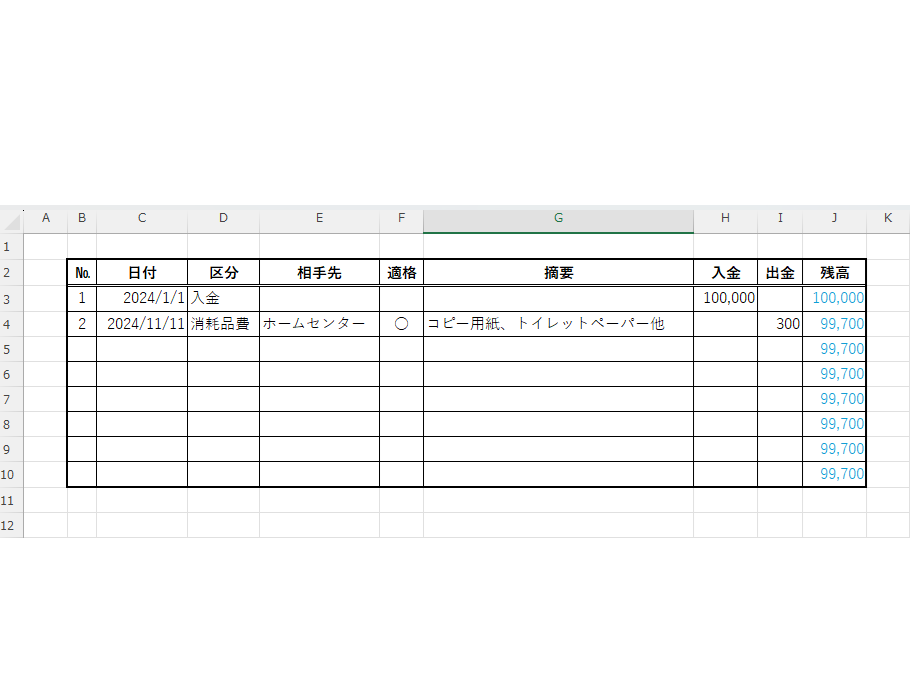







コメント