エクセルでの作業効率を劇的に向上させる強力なツール、SeleniumBasic。その威力を知った多くのユーザーが、「もっと早く知っていれば…」と口を揃えます。しかし、最初の一歩であるインストールで躓いてしまう人も少なくありません。

先生、SeleniumBasicって本当にすごいツールだと聞いたんですが、インストールが難しそうで…

大丈夫です。一つ一つ丁寧に進めていけば、誰でもインストールできますよ。
私は20年以上のエクセル経験を持つプロフェッショナルとして、多くの方にSeleniumBasicのインストールをサポートしてきました。本記事では、その経験を活かし、初心者の方でも迷わずインストールできるよう、詳細なステップを解説します。
VBAを使ったスクレイピングをするための事前準備や具体的な方法についてはこちらにまとめてありますので、SeleniumBasicのダウンロードやエクセルの設定などはこちらを参照してください。
SeleniumBasicとは
SeleniumBasicは、エクセルのVBA(Visual Basic for Applications)からWebブラウザを自動操作できるようにするツールです。主な特徴は以下の通りです:
- エクセルから直接Webブラウザを操作可能
- データの自動収集や入力が可能
- 繰り返し作業の自動化により、作業時間を大幅削減
インストール手順
Step 1: 公式サイトでSeleniumBasicをダウンロード
SeleniumBasicの公式サイトにアクセス
公式サイトの「Releas page」をクリックします。
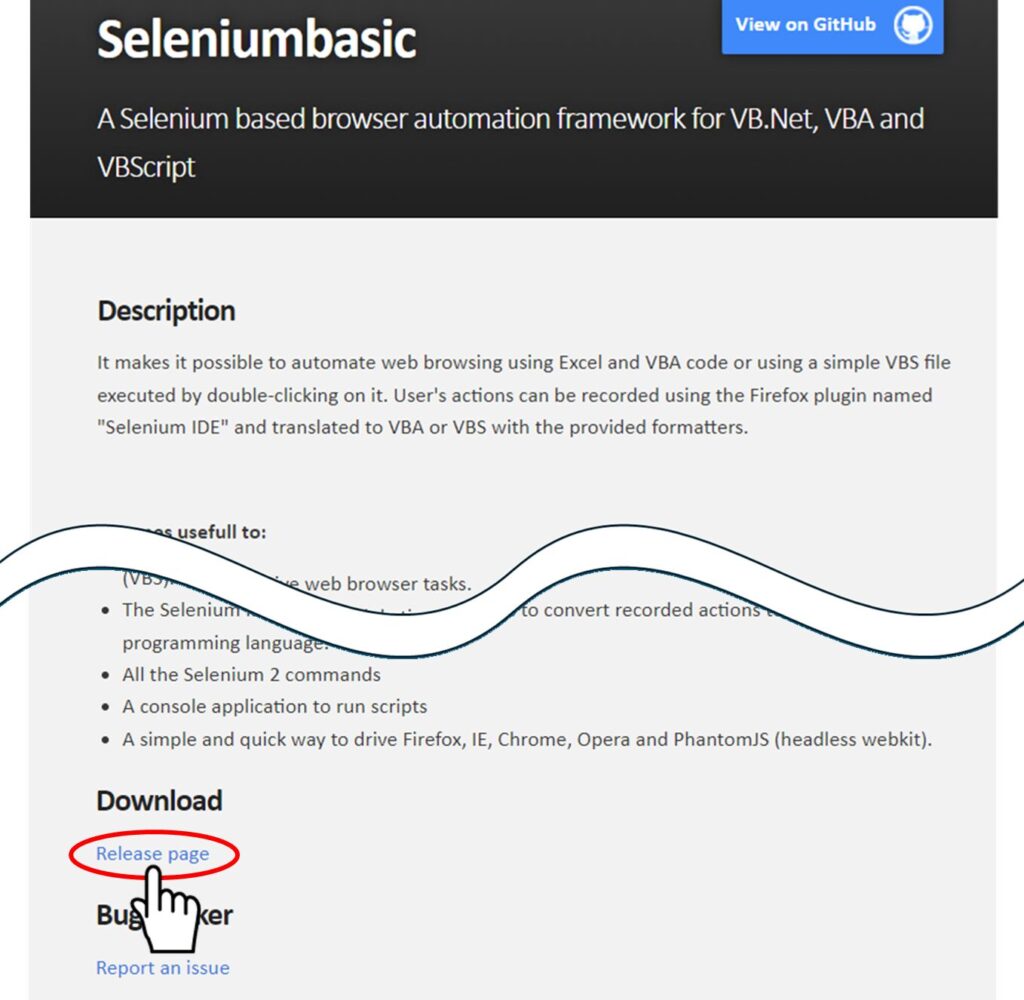
「SeleniumBasic」のexeファイルをクリックするとダウンロードが開始されます。
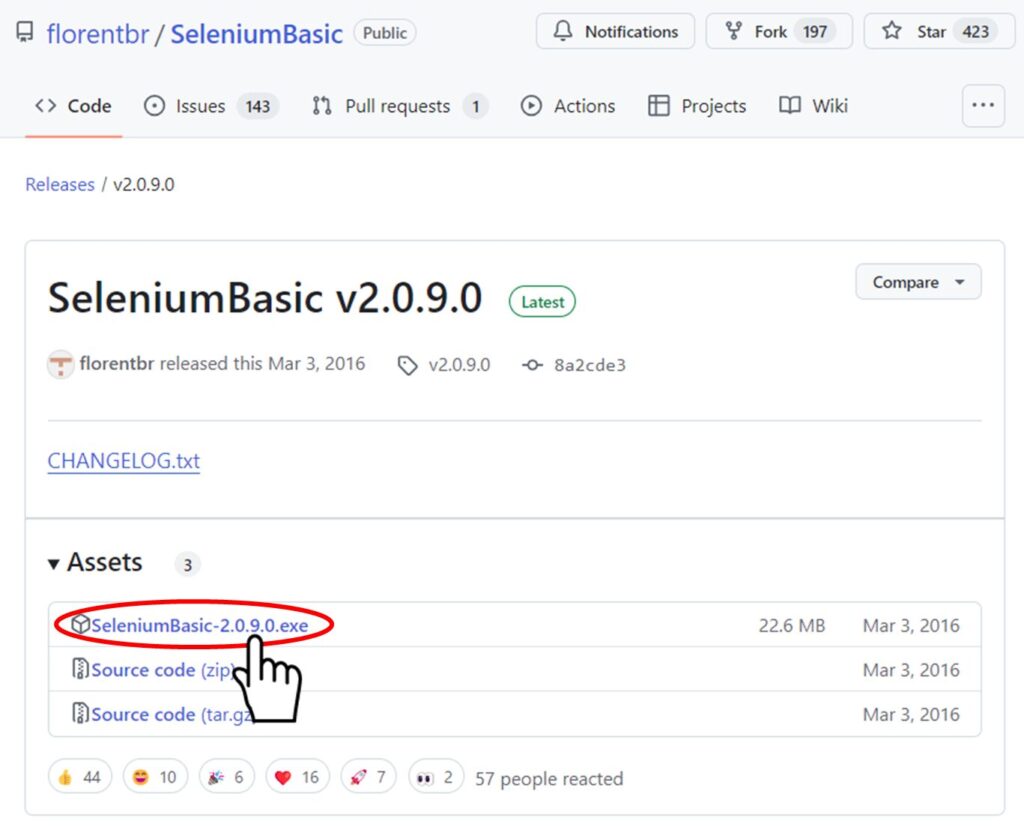
Step 2: SeleniumBasicのインストール
ダウンロードしたインストーラーを実行
ダウンロードが完了しましたら、ダウンロードされたファイルをダブルクリックして起動します。
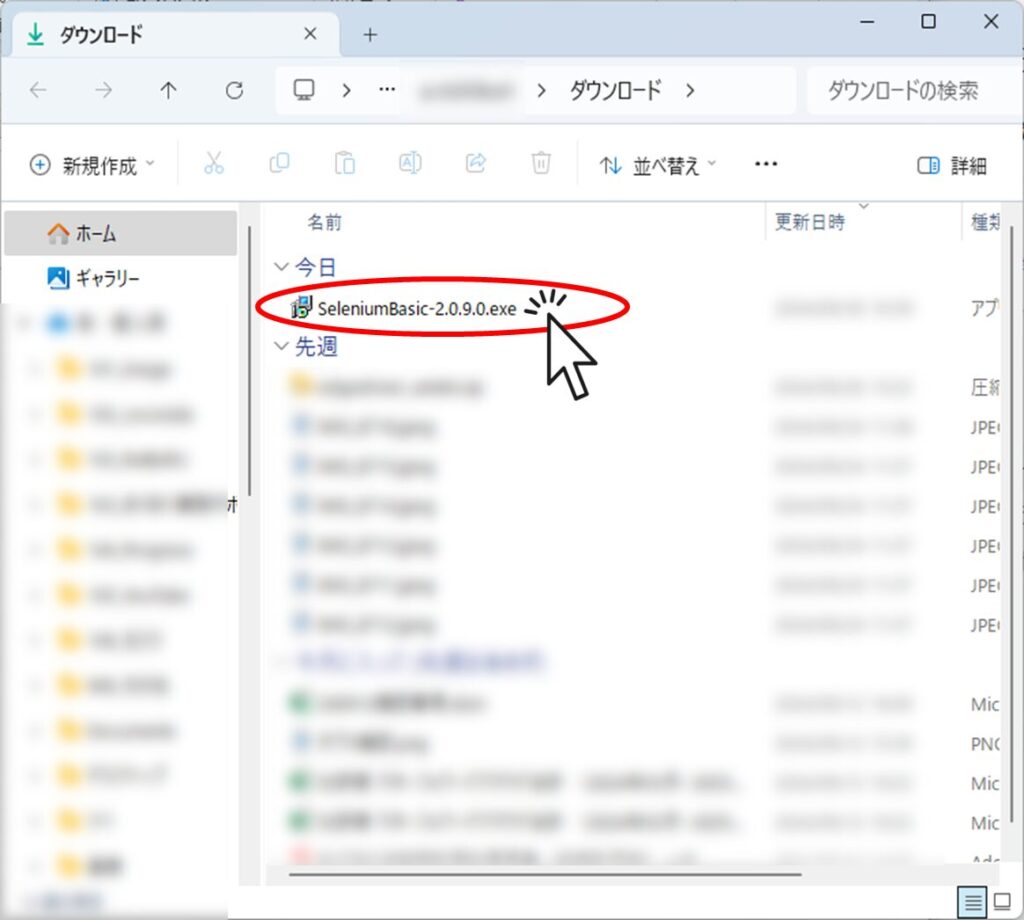
「次へ」をクリックしてインストールを進める
セットアップ画面が開くので、そのまま「Next」ボタンをクリックします。
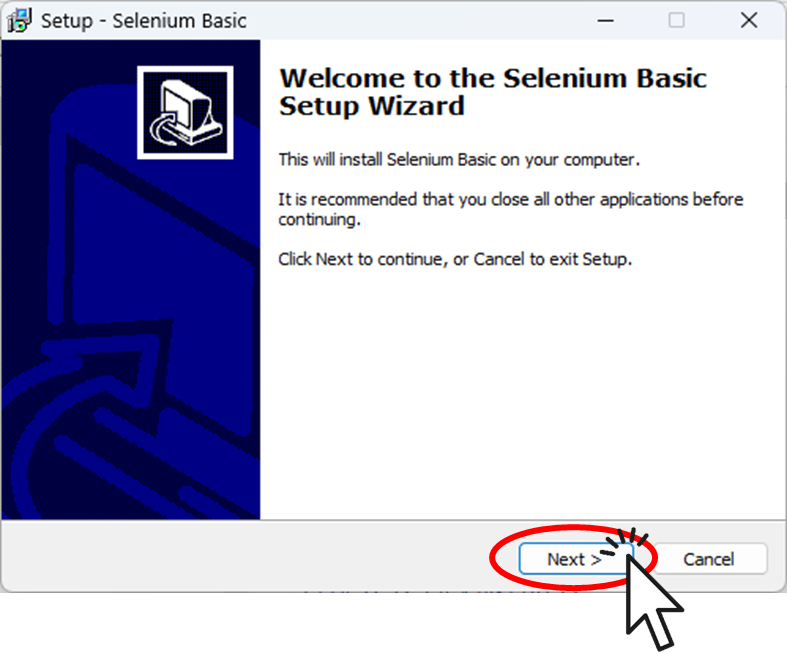
ライセンスの同意画面が開かれるので「I accept the agreement」を選択してから「Next」ボタンをクリックします。
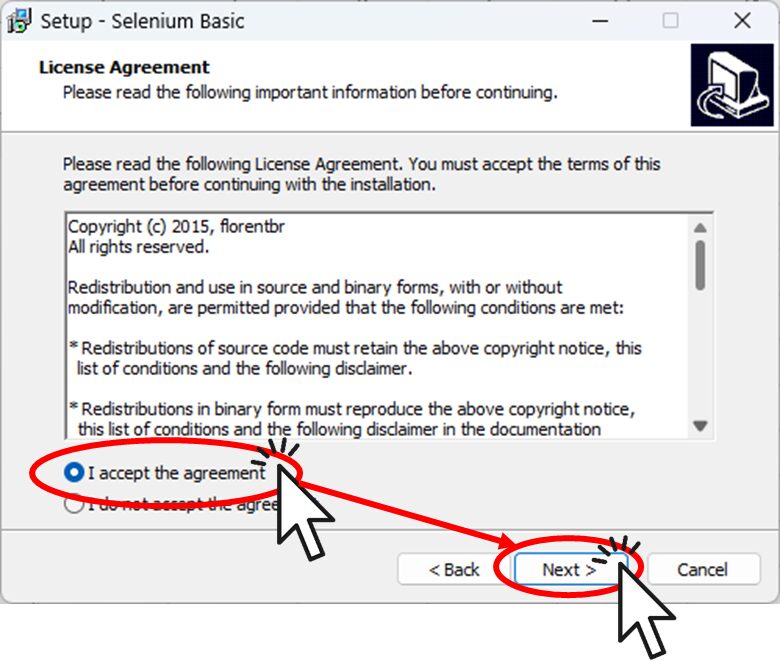
どのコンポーネントを入れるか聞かれるので良く分からない場合は、何も変更せずにそのまま「Next」ボタンをクリックしていただいて構いません。
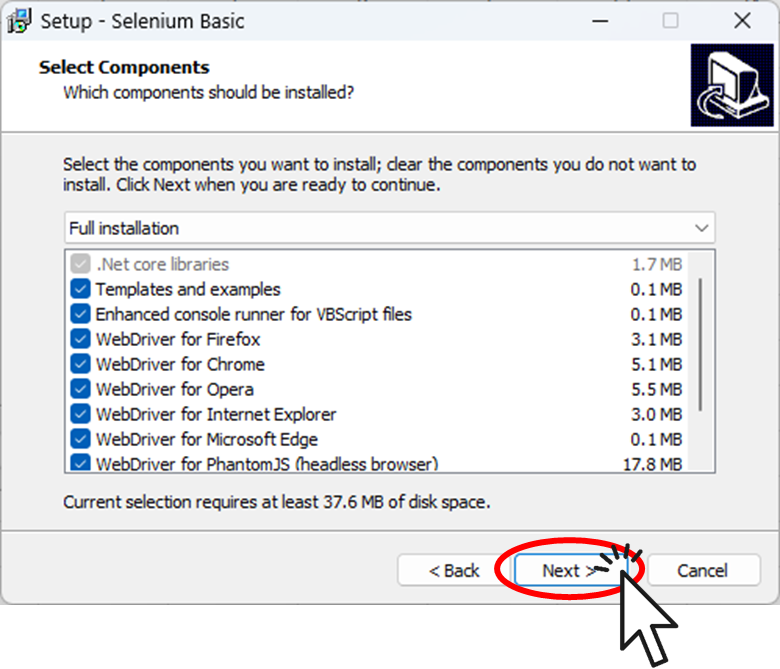
下図の画面が表示されますので、そのまま「Install」ボタンをクリックしてください。
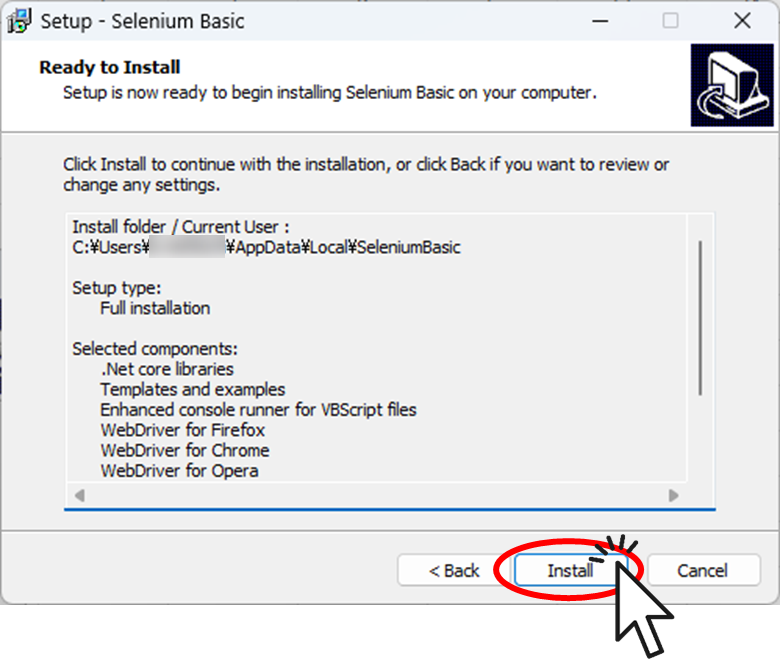
「Finish」をクリックして完了
インストールが終わると下図の画面が表示されますので、そのまま「Finish」ボタンを押してください。
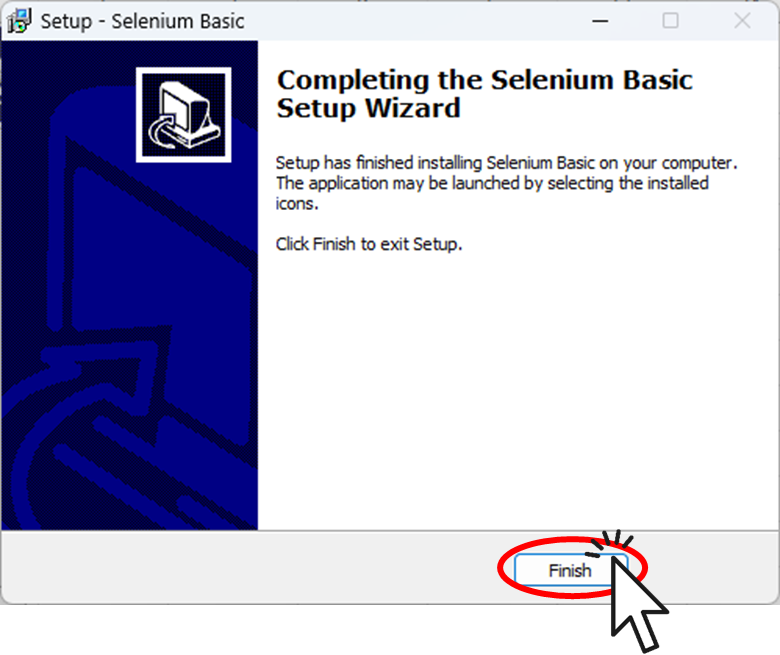
Step 3: WebDriverのダウンロードと設定
Edgeを使う場合はEdgeDriverをダウンロードしてください。
Chromeを使う場合はChromeDriverをダウンロードしてください。
これらの記事では、使用しているブラウザのバージョンに合わせた適切なWebDriverの選択方法や、正しい配置場所について詳しく解説しています。
まとめ記事に戻る
トラブルシューティング
インストール中に問題が発生した場合は、以下を試してみてください
- 管理者権限でインストーラーを実行する
- ウイルス対策ソフトを一時的に無効にする
- システムを再起動してから再度試す
まとめ
この記事では、SeleniumBasicのインストール方法について詳しく解説しました。
SeleniumBasicのインストールは、業務効率化への第一歩です。この記事を参考に、ぜひチャレンジしてみてください。インストールが完了すれば、あなたのエクセル作業が劇的に変わる可能性が広がります。
VBAを使ったスクレイピングをするための事前準備や具体的な方法についてはこちらにまとめてありますので、SeleniumBasicのダウンロードやエクセルの設定などはこちらを参照してください。
次は、実際にSeleniumBasicを使ってWebブラウザを操作する基本的なスクリプトを書いてみましょう。それによって、あなたのエクセルライフがどれだけ豊かになるか、きっと実感できるはずです。

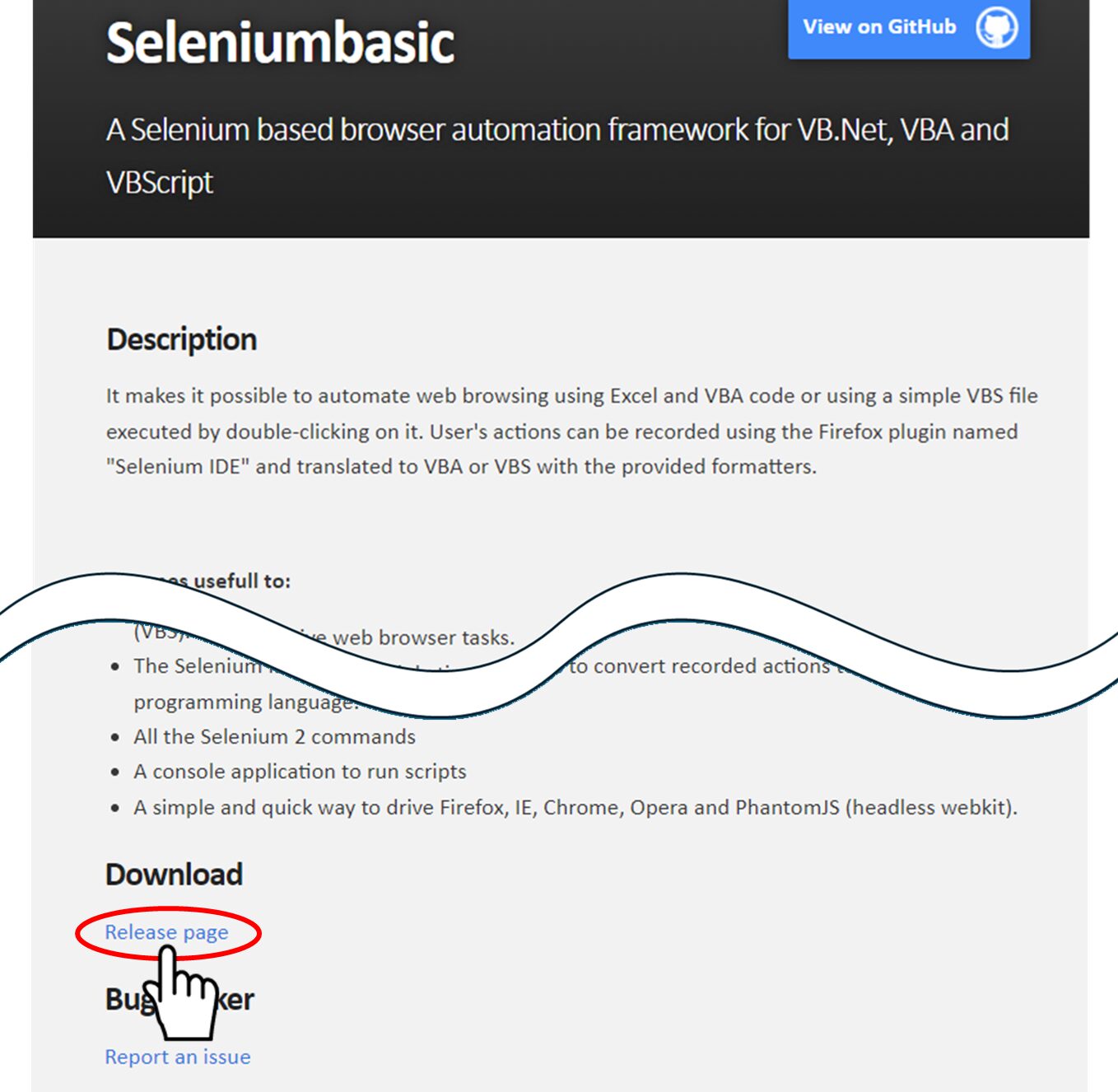
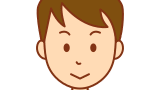
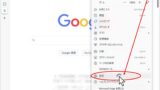







コメント