Microsoftのセキュリティ強化によりExcelのバージョン2203以降から、マクロ機能付きのエクセルをWebからダウンロードした際に以下のような赤い帯のメッセージが表示されてマクロが実行できなくなってしまうようになりました。
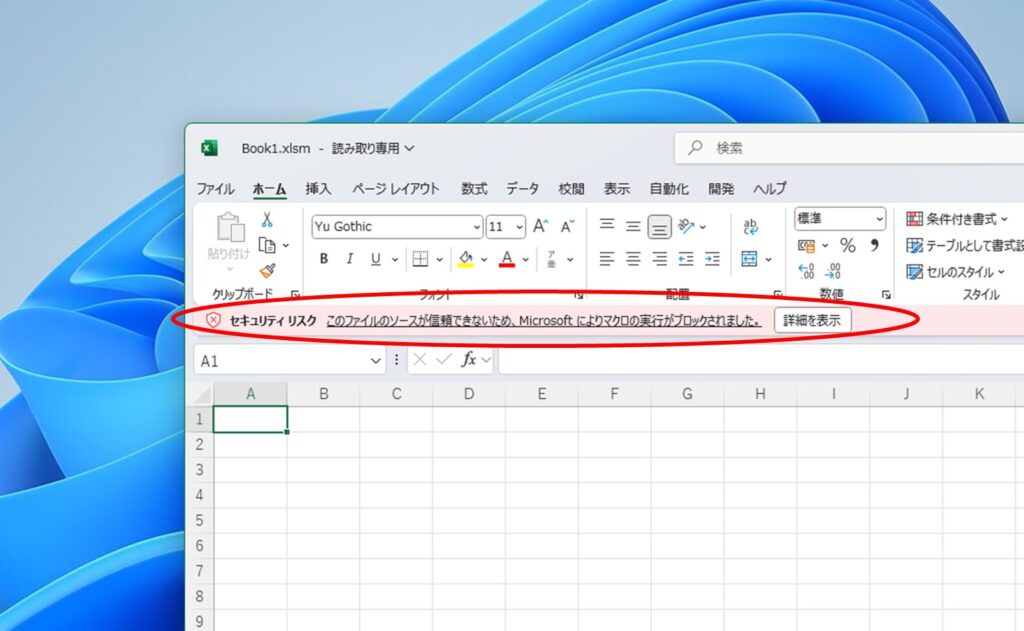
今回はこの赤い帯のメッセージが表示された場合に、マクロを実行できるようにする方法についてご紹介いたします。
再現
まず、どこでも良いのですが、Web上にマクロが入っているエクセルブックを保存しておきます。
今回はOneDrive上にマクロ機能を搭載したエクセルデータを保存しました。
そしてそのエクセルブックをWeb上からダウンロードします。
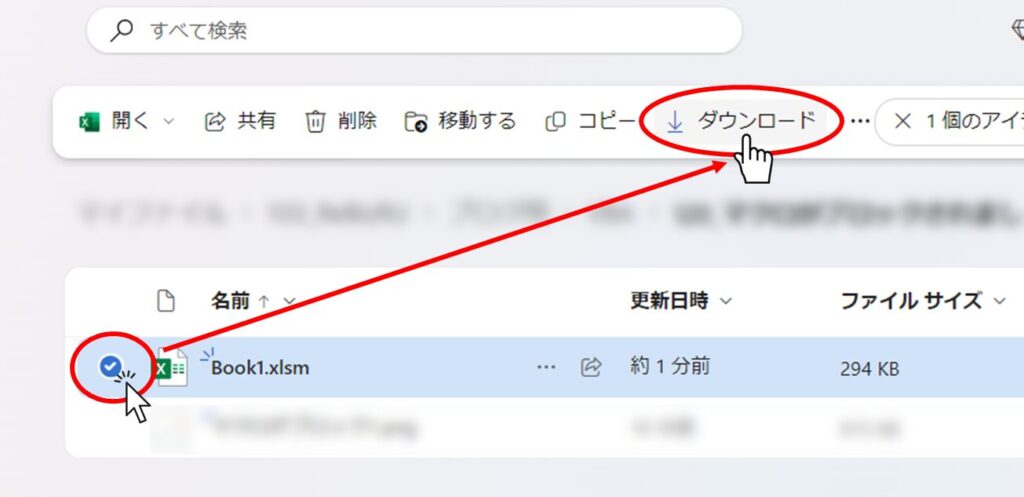
すると、まずは下図のように黄色い帯のメッセージが表示されました。
これは「保護ビュー」と言ってこれもマクロ機能を搭載したエクセルファイルをWeb上からデータをダウンロードしてくると自動的に表示されるものです。
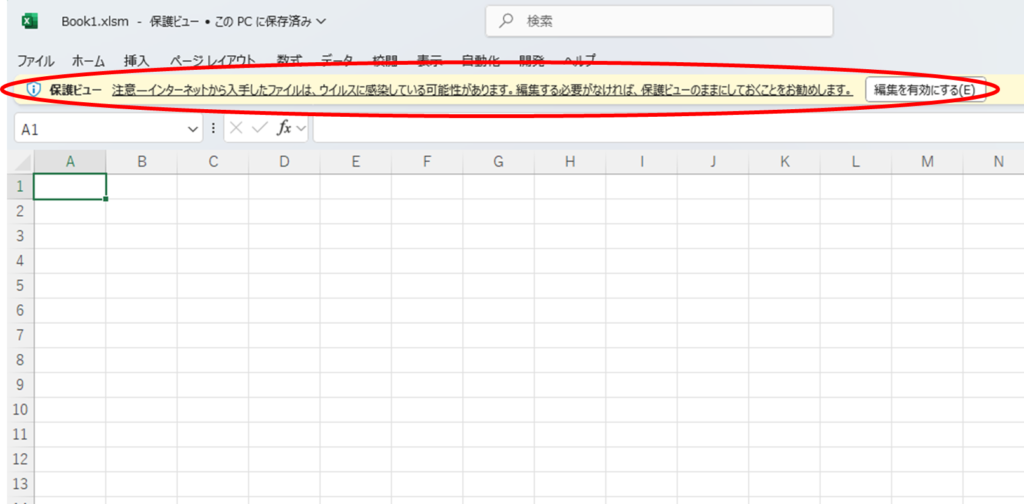
これが表示されたら、右端の「編集を有効にする」ボタンを押してください。
すると、先ほどの黄色い帯のメッセージの代わりに赤い帯のメッセージで「マクロがブロックされました」の表示が出てきました。これが今回ご紹介する「マクロの実行がブロックされた」状態です。
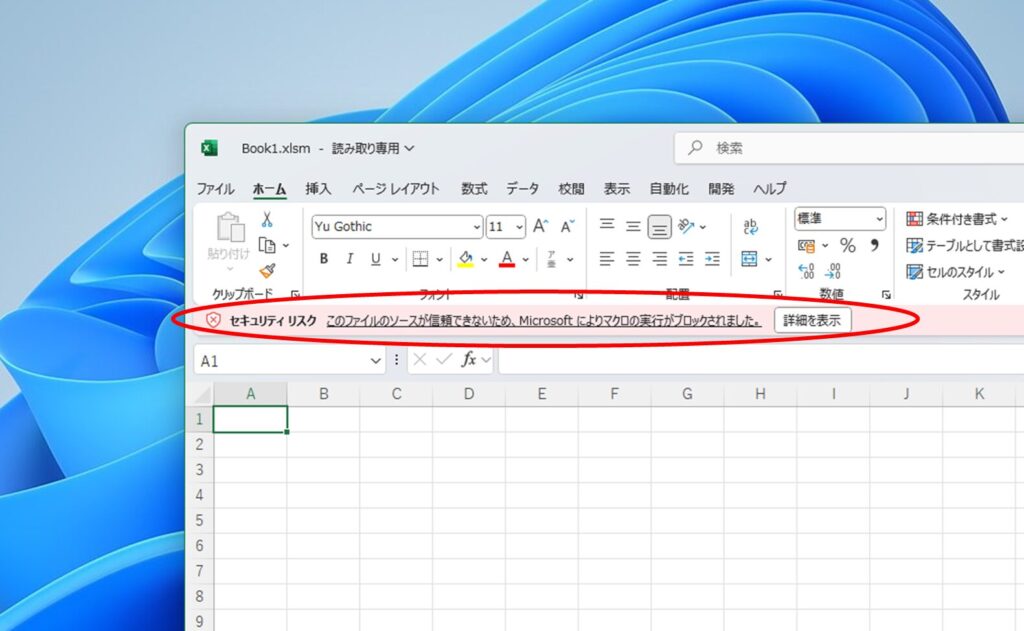
この帯が表示されたら、帯の右端にある「×」ボタンを押せば赤い帯のメッセージ自体は消すことができますが、マクロを実行してみると下図のようなメッセージが表示されてマクロが実行できません。
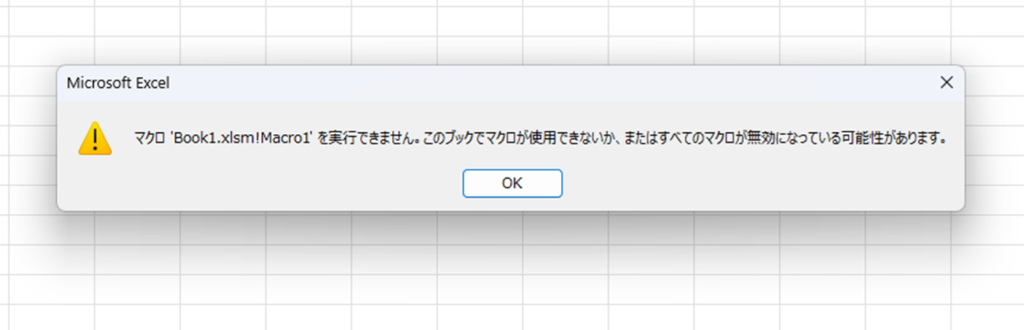
一度、端末に保存する
まずは、一度エクセルを端末に保存します。
「ファイル」タブをクリックしてファイルメニューを表示させます。
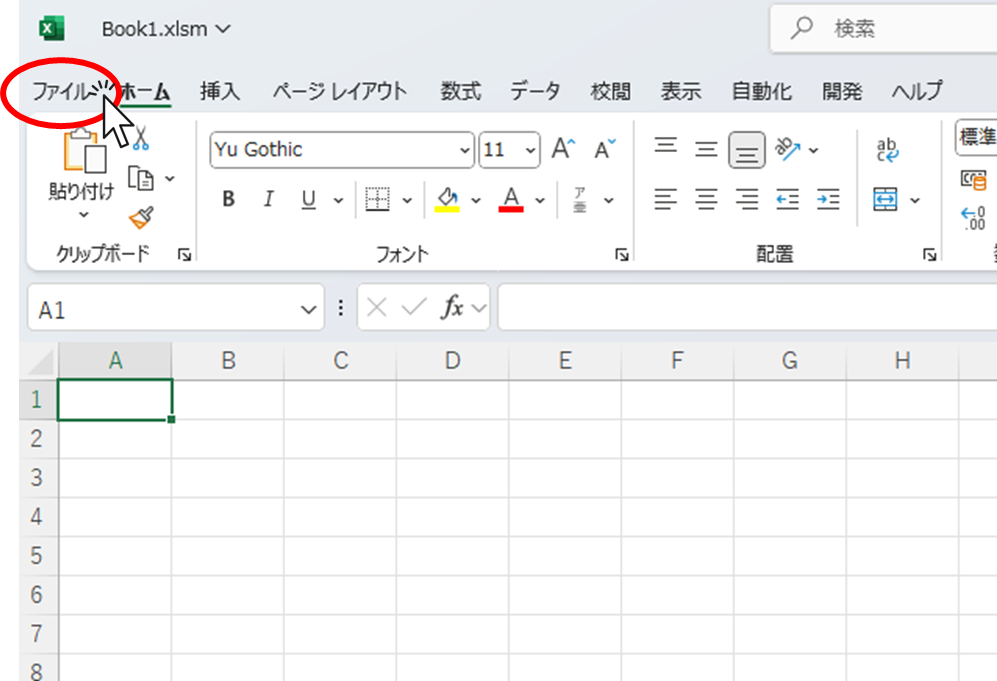
次に「名前を付けて保存」から端末内のデスクトップなど自分が分かりやすい場所に保存してください。
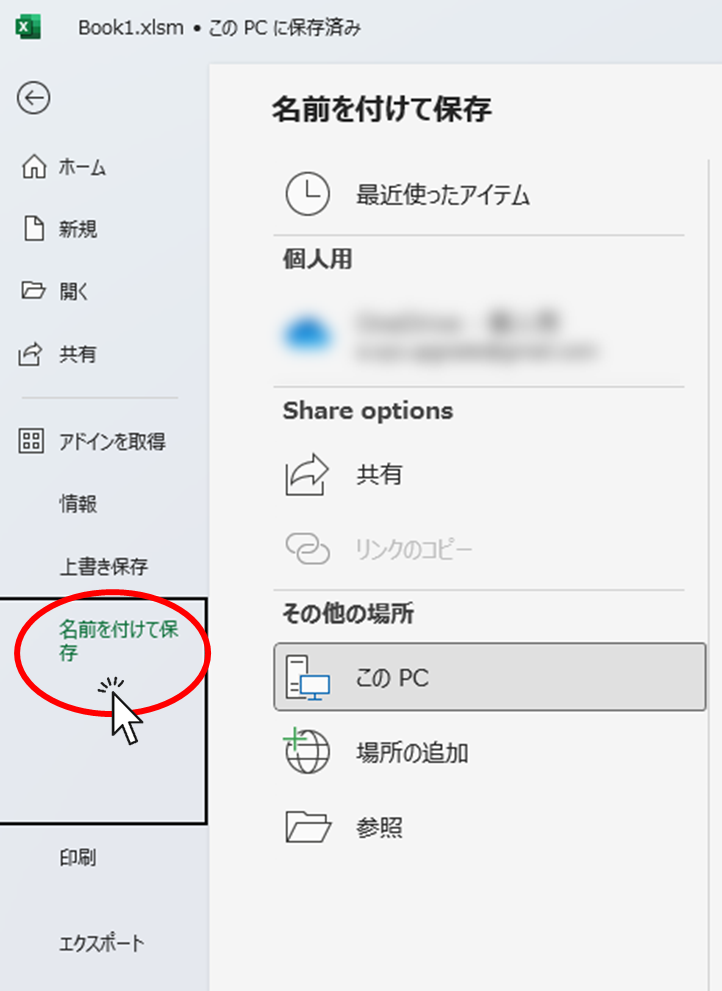
保存が完了しましたら一旦このエクセルは閉じてください。
端末に保存したファイルを開く
次に、先ほど保存したエクセルを、保存した場所から開きます。
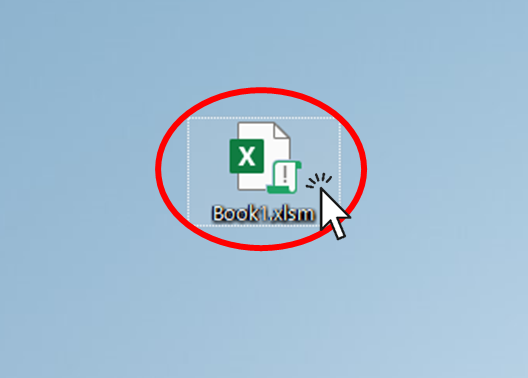
これでこのエクセルはマクロが実行できる状態になりました。
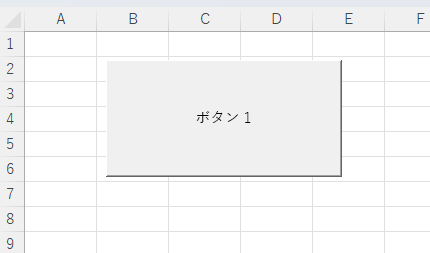
もし保存場所を変更してもまだこの赤い帯のメッセージが表示されて「マクロの実行がブロック」されてしまう場合はプロパティの修正で対応が必要かもしれません。
プロパティのセキュリティ項目を修正する
保存してあるExcelを「右クリック」し、表示されたメニューから「プロパティ」をクリックします。
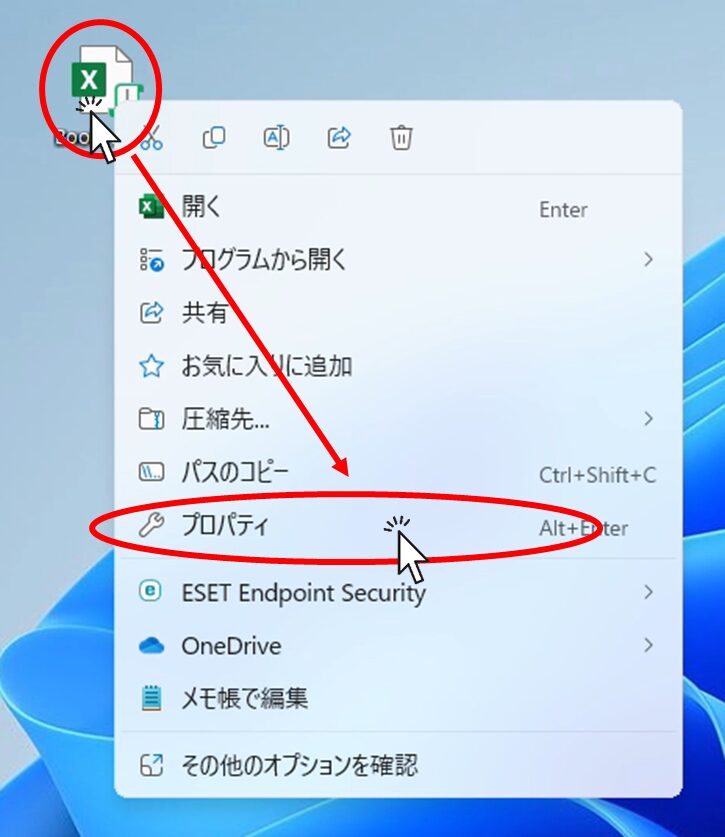
プロパティが表示されたら、下の方にある「セキュリティ」の項目で
「このファイルは他のコンピューターから取得したものです。このコンピューターを保護するため、このファイルへのアクセスはブロックされる可能性があります。」と書いてある項目の右の「許可する」というチェックボックスにチェックを入れて「OK」ボタンを押してください。
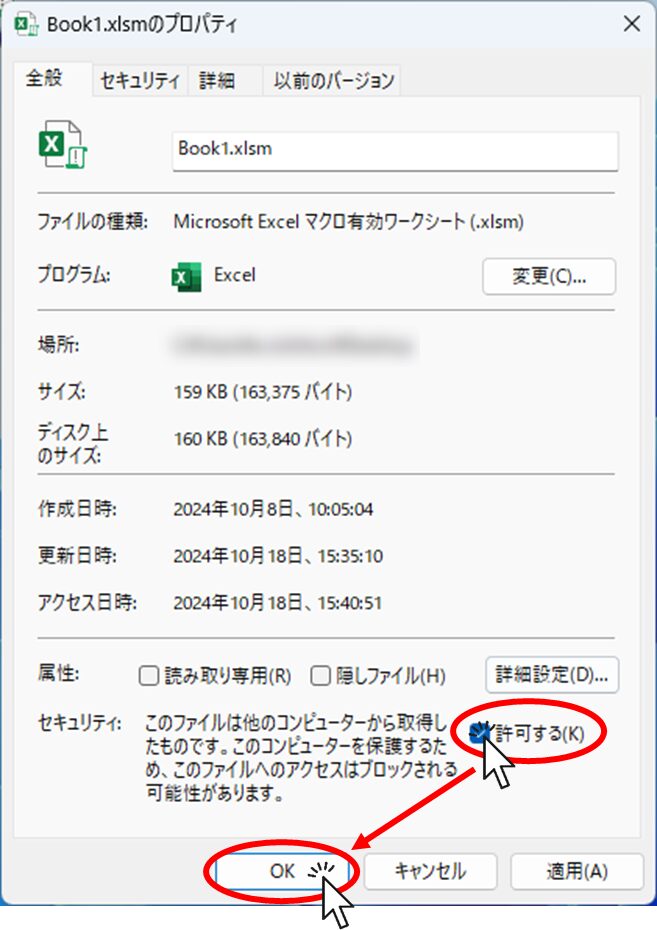
これでこのエクセルはマクロが実行できる状態になりました。
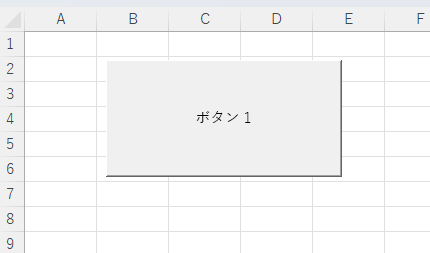

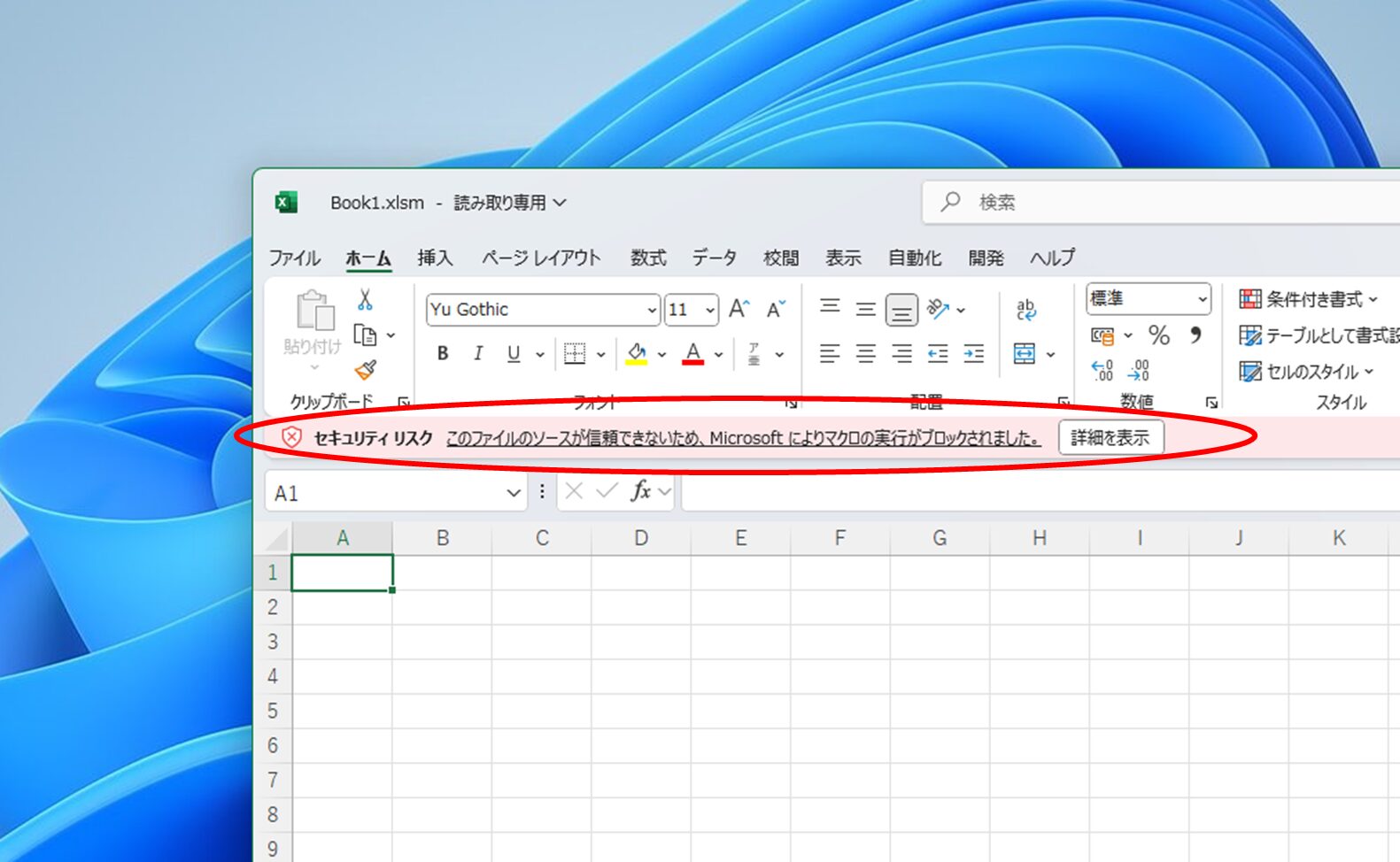







コメント