エクセルを開く際に読み取り専用に設定したりパスワード設定をする方法をご紹介します。
全般オプション画面を表示する
まずは「名前を付けて保存」の画面を表示させます。
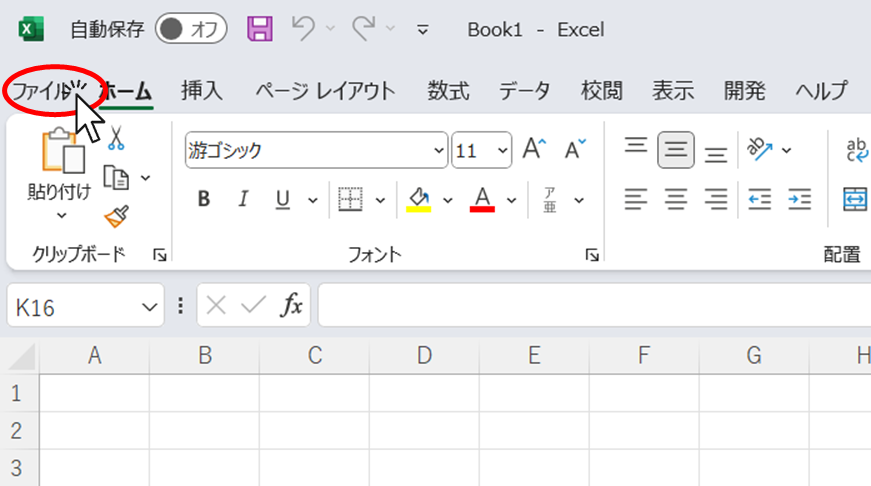
エクセルの画面で「ファイル」タブをクリック
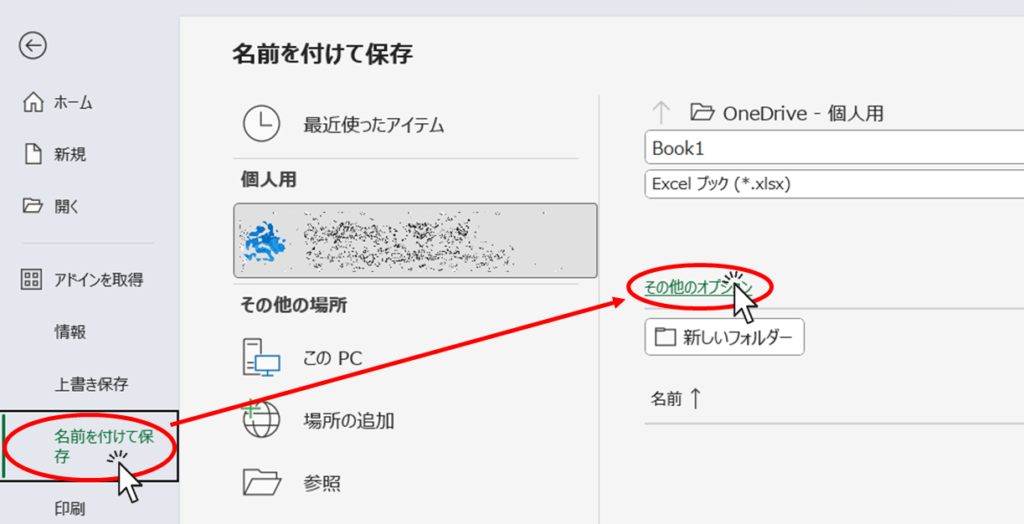
次に「名前を付けて保存」をクリックし、「その他オプション」をクリックします。
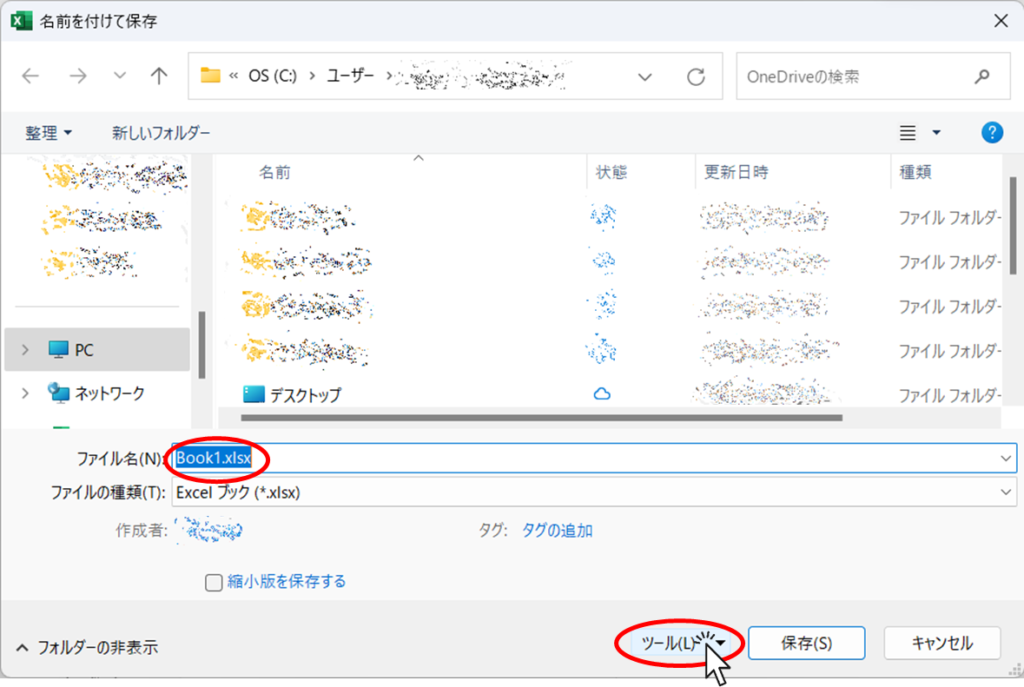
保存する名前を変更する必要があればここで名前を付ける、そのまま上書き保存しても良ければ変更しなくても大丈夫です。そして「ツール」ボタンをクリックします。
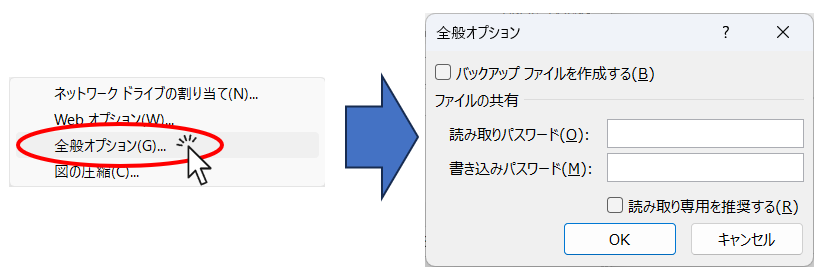
すると上のような選択肢が出てくるので「全般オプション」をクリックします。すると右のような「全般オプション」画面が表示されました。
ここで「バックアップファイルを作成する」のチェックを入れるとバックアップファイルを作ることができるようになります。詳しくは保存のたびに自動でバックアップファイルを作成する Excel(エクセル)で詳しく解説していますので、こちらを参照してください。
読み取り専用を選択選択させる
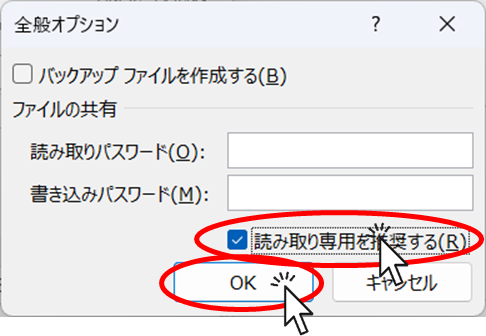
全般オプション画面で「読み取り専用を推奨する」にチェックを入れ「OK」をクリックします。
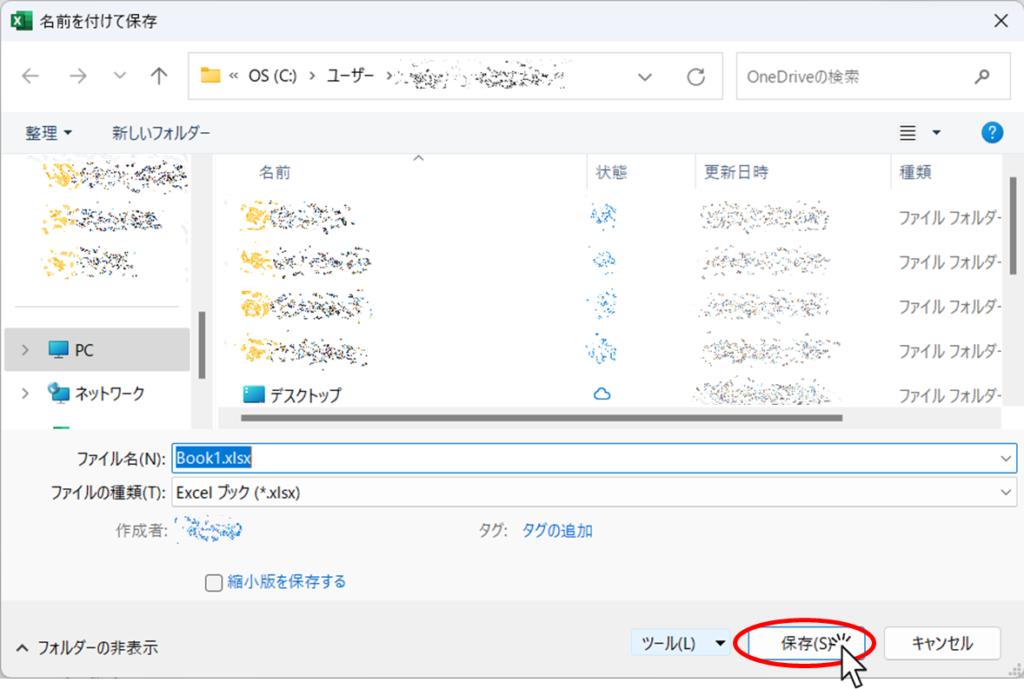
するとこの画面に戻ってくるので、「保存」をクリックします。
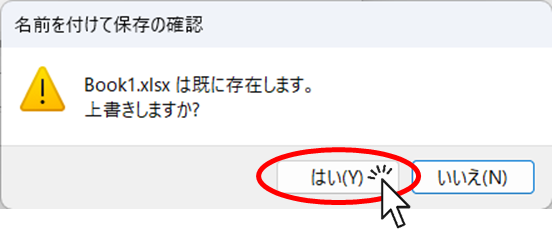
すでに保存済みでさらに名前を変更しなかった場合は上の画像のような確認メッセージが出てきますのでそのまま「はい」をクリックします。
これで設定が完了しました。一旦エクセルを閉じて、どのように開くのか確認してみましょう。
保存したエクセルファイルを開きます。
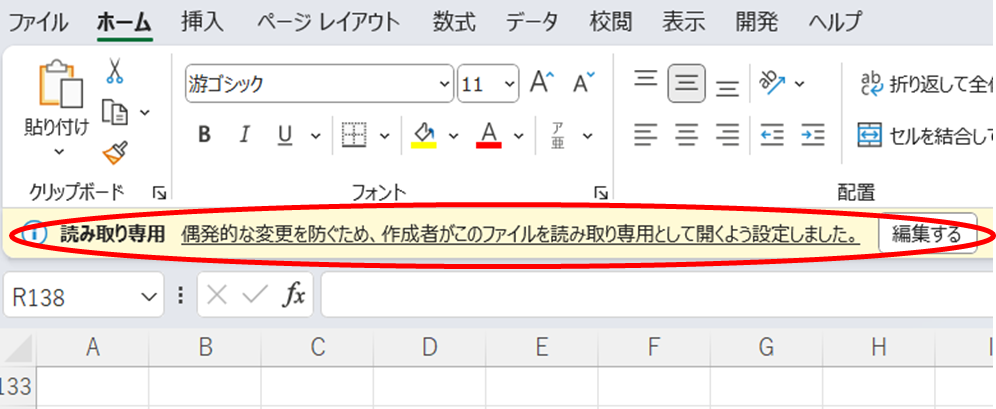
すると画面上の方にこのような表示が出てきました。この状態で上書き保存をしようとすると
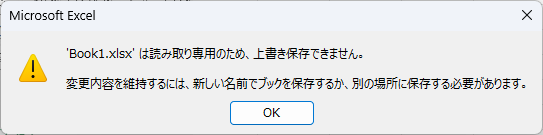
と表示され上書き保存ができませんでした。そして「OK」ボタンを押すと
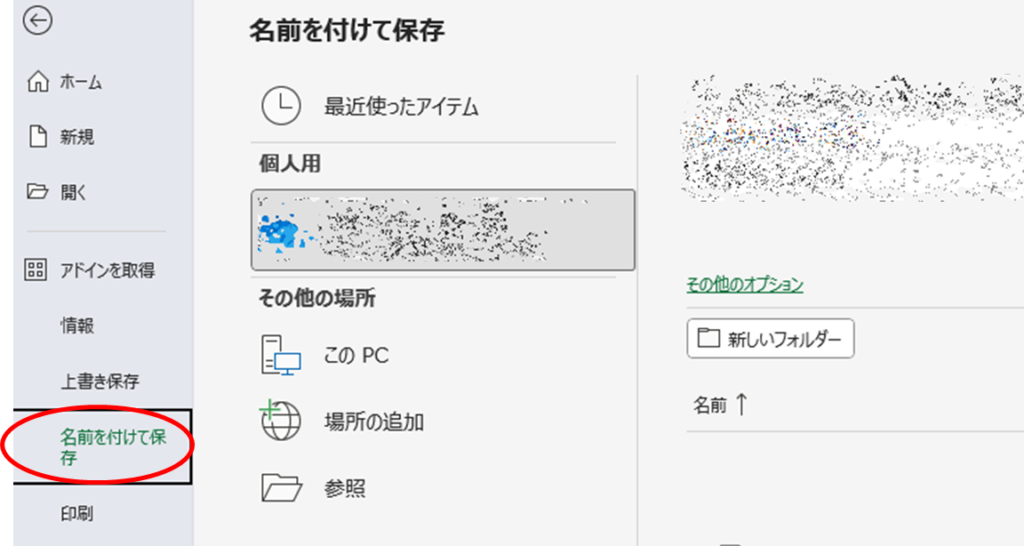
自動的に「名前を付けて保存」の画面に移動しました。
それでもそのまま同じ名前で保存しようとすると
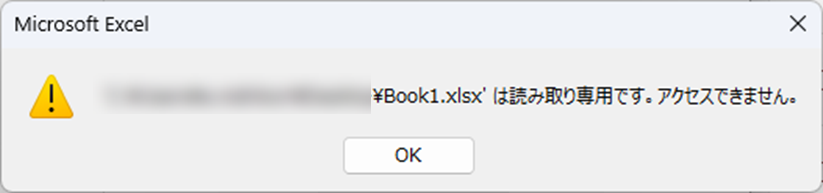
と表示されて上書き保存できませんでした。
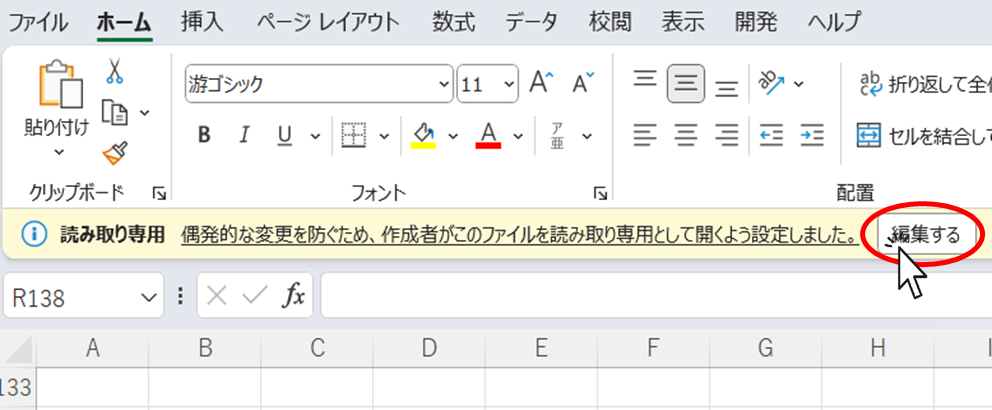
ただしこれは「読み取り専用の推奨」ですので、どうしても上書き保存したい場合は画面上部の「編集する」ボタンを押せば「読み取り専用」モードを解除できます。
強制的に読み取り専用にする(パスワード設定する)
次に絶対に上書きされたくないときの設定方法です。
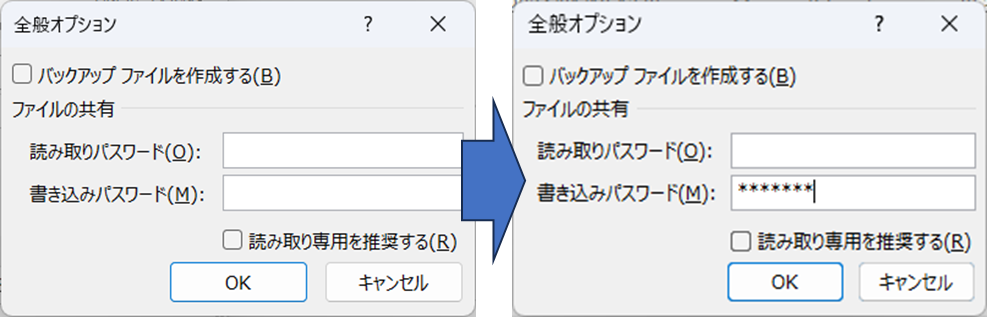
「全般オプション画面を表示する」で表示した画面を表示させます。
そして「書き込みパスワード」の欄に任意の文字列を入力してOKボタンを押します。
※この時絶対にこの文字列を忘れないようにしましょう!
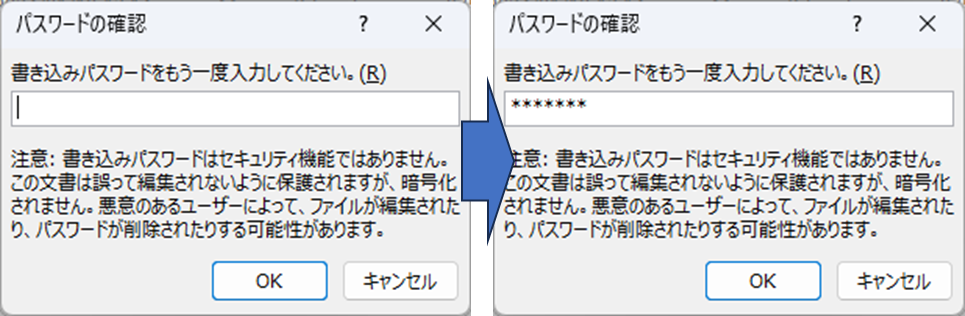
もう一度確認画面が出るので先ほどと同じ文字列を入力しOKボタンを押します。
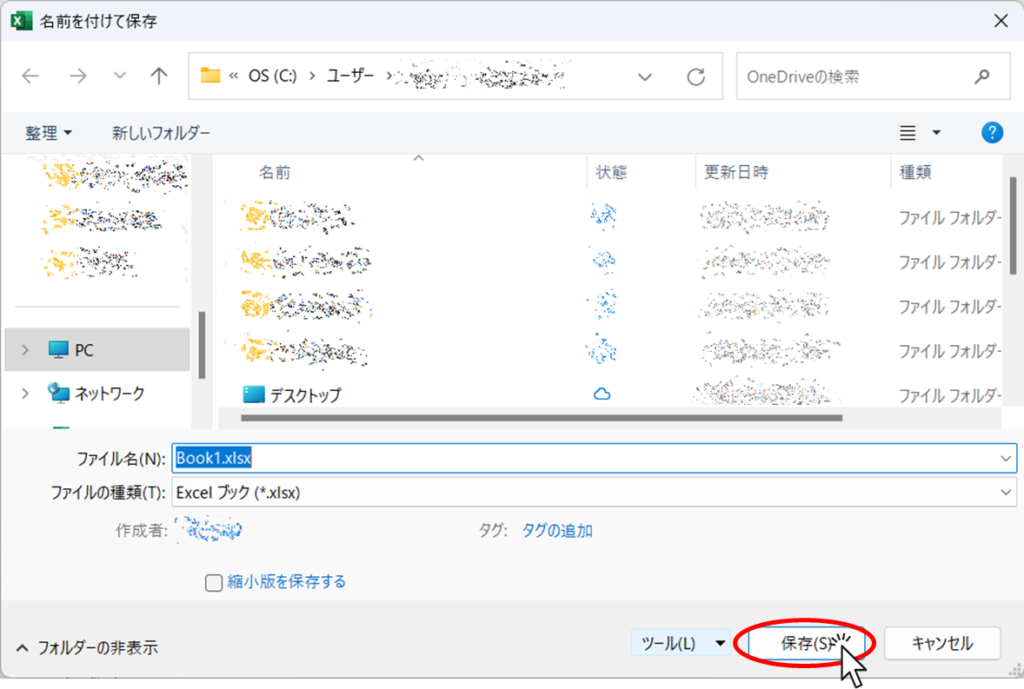
そして「保存」ボタンを押します。
これで設定は完了ですので一旦エクセルを閉じます。
そして再度開こうとすると
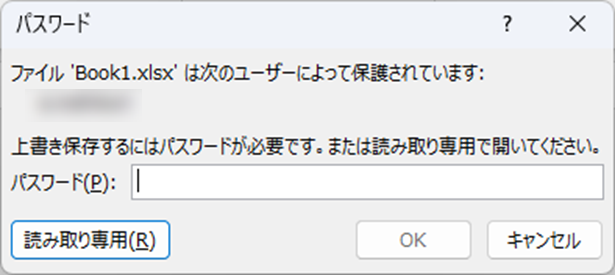
このようにパスワードの入力を求められます。
ここでパスワードの入力をして「OK」ボタンを押して開けば、通常のモードとして開くことができますが、「読み取り専用」ボタンを押せば「読み取り専用」モードで開くことができます。
しかしこの場合「読み取り専用の推奨」モードと違って通常モードに戻すことができませんので、保存が必要であれば一旦違う名前にして保存するか別の場所に保存するしかありません。
開封にパスワードを設定する
次にパスワードを知らないと開くこともできないようにする設定方法です。
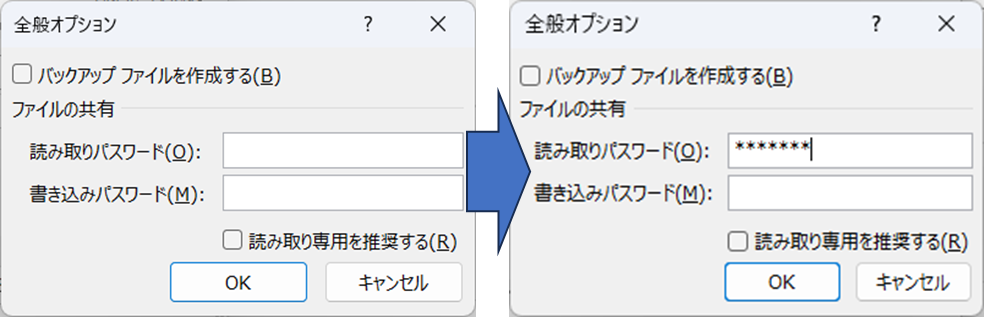
「全般オプション画面を表示する」で表示した画面を表示させます。
そして「読み取りパスワード」の欄に任意の文字列を入力してOKボタンを押します。
※この時絶対にこの文字列を忘れないようにしましょう!
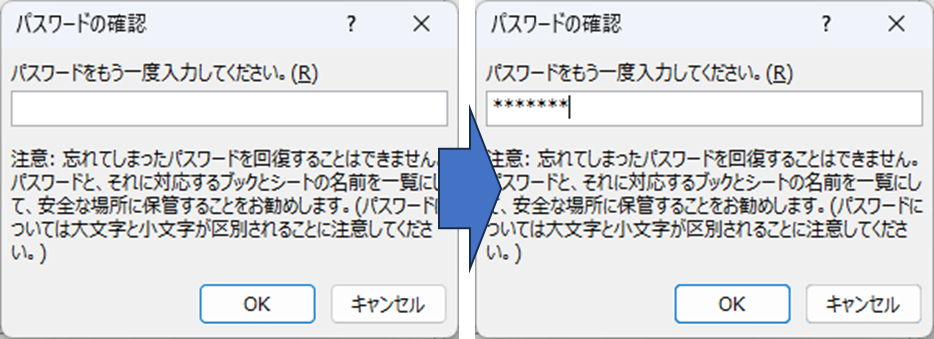
もう一度確認画面が出るので先ほどと同じ文字列を入力しOKボタンを押します。
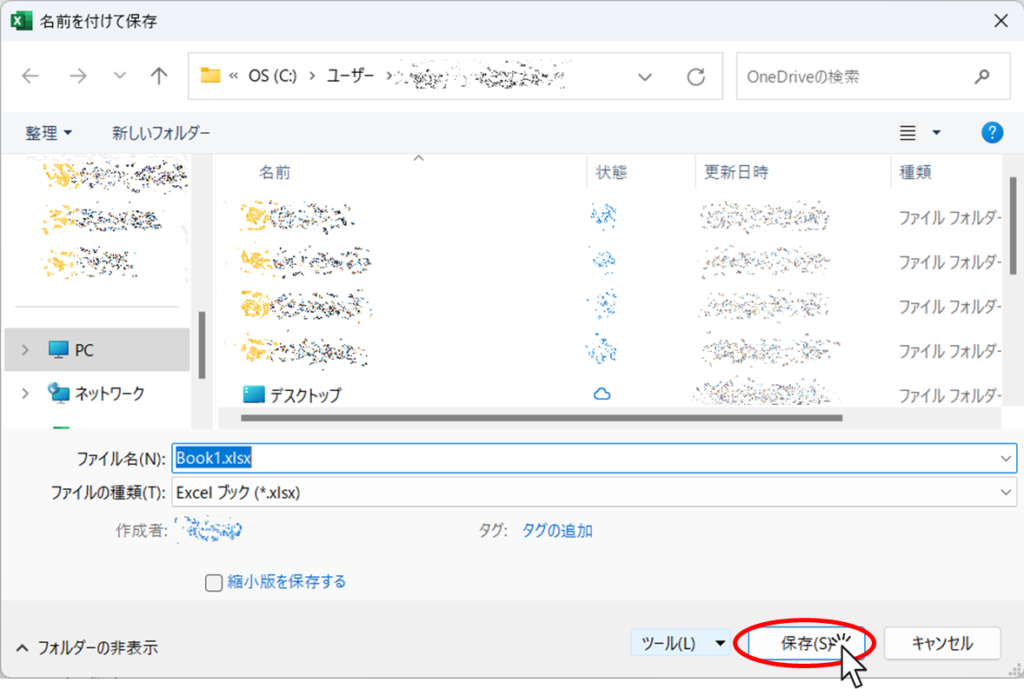
そして「保存」ボタンを押します。
これで設定は完了ですので一旦エクセルを閉じます。
そして再度開こうとすると
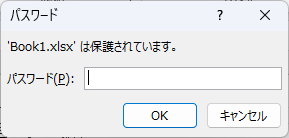
このようにパスワードの入力を求められます。間違ったパスワードを入れたり「キャンセル」ボタンを押すと開くことができません。
正しいパスワードを入力して「OK」ボタンを押すとファイルを開くことができます。








コメント