
先生、Webの情報をエクセルに取り込む良い方法はないでしょうか?
エクセル講座の生徒、佐藤さんが熱心な表情で質問してきました。

そうだねぇ。実は、VBAを使えば魔法のようにWeb上の情報を簡単に取得できるんだよ
私は20年のエクセル経験を持つ講師として、にっこり笑って答えました。

VBA…ですか?難しそうで躊躇していたんです…
佐藤さんの表情が曇ります。でも、心配ありません。

VBAを使ったブラウザ操作は、初心者でも意外と簡単に始められるんです。
今回は、「【初心者向け】VBAでEdge/Chromeの操作を簡単に行う方法を詳しく解説(まとめ)」と題して、VBAでブラウザを操作する方法をご紹介します。これを習得すれば、Web上のデータを自動でダウンロードしたり、繰り返し作業を自動化したりと、作業効率が格段に上がります。

えっ!本当ですか?それは素晴らしいです!
佐藤さんの目が輝きます。
そう、VBAでブラウザ操作ができるようになれば、あなたのエクセル活用スキルが劇的に向上する可能性があるんです。さぁ、一緒にVBAの世界に飛び込んでみましょう!
事前準備
必要なソフトをダウンロード/インストールする
SeleniumBasicをインストールする
WebDriverをダウンロードする
.NET FrameWorkをインストールする
エクセルの設定を変更する
エクセルの設定を変更する
基本操作
Webサイトを開く
ボタンを押す
入力ボックスにエクセルの値を入力する
チェックボックスにチェックを入れる
WebDriverを最新版に自動更新する
WebDriverをダウンロードする際、各ブラウザのバージョンを確認してダウンロードしてきました。
ドライバーのバージョンが違うとVBAで操作しようとした際エラーになってしまうためこのバージョンをそろえる作業はとても重要です。
ところが、ChromeやEdgeは頻繁にバージョンアップが実施されるためその都度WebDriverは更新されたバージョンに合わせてダウンロードし直す必要があります。それはせっかくVBAを使って作業を自動化したにもかかわらず非常に手間な作業別途発生してしまう事になります。
そこで各ブラウザがバージョンアップした際はWebDriverを自動更新させる仕組みをご紹介いたします。
EdgeDriverを自動更新する
エラー発生時
読み込み待ちの時間を設定する


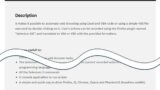
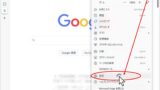
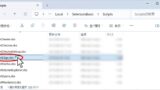







コメント