エクセルで素晴らしいシステムやツールを作り上げた後、他の人に使ってもらおうとしたとき、こんな不安はありませんか?
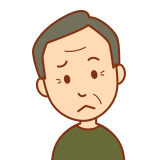
もし誰かが誤って数式を壊してしまったら…

大切な関数が削除されてしまったらどうしよう…
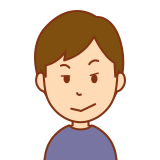
必要なセルだけ編集してほしいのに、それ以外も変更されてしまったら…
こういった心配を一掃してくれるのが、エクセルの「シート保護」機能なのです。
しかし、「シート保護って難しそう…」「使い方がよくわからない…」と躊躇している方も多いのではないでしょうか。
ご安心ください!この記事では、エクセルのプロフェッショナルが、あなたが作成したシステムを安全に他の人と共有するための「シート保護」の使い方を、初心者の方にもわかりやすく解説します。
シート保護を使えば、重要な数式や関数を守りながら、ユーザーに必要な操作だけを許可することができます。例えば、特定のセルだけを編集可能にしたり、データの入力は許可するけど列の削除は禁止したりと、細かな設定が可能なんです。
この記事を読めば、あなたの大切なエクセルシステムを、安全かつ効果的に他の人と共有できるようになります。ユーザーが間違って重要な部分を変更してしまう心配もなくなり、安心して活用してもらえるでしょう。
さあ、一緒にエクセルシステムの安全な共有方法を学びましょう!あなたの作品を守りながら、より多くの人に使ってもらう方法が、ここにあります。
- シート保護の方法と解除方法についてはこちらで説明しています。シート保護の設定方法と解除方法 Excel(エクセル)
- パスワードを忘れてしまって保護を解除できなくなってしまった場合はこちらの記事で対策をご紹介しております。【パスワードを忘れた】シート保護の解除方法 Excel(エクセル)
シート保護状態でもユーザーに許可する項目について
エクセルのシート保護機能は、重要なデータや数式を守りながら、ユーザーに必要な操作を許可することができる非常に柔軟な機能です。以下に、シート保護を設定する際にユーザーに許可できる主要な項目を詳しく解説します。
「ロックされたセル範囲の選択」・「ロックされていないセル範囲の選択」
ロックされたセル範囲の選択
| 項目名 | 機能 |
|---|---|
| ロックされたセル範囲の選択 | この項目を許可すると、ユーザーは保護されたセルを選択することはできますが、内容を変更することはできません。データの参照や確認が必要な場合に有用です。 |
| ロックされていないセル範囲の選択 | この項目は通常許可されています。ユーザーが編集可能なセルを選択し、データを入力できるようにします。 |
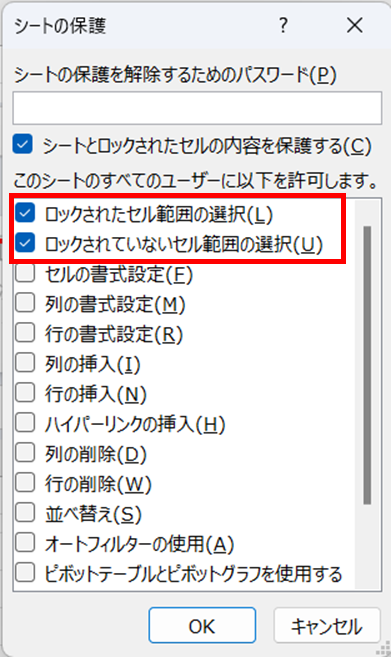
こちらはデフォルトでチェックが入っています。
この二つのチェックボックスの使い分けについてと、セルのロックについてはこちらの記事を参照してください。特定の範囲のみシート保護するセルのロックについて Excel(エクセル)
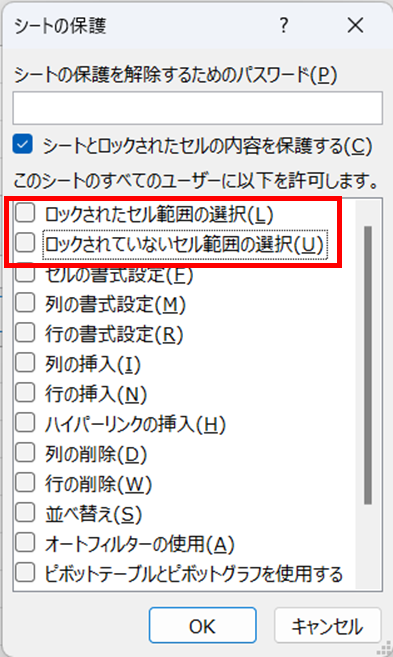
このチェックボックスのチェックを外してシート保護をかけると
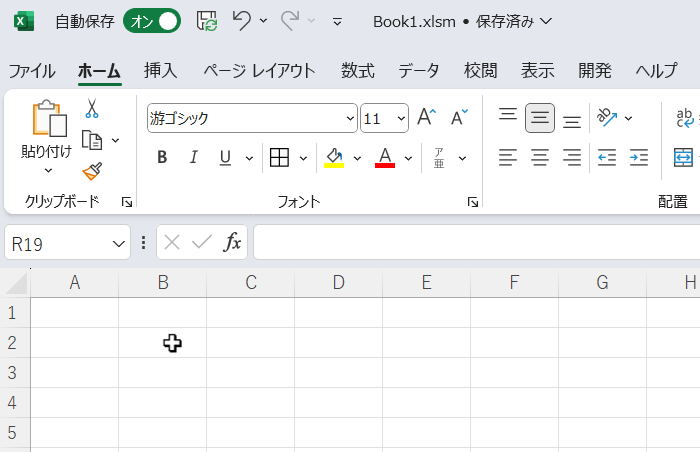
セルをいくらクリックしてもセルを選択することすら出来なくすることができます。
「セルの書式設定」
| 項目名 | 機能 |
|---|---|
| セルの書式設定 | この項目を許可すると、ユーザーはセルの見た目(フォント、色、罫線など)を変更できます。 データの内容は保護されたまま、表示形式のカスタマイズが可能になります。 |
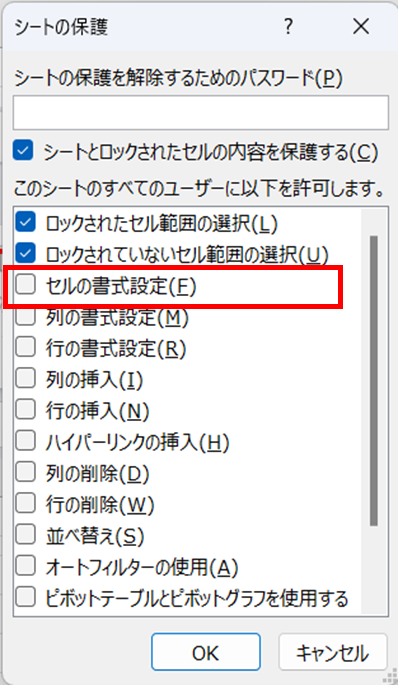
デフォルトではこちらにチェックがはいいていません。この状態で「シートの保護」をかけると
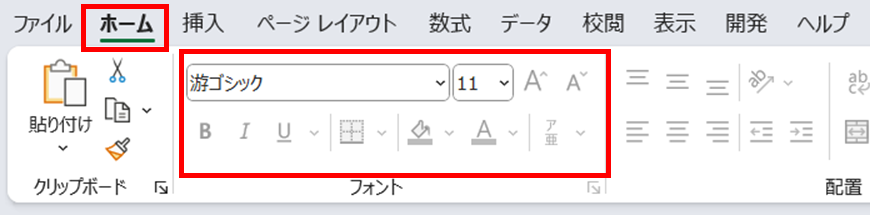
セルを塗りつぶしたりフォントを変更したりする項目がすべてグレーアウトし、変更することができなくなります。
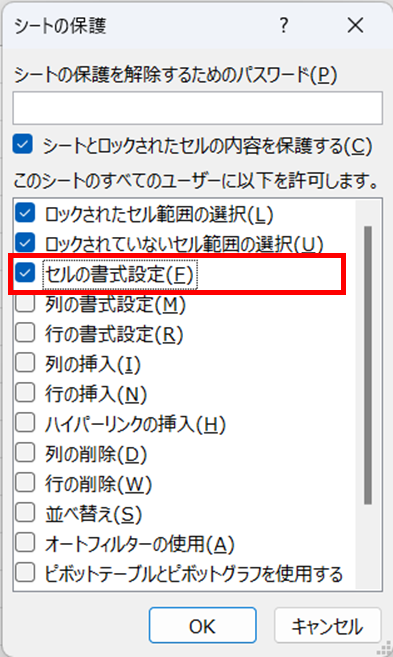
セルの書式設定にチェックを入れて「シート保護」をかけると
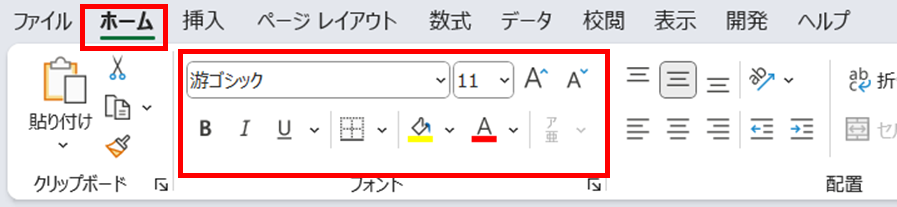
文字の入力などはできませんが、セルを塗りつぶしたりフォントを変更することができるようになります。
「列の書式設定」・「行の書式設定」
| 項目名 | 機能 |
|---|---|
| 列の書式設定 | 列全体の書式設定を許可します。 例えば、特定の列の幅を調整できるようになります。 |
| 行の書式設定 | 行全体の書式設定を許可します。 例えば、特定の行の高さを調整できるようになります。 |
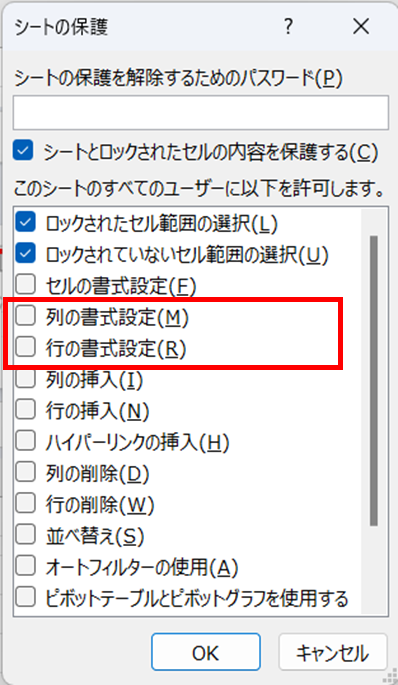
こちらは書式設定とはなっていますが、行と列それぞれの幅設定のことです。
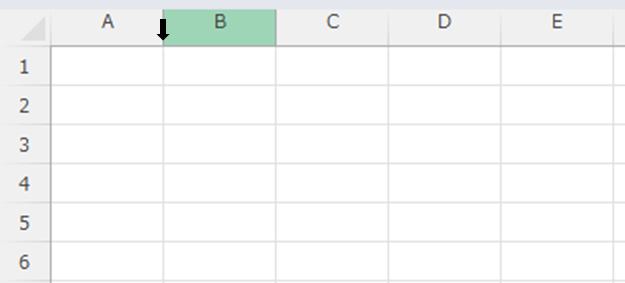
こちらは列幅変更の例ですが、チェックを入れずに保護をかけると行や列の幅変更ができなくなります。
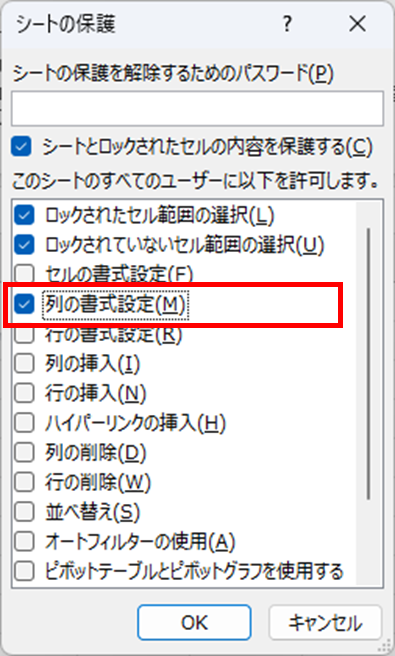
しかし、チェックを入れて保護をかけると
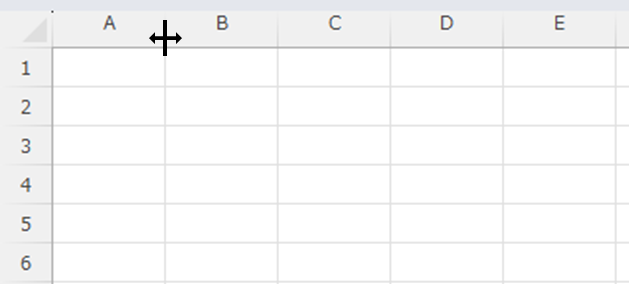
列と列の境い目にマウスポインターを置くとポインターがこのように変化し、列幅を変更することができます。
行についても同様です。
「列の挿入」・「行の挿入」
| 項目名 | 機能 |
|---|---|
| 列の挿入 | 新しい列を追加することを許可します。 データ入力の柔軟性を高めたい場合に有用ですが、既存のデータや数式の構造を崩さないよう注意が必要です。 |
| 行の挿入 | 新しい行を追加することを許可します。 データ入力の柔軟性を高めたい場合に有用ですが、既存のデータや数式の構造を崩さないよう注意が必要です。 |
行や列の挿入で数式が崩れてしまう場合は
計算式を崩さず行を挿入する Excel(エクセル)と
計算式を崩さず行を挿入する(スピル利用) Excel(エクセル)の記事も参照してください。
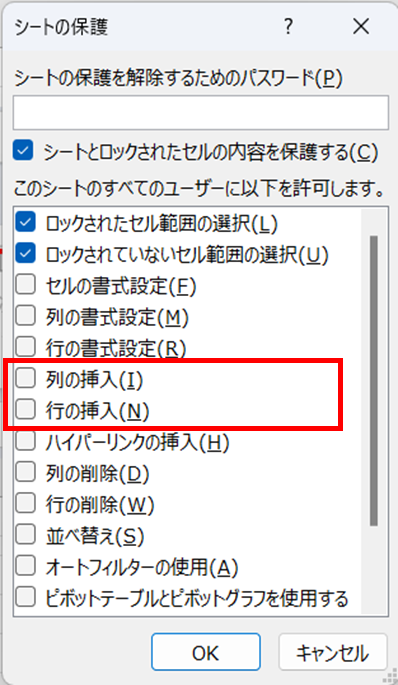
こちらは行の挿入を例にとってご説明します。こちらにチェックが入っていない状態で行を「右クリック」すると
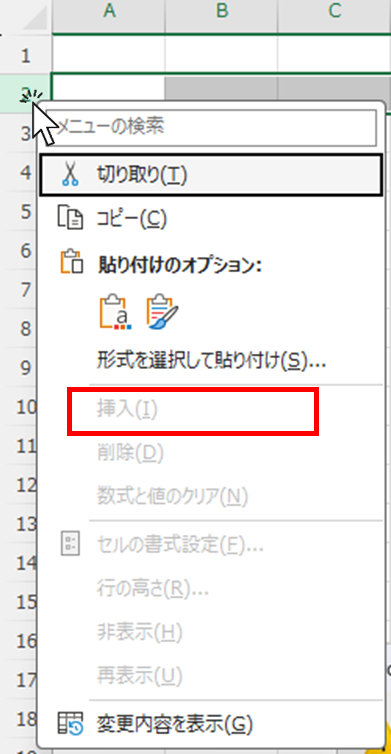
「挿入」ボタンがグレーアウトして押せなくなっています。
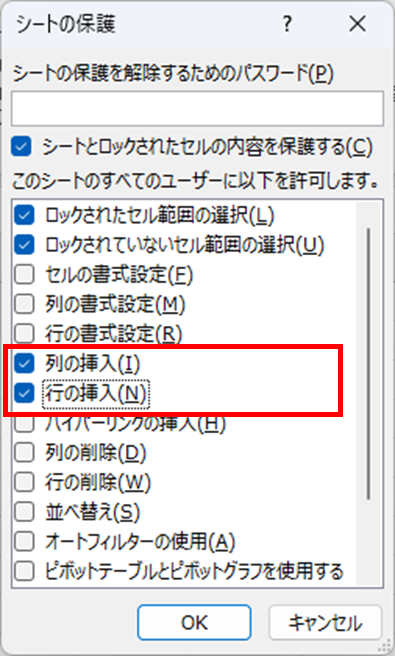
チェックを入れて保護をすると
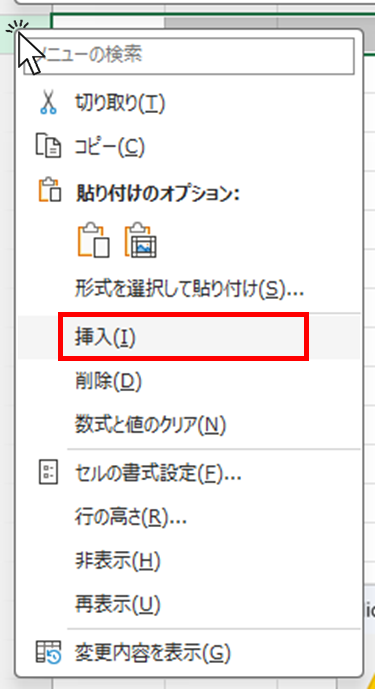
「挿入」ボタンを押せるようになりました。
「ハイパーリンクの挿入」
| 項目名 | 機能 |
|---|---|
| ハイパーリンクの挿入 | ユーザーがセル内にハイパーリンクを追加することを許可します。 他のシートや外部リソースへの参照を可能にしたい場合に便利です。 |
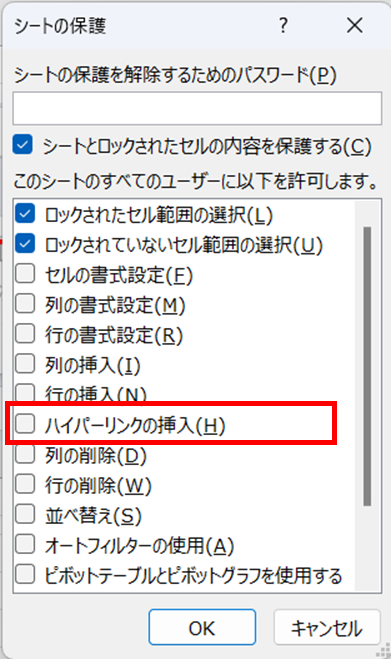
「パイパーリンクの挿入」にチェックが入っていないと
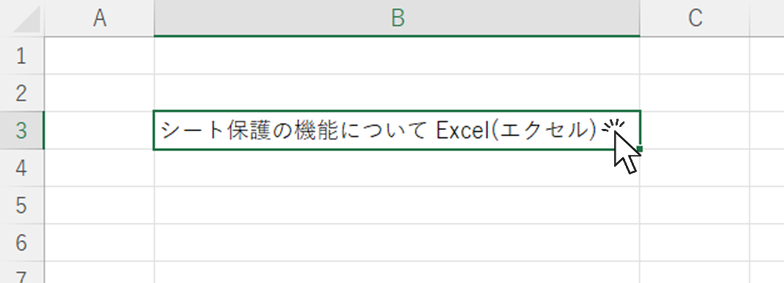
セルを右クリックしたときに
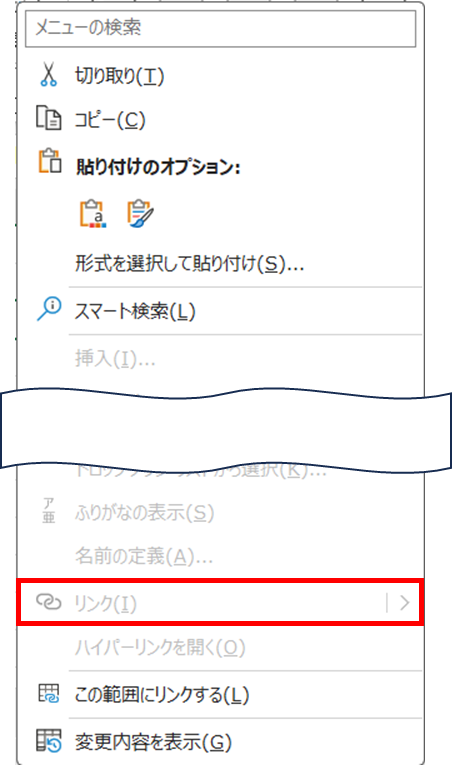
「リンク」の部分がグレーアウトしてクリックできないようになっています。
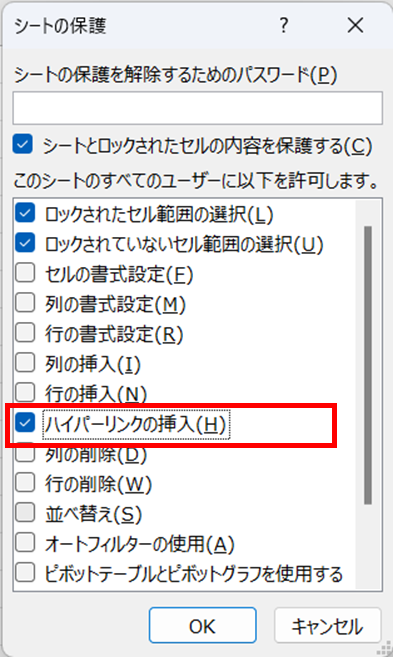
保護をかけていてもリンクの挿入を許可したい場合は「ハイパーリンクの挿入」にチェックを入れてください。
「列の削除」・「行の削除」
「列の削除」と「行の削除」について説明します。
| 項目名 | 機能 |
|---|---|
| 列の削除 | 列の削除を許可します。 |
| 行の削除 | 行の削除を許可します。 |
この機能は慎重に使用する必要があります。重要なデータや数式が含まれる列や行が削除されないよう、十分な注意が必要です。
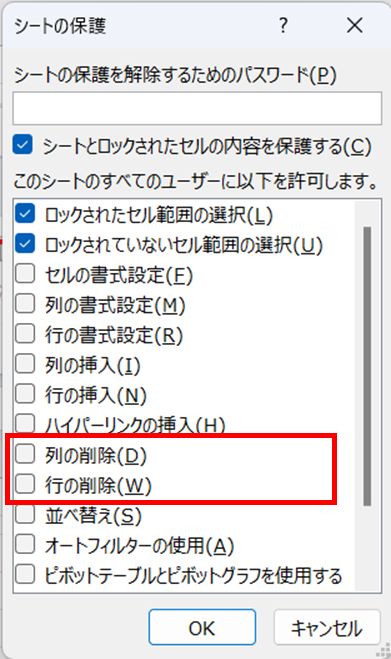
「列の削除」や「行の削除」にチェックが入っていない状態で保護をかけると
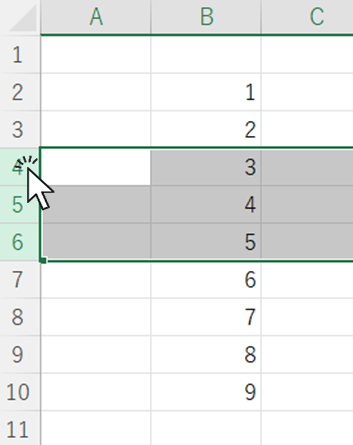
行や列を選択した状態で右クリックをしたときに
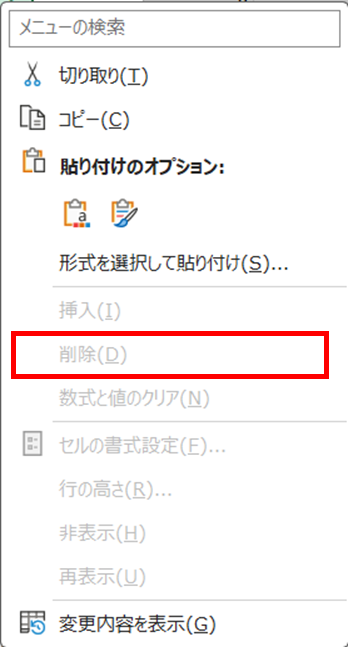
「削除」ボタンがグレーアウトしていてクリックすることができません。
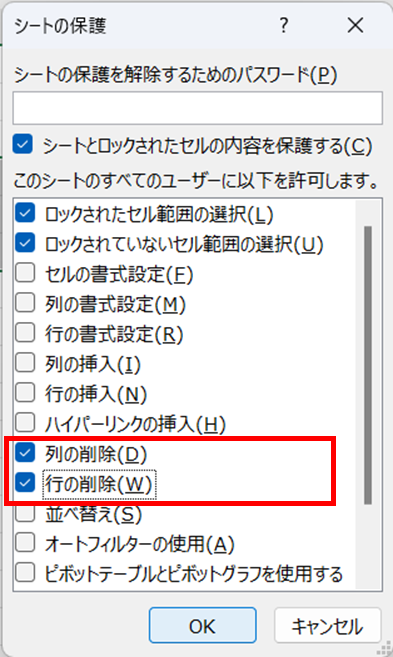
「列の削除」や「行の削除」にチェックを入れて保護をかけると
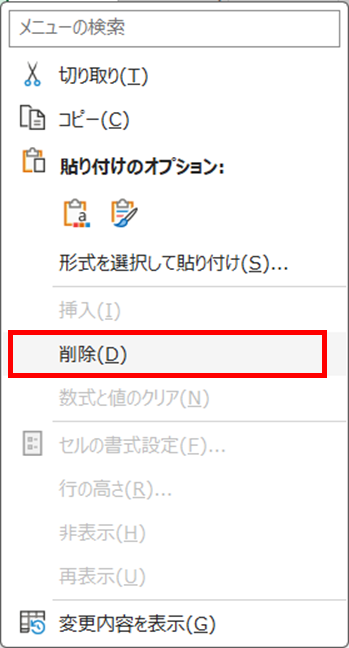
「削除」ボタンが押せるようになりました。
まとめ
この記事では、エクセルのシート保護機能について、具体例を交えながら詳しく解説してきました。ここで学んだ内容を振り返ってみましょう。
- シート保護の重要性 例えば、月次売上レポートのテンプレートを作成し、チームで共有する場合を想像してみてください。シート保護を使うことで、売上データを入力するセルのみを編集可能にし、集計用の数式が含まれるセルを保護することができました。
- ユーザーに許可できる主な項目とその活用例
- ロックされた/されていないセル範囲の選択: 売上データ入力セルは編集可能に、合計や平均を計算するセルは閲覧のみ可能に設定しました。
- セル、列、行の書式設定: ユーザーが必要に応じて、セルの色分けや文字の強調ができるようにしました。
- 列や行の挿入: 新しい商品カテゴリーを追加する必要がある場合に、ユーザーが自由に行を挿入できるようにしました。
- ハイパーリンクの挿入: 各商品の詳細情報へのリンクを追加できるようにしました。
- 列や行の削除: 不要になった商品カテゴリーを削除できるようにしましたが、重要な集計列は削除できないよう制限しました。
- 柔軟なカスタマイズの実現 これらの設定を組み合わせることで、チームメンバーが必要な情報を入力・編集できつつ、レポートの構造や重要な数式は保護されたExcelシートが完成しました。
- 活用のメリット この保護設定により、チームメンバーは安心してデータを入力でき、管理者は集計ミスや不適切な変更を心配せずに済むようになりました。結果として、より正確で効率的な月次レポーティングが可能になったのです。
シート保護機能を使いこなすことで、このように具体的な業務改善を実現できます。初めは設定に時間がかかるかもしれませんが、一度マスターすれば、様々な場面で活用できる強力なツールとなるでしょう。
次は、あなたの業務や案件で実際にシート保護を設定してみましょう。きっと、エクセルを使った仕事がより安全で効率的なものになるはずです。そして、このスキルがあなたの仕事の質を高め、職場での評価向上にもつながることでしょう。
エクセルの可能性を最大限に引き出し、より生産的で信頼性の高い業務環境を作り出す – それがシート保護機能の真の力なのです。








コメント