VLOOKUP関数を使えるとデータの扱い方の幅が一気に広がり、Excel初心者からExcel中級者とみられるきっかけになります。今回はこのVLOKUP関数の使い方をご紹介いたします。
VLOOKUP関数の弱点を補うINDEX関数とMATCH関数の組み合わせについてはExcel(エクセル)INDEX関数とMATCH関数の組み合わせた使い方を参照してください。
具体例
今回はこのような例を用意しました。
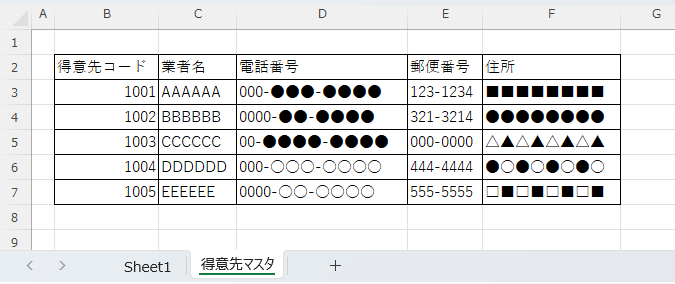
そして下図のような表の「B3」セルに得意先コードを入力することで、「E」列の郵便番号・住所・得意先名に得意先マスタから値を抽出してこようと思います。
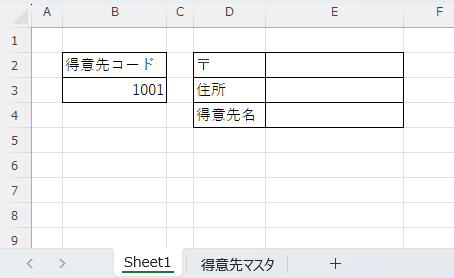
VLOOKUP関数の書き方
VLOOKUP(検索値,範囲,列番号,[検索方法])
まずは表示したいシートの〒(郵便番号)のセル「E2」セルに下記の関数を入力していきます。
=VLOOKUP($B$3,得意先マスタ!$B$2:$F$7,4,0)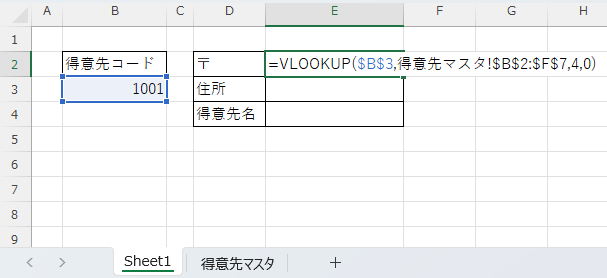
すると以下のように郵便番号を表示させることができます。
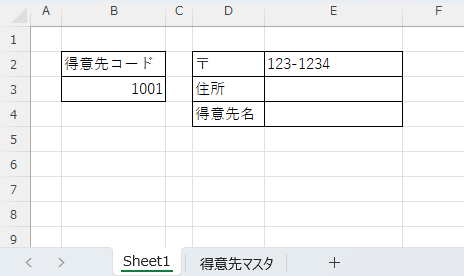
各項目の意味と入力方法を解説していきます。
検索値
VLOOKUP(検索値,範囲,列番号,[検索方法])
文字の通り、検索したいキーとなる値です。この値と一致する行の値を抽出してくることができます。
今回の場合は「B3」セルです。今回の場合検索値は「B3」セルから他に動きませんので、絶対参照にするために「$B$3」としておくと便利です。
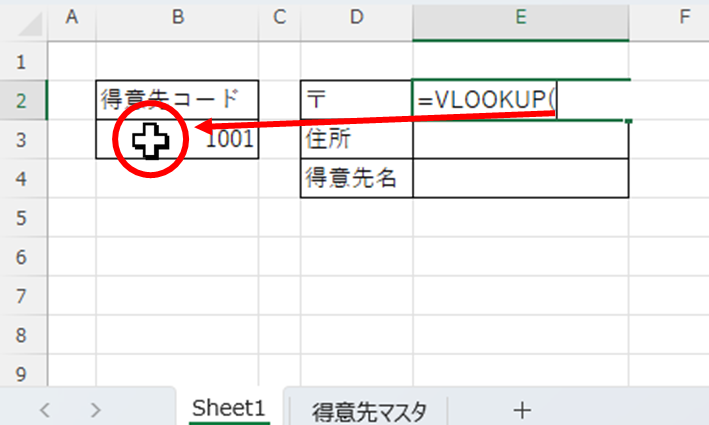
「E2」セルに =VLOOKUP( まで入力したら「B3」の得意先コードが入力されているセルをクリックし、その後「F4」キーを押します。

すると下図のような入力状態になります。
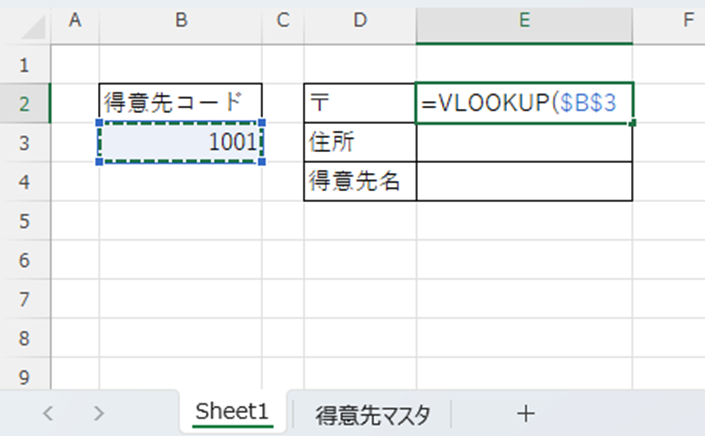
範囲
VLOOKUP(検索値,範囲,列番号,[検索方法])
次に「範囲」です。これはデータベースの範囲のことです。
入力方法は検索値を入力した後の状態でカンマ(,)を打って、その状態でデータベースのある「得意先マスタ」シートを選択します。
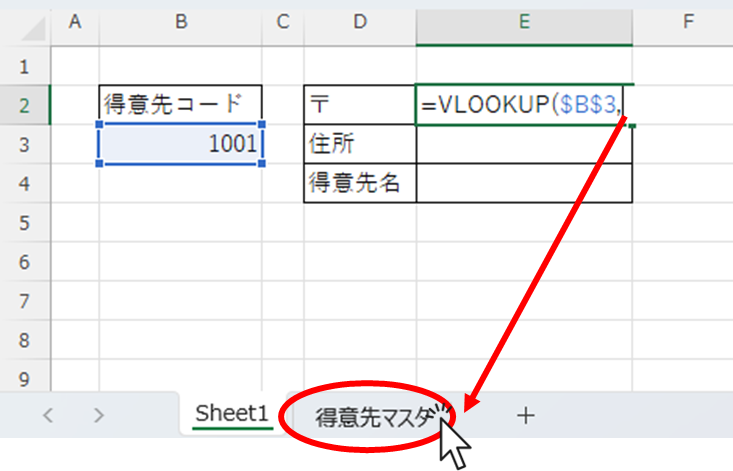
「得意先マスタ」シートが表示されたら、データ範囲全体を範囲指定します。
この時データ範囲も動くことはありませんので、「F4」キーを押して絶対参照($B$2:$F$7)にしてください。
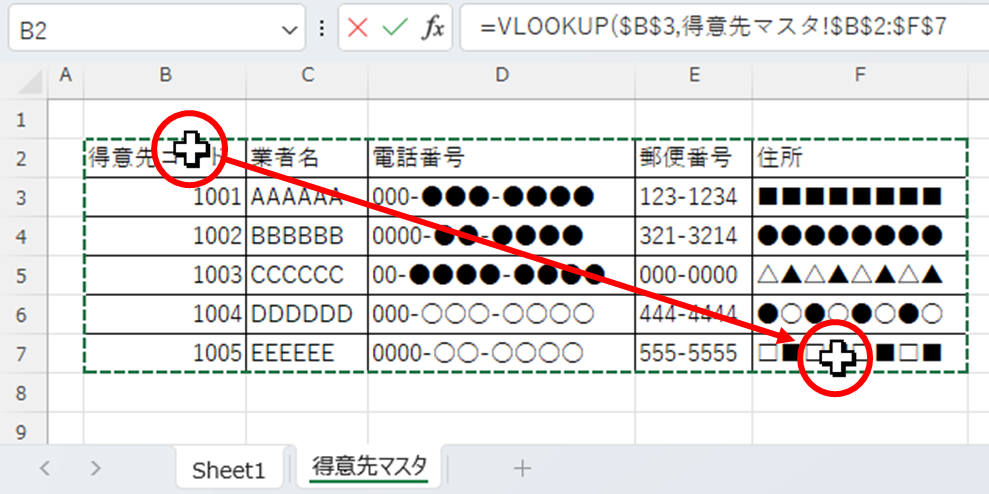
この時一列目は必ず「検索値」(今回の例では得意先コード)の入力されている列になるようにしてください。そうしないと検索値で検索することができません。
列番号
VLOOKUP(検索値,範囲,列番号,[検索方法])
次に列番号です。列番号とは抽出したいデータがデータベースの何列目にあるかを指定します。
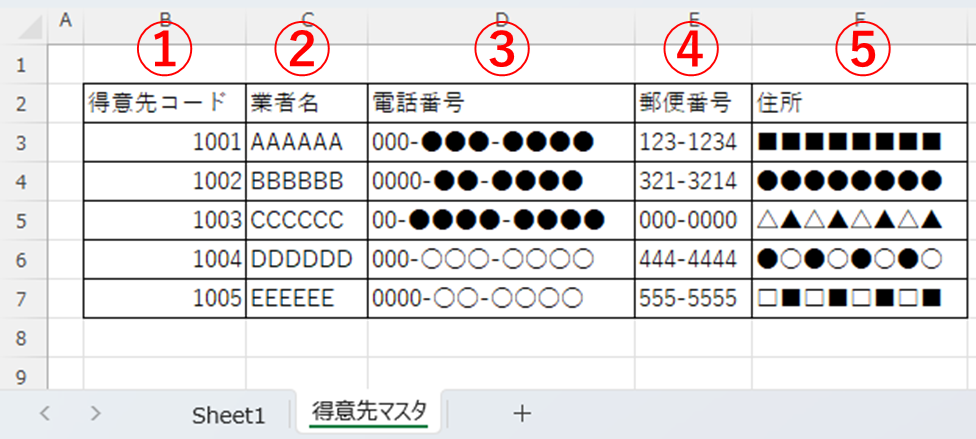
今回抽出したいのは「郵便番号」ですので、列番号は「4」ということになります。
入力方法は範囲を入力した後の状態でカンマ(,)を打って、テンキーで「4」を入力します。
検索方法
VLOOKUP(検索値,範囲,列番号,[検索方法])
最後に検索方法です。
入力方法は列番号を入力した後の状態でカンマ(,)を打って、テンキーで「0」を入力し「エンター」キーを押します。
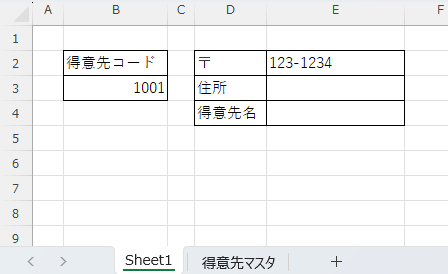
この状態で「E2」セルに正しい郵便番号が表示されていれば成功です。
こちらには「TRUE」または「FALSE」が入りますが、「FALSE」以外を指定することはほとんどありませんので、ここには「FALSE」が入ると考えていただいて良いです。
「TRUE」と「FALSE」はそれぞれ「1」と「0」に置き換えることができますので、今回は入力が簡単な「0」の入力方法をご紹介しました。
ちなみに検索方法は省略可能な引数ですが、「TRUE」を入れておくと該当する値が無かった場合に意図せず近いセルの情報を表示してきます。「FALSE」を入れておくと値が無かった場合はエラー値を返します。
そのため間違った出力結果を表示させないために省略せずに必ず「0」を入力しましょう。
関数をコピーする
郵便番号の関数が完成したら、後はこの関数を下までコピーします。
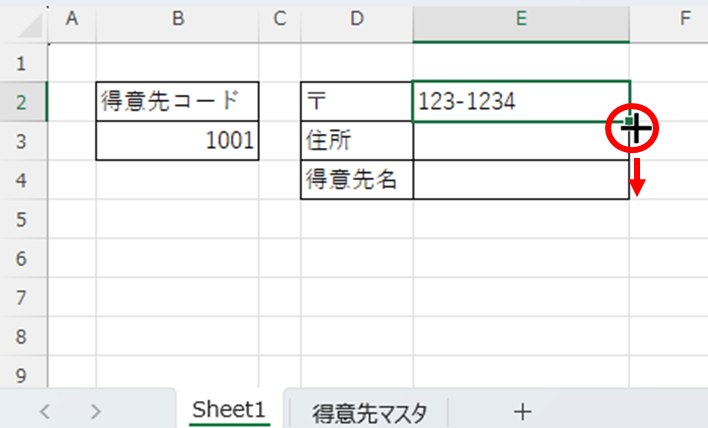
関数は絶対参照で作成してありますので、下までコピーしただけでは郵便番号と同じ値が表示されます。
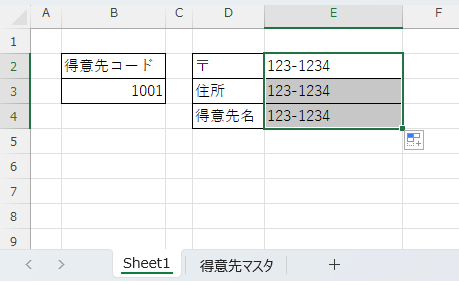
そこで関数の「列番号」を下図を参考にそれぞれ変更します。
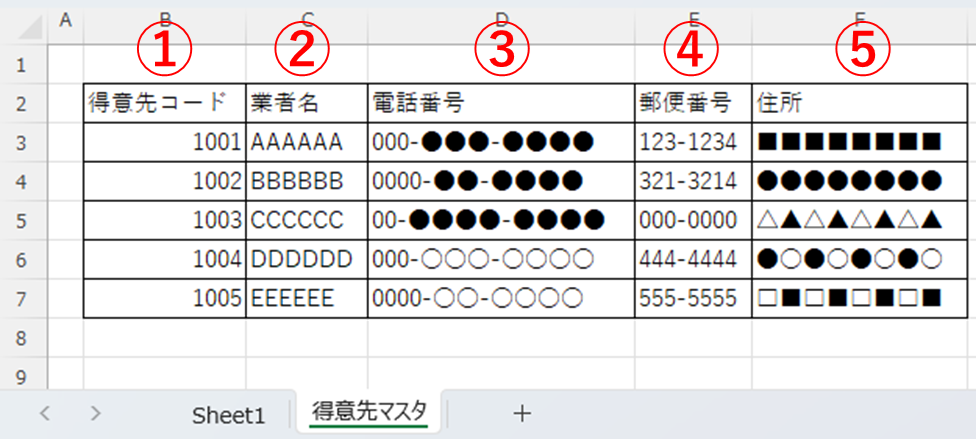
=VLOOKUP($B$3,得意先マスタ!$B$2:$F$7,4,0)
住所は4→5
業者名は4→2
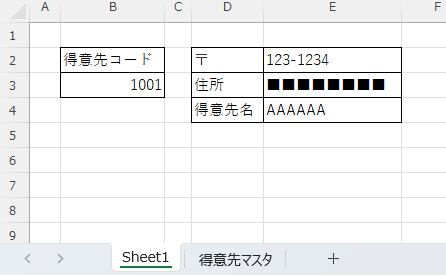
このように表示されれば関数の修正は完成です。
まとめ
VLOOKUP関数はデータベースの一番左の列に検索値のキーとなる列が無いと機能しません。そのため今回の例では得意先コードよりも左側にデータがあった場合には値を抽出することができません。これがVLOOKUP関数の最大の弱点だと思っています。
この弱点を補うことができるのがXLOOKUP関数とINDEX・MATCH関数を使った方法です。XLOOKUP関数はMicrosoft 365のExcelやExcel 2021よりも古いバージョンでは使うことができませんので、どのパソコンでも使えるようにするためには今はINDEX関数とMATCH関数の組み合わせが最適だと思います。
INDEX関数とMATCH関数の組み合わせの使い方はExcel(エクセル)INDEX関数とMATCH関数の組み合わせた使い方を参照してください。
今回の記事が皆さんのお役に立てればうれしいです。







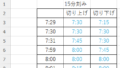
コメント