下図のように「A1」セルに150、「A2」セルにも150と同じ数字が入っている時、「=A1-A2」の計算結果は「0」ゼロになります。
このように計算結果が「0」ゼロになる場合に数字を表示しないようにする方法が3つあります。
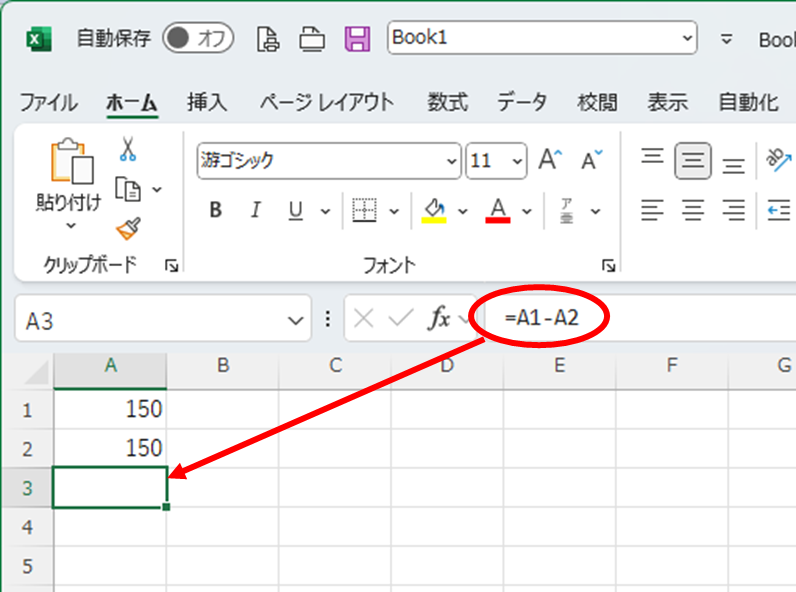
計算結果が「0」ゼロの時、値を表示しない方法3選
- シート全体で「0」を表示しないように設定する
- セルの書式設定で「0」ゼロを表示しないようにする
- IF関数などで「-」や「空白」「無し」など0以外の文字を表示する
今回はこれらの方法をそれぞれ詳しく解説いたします。
スプレッドシート場合は2つの方法があります。詳しくはこちらの記事を参照してください。
シート全体で「0」を表示しないように設定する
オプションの詳細設定で「ゼロ値のセルにゼロを表示する」のチェックを外す
「ファイル」タブをクリックします。
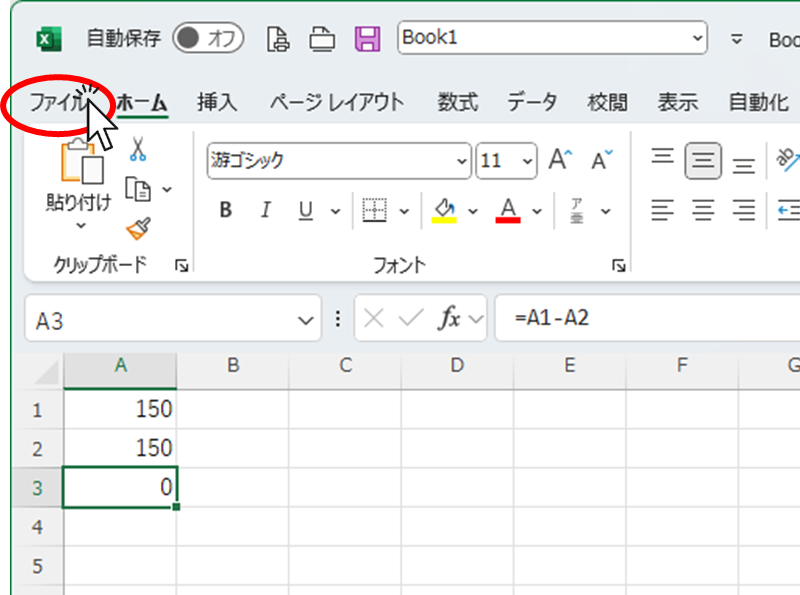
表示されたメニューの一番下の「オプション」をクリックします。
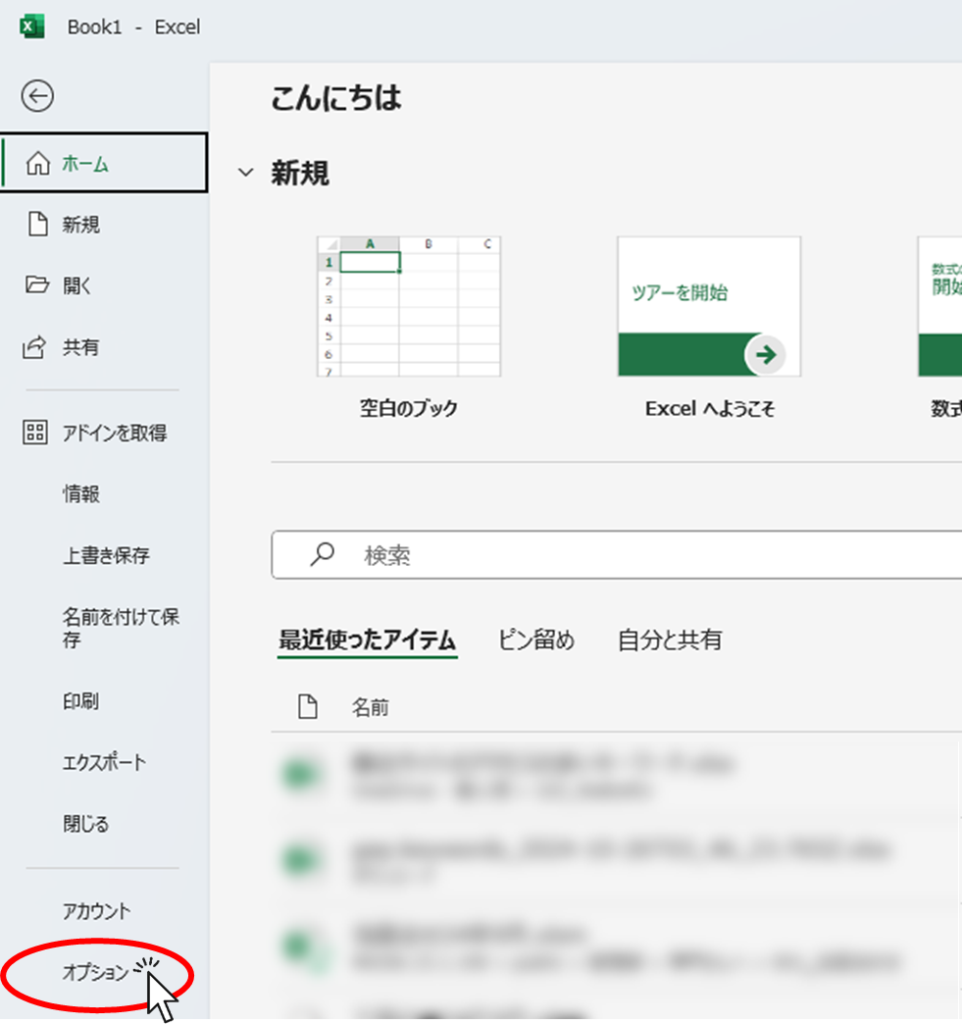
「オプション」メニューの中の「詳細設定」を表示→設定を変更したいシートを選択→
「ゼロ値のセルにゼロを表示する」のチェックを外し、「OK」ボタンを押す。
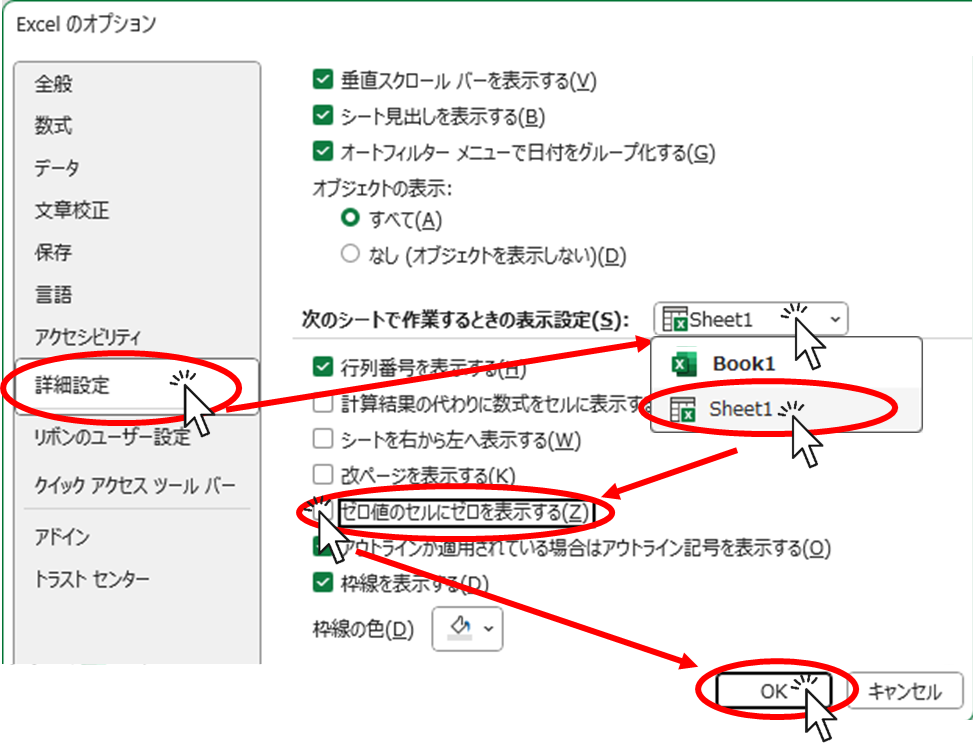
計算式が入っていますが、「A3」セルには値が何も表示させないことができました。
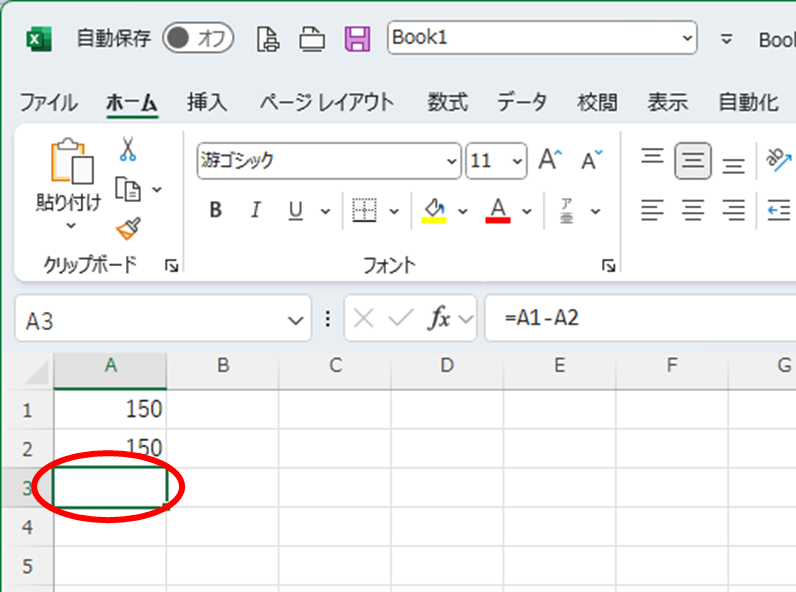
オプションの詳細設定を変更するメリット
・シート全体を一気に変更できるので、設定もれが無い。
・全体をまとめて変更できるので、メンテナンスが簡単。
オプションの詳細設定を変更するデメリット
・ゼロと表示させたいところも非表示になってしまう。
・空白以外の表示方法に設定することができない。
セルの書式設定で「0」ゼロを表示しないようにする
セルの書式設定を変更する方法
書式設定したいセルを選択した状態で、「ホーム」タブの中の「書式設定」ボタンから「セルの書式設定」をクリックする。
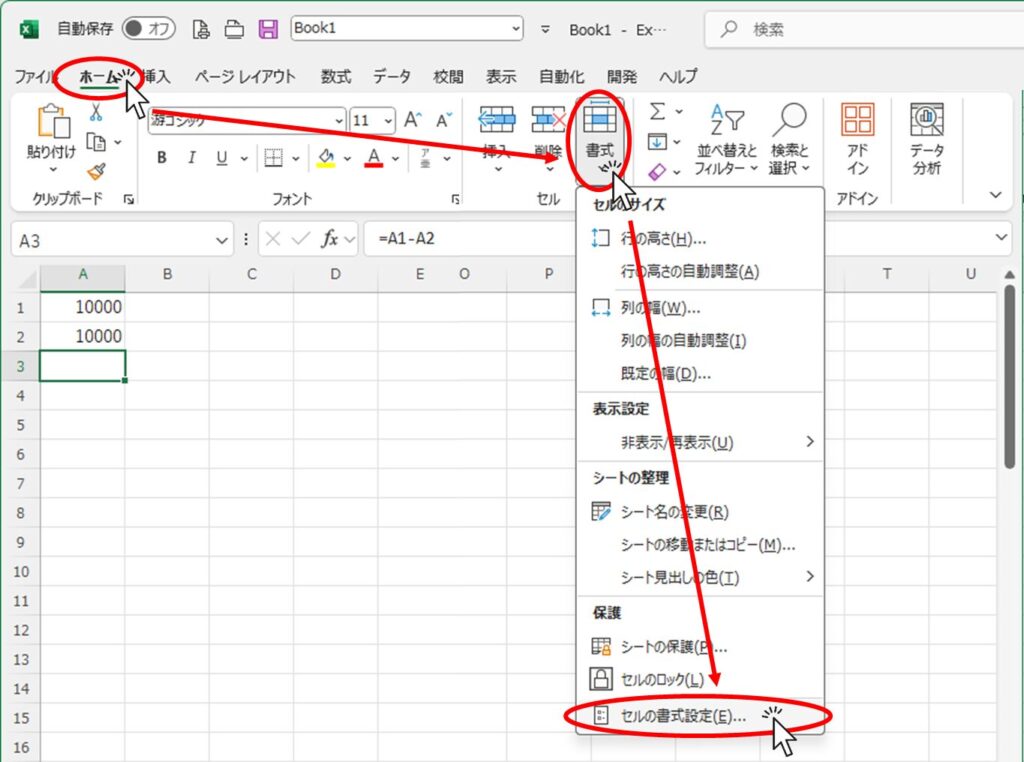
表示されたメニューの「表示形式」タブから「ユーザー定義」を選択し、「種類」の項目に以下のテキストを入力してください。
数値表示の場合:
#,##0;-#,##0;;@3桁区切りのカンマが不要な場合:
0;-0;;@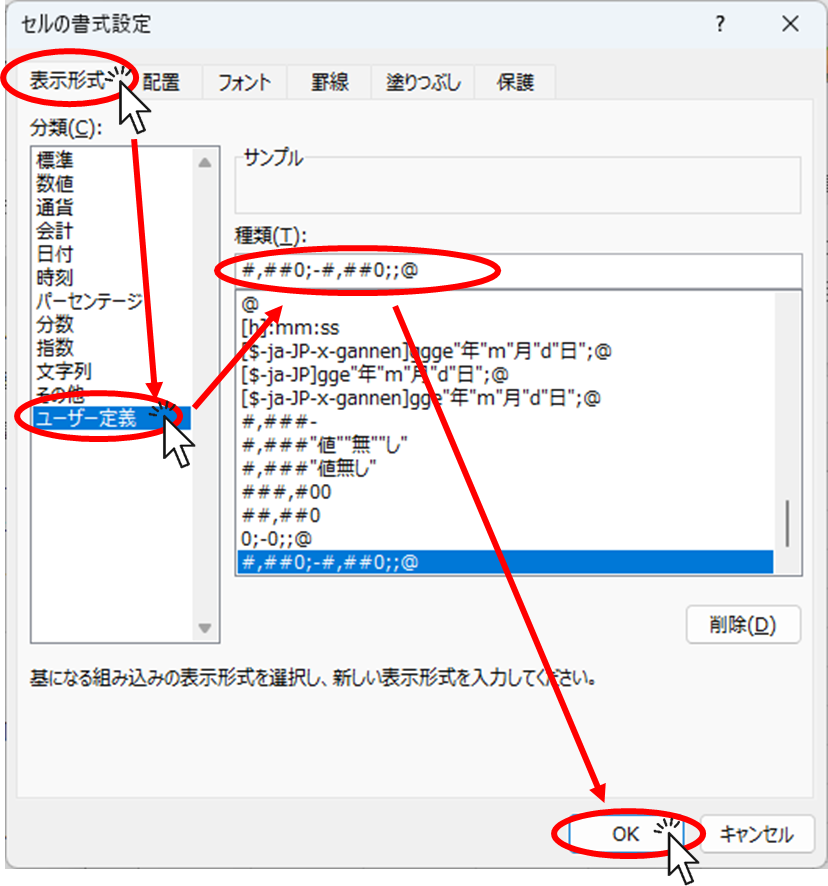
この状態で「OK」ボタンを押せば設定完了です。
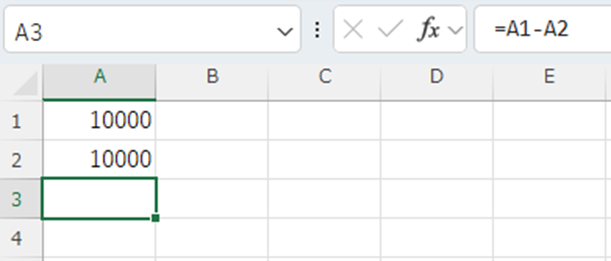
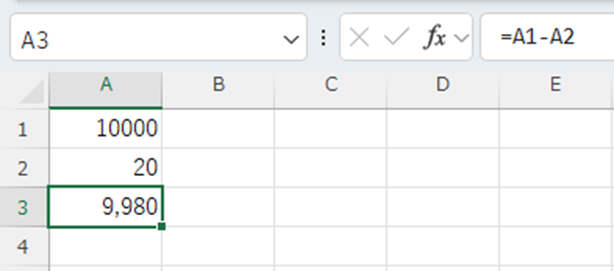
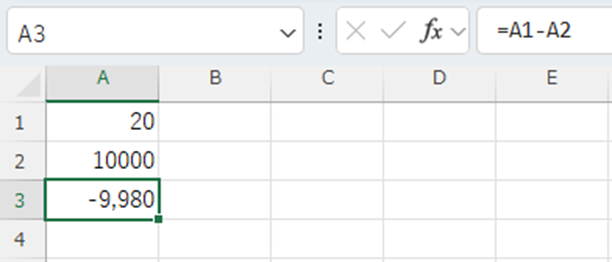
セルの書式設定を変更するメリット
・数式を変更することなく、「0」ゼロを非表示にすることができる。
・設定したいセルだけ個別に設定ができる。
セルの書式設定を変更するデメリット
・「空白」以外の表示に変更することができない。
・設定したいセルを一つ一つ設定しなければならない。
IFなどの関数を使って「0の時」「-」や「無し」など0以外の文字を表示する
数式を変更する例
本来の数式:
=A1-A2改善した数式:
=IF(A1-A2=0,"",A1-A2)値が「0」ゼロの時「空白」を表示させることができました。
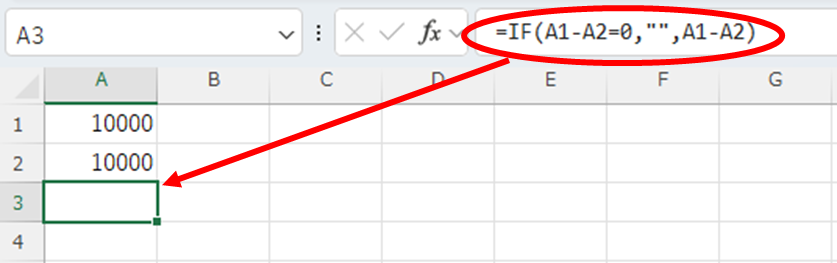
今度は数式を下図のように変えてみます。
=IF(A1-A2=0,"値がありません",A1-A2)すると、計算結果に「0」ゼロではなく「値がありません」という文字を表示させることができました。
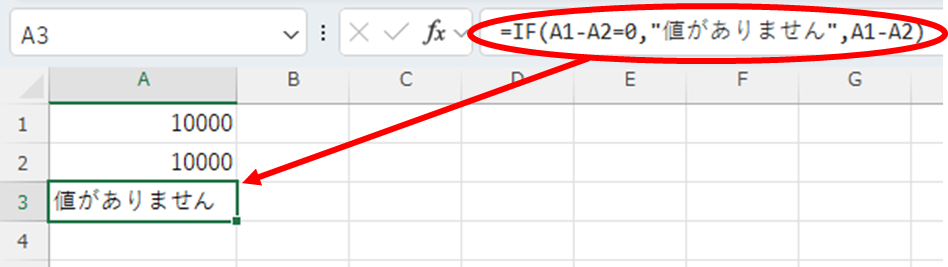
数式を変更するメリット
・「空白」でも「-」ハイフンでも「値がありません」でも好きなように文言を表示できる。
・すべてのセルでそれぞれ自由自在に表示内容を設定できる。
数式を変更するデメリット
・本来の「A1-A2」という式をIFなどの関数の中に2回表示する必要があるので式が長くなってしまう。
・一つ一つ設定する必要があるため、メンテナンスが大変になる
「0」を表示/非表示にする方法のまとめ
- シート全体で「0」を表示しないように設定する
- セルの書式設定で「0」ゼロを表示しないようにする
- IF関数などで「-」や「空白」「無し」など0以外の文字を表示する
以上のような3つの方法をご紹介しましたが、どれもメリットとデメリットがあるため状況に応じて使い分ける必要があります。
実現したい表現に一番最適な方法を選択して試してみてください。

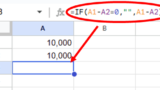







コメント