前回TIME関数で時間を15分刻みで表示する方法時間を15分刻み、30分刻み等で表示する方法(TIME関数) Excel(エクセル)をご紹介いたしましたが、CEILING関数とFLOOR関数を使った方が簡単ではないかとご指摘をいただきました。恥ずかしながら私は指摘されるまでこの関数を知りませんでしたが調べてみると確かに便利そうだということが分かりましたので、今回はこの関数を使った15分刻みにする方法をご紹介いたします。
CEILING関数の使い方(繰り上げ)
CEILING(数値, 基準値)
まずは「B3」セルに入力されている時間情報を15分刻みで繰り上げて表示するために「C3」セルに下記のように入力します。
=CEILING(B3,"0:15")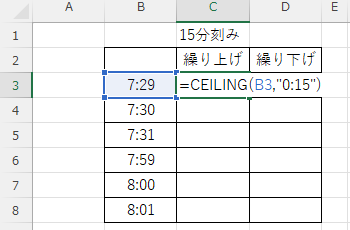
すると下図のように15分刻みで繰り上げることができました。
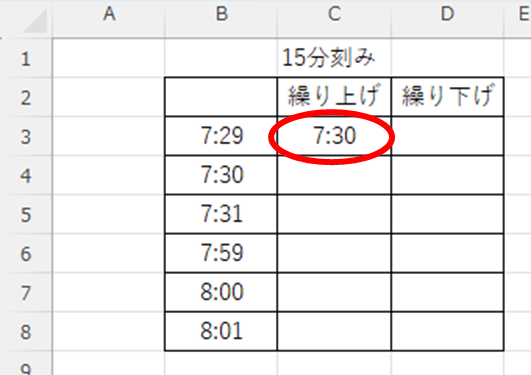
次にこの関数を下までコピーします。
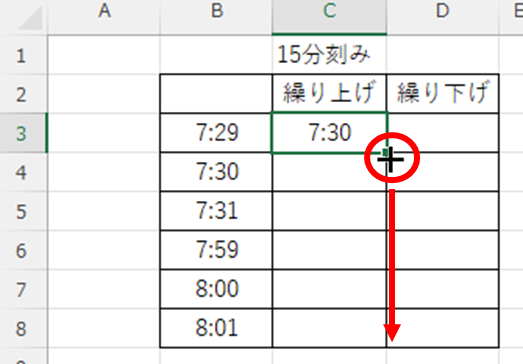
すると下図のように15分刻みで繰り上げられた結果が表示されたと思います。
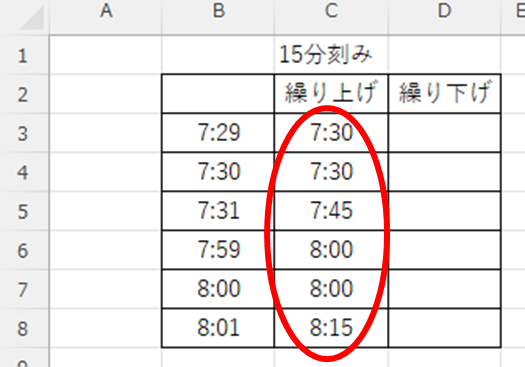
FLOOR関数の使い方(繰り下げ)
FLOOR(数値, 基準値)
次は「B3」セルに入力されている時間情報を15分刻みで繰り下げて表示するために「C3」セルに下記のように入力します。
=FLOOR(B3,"0:15")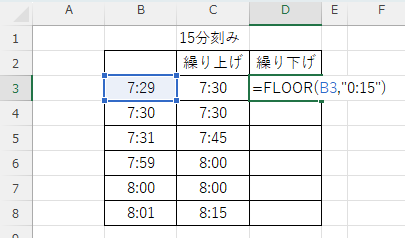
この関数の入力した結果下図のように29分は15分に繰り下げられました。
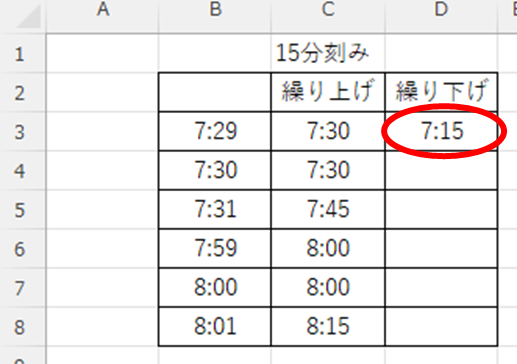
この関数を下のセルまで反映させてみます。
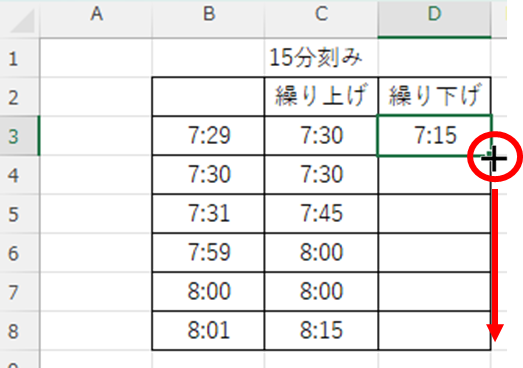
すると下図のように15分刻みで繰り下げられた結果が表示されたと思います。
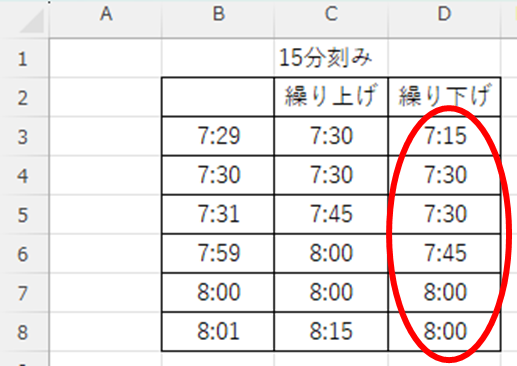
まとめ
ここまで見てきたように基準値を変えれば3分刻み、5分刻み、10分刻みなど設定方法は自由自在です。
TIME関数とROWNDUP・ROWNDDOWN関数を組み合わせた方法もご紹介していますので、参照してみてください。時間を15分刻み、30分刻み等で表示する方法(TIME関数) Excel(エクセル)
どちらが分かりやすく、使いやすいか、ぜひいろいろなご意見をコメント欄にいただきたいです。
今回の記事が皆さんの参考になれば嬉しいです。

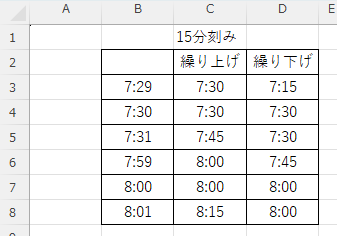







コメント