会社の勤怠管理などで会社で決められた単位で時間を繰り上げたり繰り下げたりする必要が出てくることがあると思います。今回は入力した時間を一定時間刻みで使う方法をご紹介いたします。
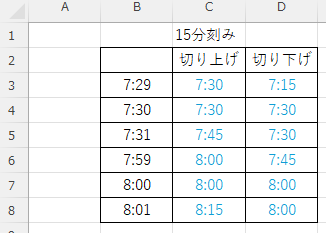
CEILING関数とFLOOR関数を使った方法は時間を15分刻みで表示する方法(CEILING関数・FLOOR関数) Excel(エクセル)でもご紹介していますので、参照してみてください。
「TIME」関数の使い方
TIME(時間,分,秒)
まずは「B3」セルに入力されている時間情報を「C3」セルに表示させるために「C3」セルに以下のように入力します。今回「秒」は関係ないので初めから0にしています。
=TIME(HOUR(B3),MINUTE(B3),0)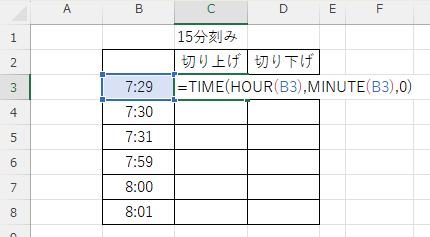
これで実行すると下図のように「B3」セルと同じ時間・同じ分が「C3」セルに表示されました。
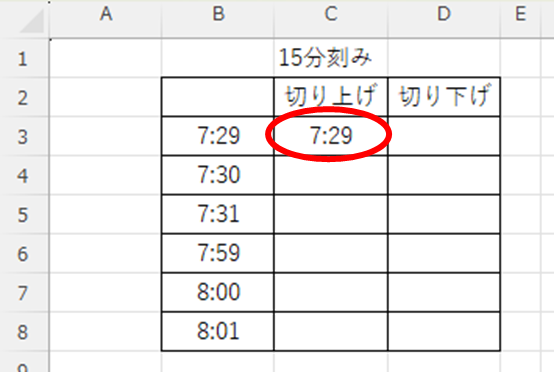
次に繰り上げ繰り下げの方法ですが、考え方は対象の時間を区切り時間で割ります。
14分なら……14÷15=0.933…
15分なら……15÷15=1
16分なら……16÷15=1.066…
となり、15分刻み以外の時間だと小数になってしまいます。この性質を利用してこの計算結果の小数点以下を繰り上げたり繰り下げたりすることで15分刻みを表現します。
時間繰り上げ方法
15分刻み、繰り上げの場合下記のように入力します。
=TIME(HOUR(B3),ROUNDUP(MINUTE(B3)/15,0)*15,0)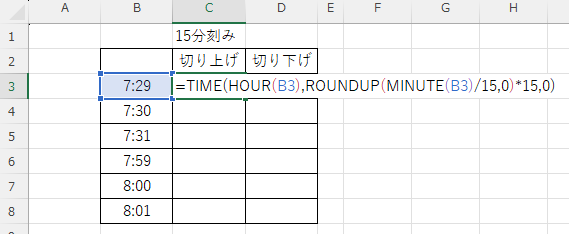
この関数の入力した結果下図のように29分は30分に繰り上げられました。
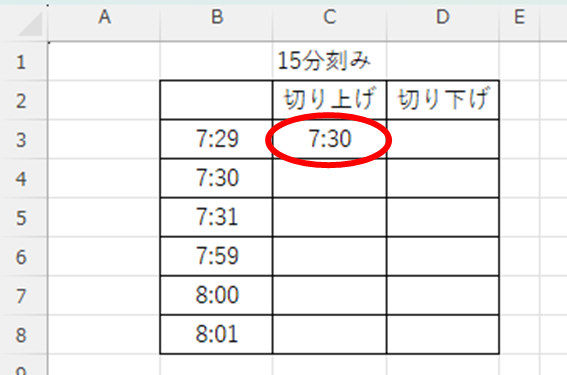
この関数を下のセルまで反映させてみます。
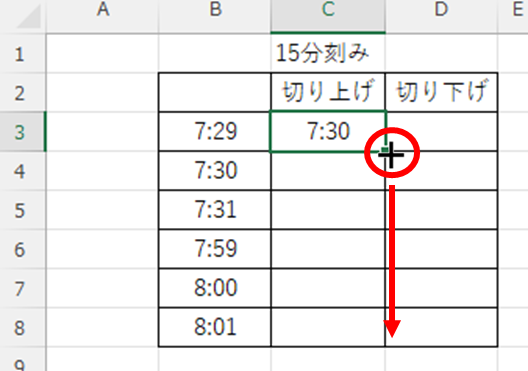
すると下図のように15分刻みで繰り上げられた結果が表示されたと思います。
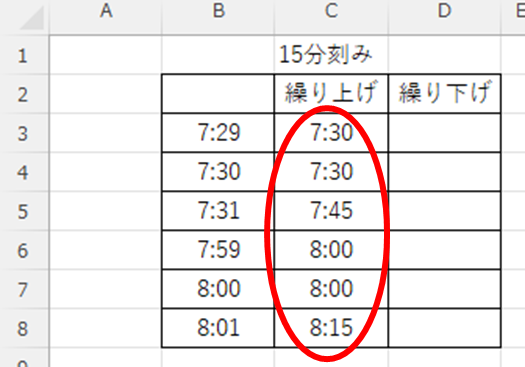
時間繰り下げ方法
15分刻み、繰り下げの場合下記のように入力します。
=TIME(HOUR(B3),ROUNDDOWN(MINUTE(B3)/15,0)*15,0)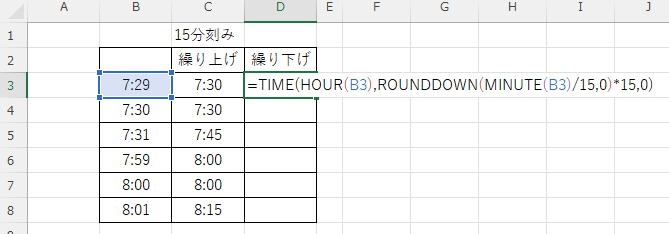
この関数の入力した結果下図のように29分は15分に繰り下げられました。
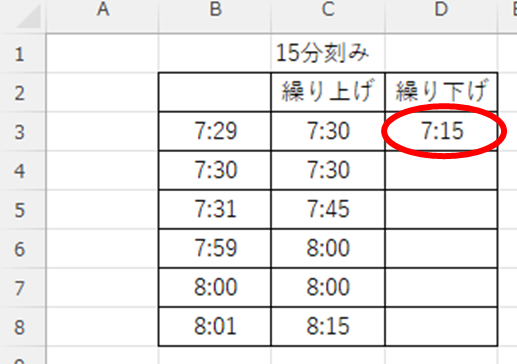
この関数を下のセルまで反映させてみます。
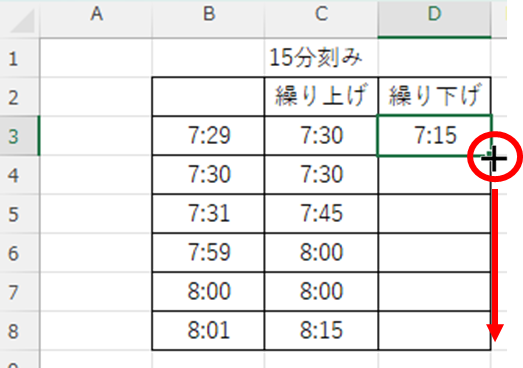
すると下図のように15分刻みで繰り下げられた結果が表示されたと思います。
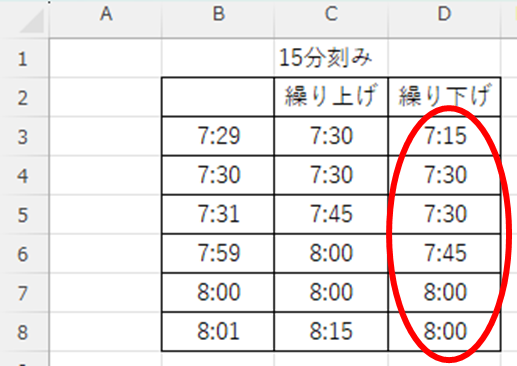
30分刻みにする場合
上記では15分刻みで作成関数を作成しましたが、30分刻みにする場合は下記のように15の部分を30に変えれば30分刻みに変えることができます。
=TIME(HOUR(B3),ROUNDDOWN(MINUTE(B3)/15,0)*15,0)↓
=TIME(HOUR(B3),ROUNDDOWN(MINUTE(B3)/30,0)*30,0)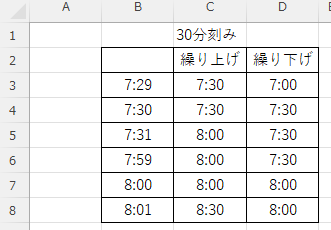
まとめ
ここまで見てきたように分割変数を変えれば3分刻み、5分刻み、10分刻みなど設定方法は自由自在です。
CEILING関数とFLOOR関数を使った方法は時間を15分刻みで表示する方法(CEILING関数・FLOOR関数) Excel(エクセル)でもご紹介していますので、参照してみてください。
今回ご紹介した記事が皆さんのお役に立てればうれしいです。








コメント