シートを保護することで必要な部分のみ変更をできるようにし、機能を維持するために変更してほしくない部分を変更できないように保護をかけることができます。もし保護された状態でも入力や変更しようとすると

このようなエラーが表示されて入力や変更をすることができなくすることができます。
その具体的な方法をこちらでご紹介していきます。
- また、保護する範囲と許可する範囲を分けることもできます。その方法はこちらのページも参照してみてください。特定の範囲のみシート保護するセルのロックについて Excel(エクセル)
- 保護を書けた後、パスワードを忘れてしまい保護を解除できなくなってしまった場合はこちらで解除の方法をご紹介しております。【パスワードを忘れた】シート保護の解除方法 Excel(エクセル)
シート保護の方法
細かい機能はこちらで詳しく解説しています。シート保護の機能について Excel(エクセル)
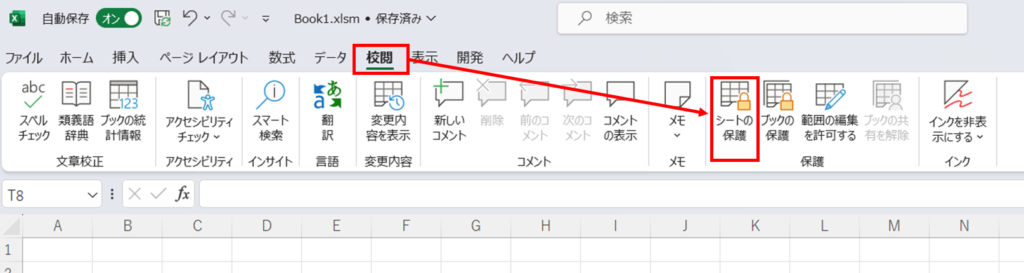
「校閲」タブの「シートの保護」をクリックします。
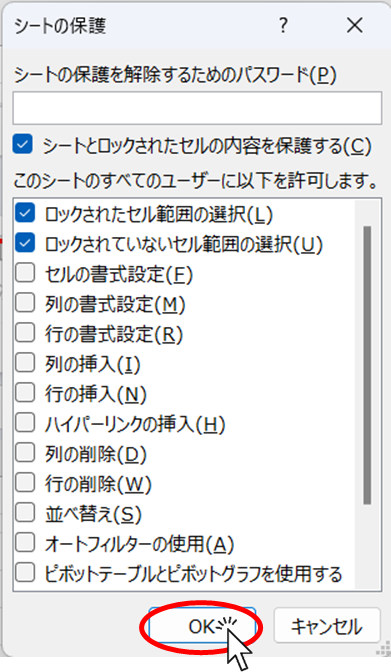
するとこのような画面が表示されますので「OK」ボタンをクリックしてください。
※いろいろ設定できる項目がありますが、各機能についてはこの後ご説明いたします。
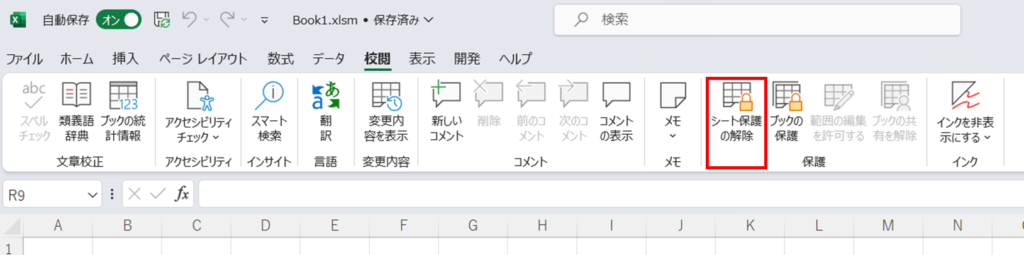
するとこのように「シートの保護」という言葉が「シート保護の解除」という言葉に変わりました。この状態がシートが保護された状態です。具体的に何が保護されているかはこちらで解説しています。シート保護の機能について Excel(エクセル)
シート保護にパスワードを付ける方法
次にパスワードを付けてシートを保護する方法をご説明いたします。
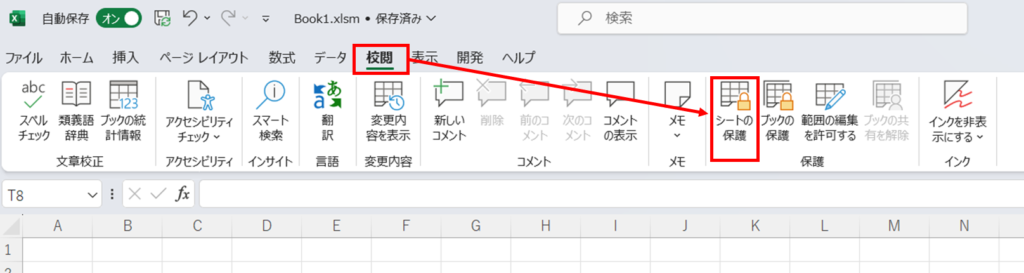
「校閲」タブの「シートの保護」をクリックします。
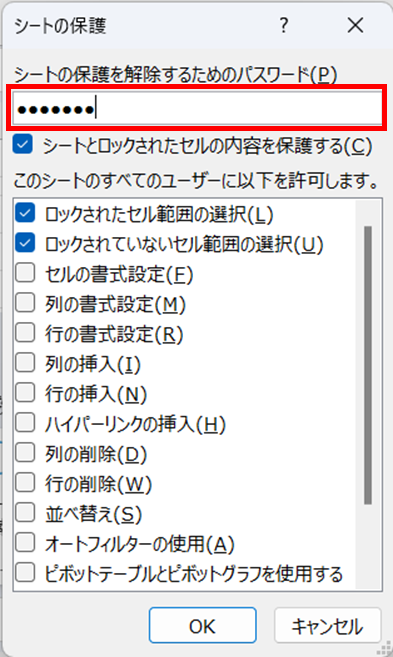
するとこのような画面が表示されますので「シートの保護を解除するためのパスワード」入力欄に任意のパスワードを入力して「OK」ボタンをクリックしてください。
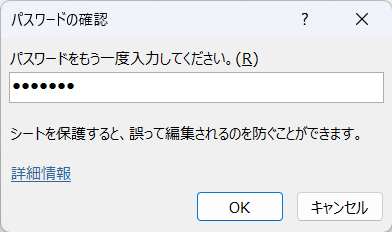
するともう一度パスワードの入力を求めてきますので、先ほど入力したパスワードと同じものを入力し「OK」ボタンをクリックしてください。このパスワードを忘れるとシート保護を解除することができなくなってしまいますので忘れないようにしてください。
シート保護の解除方法
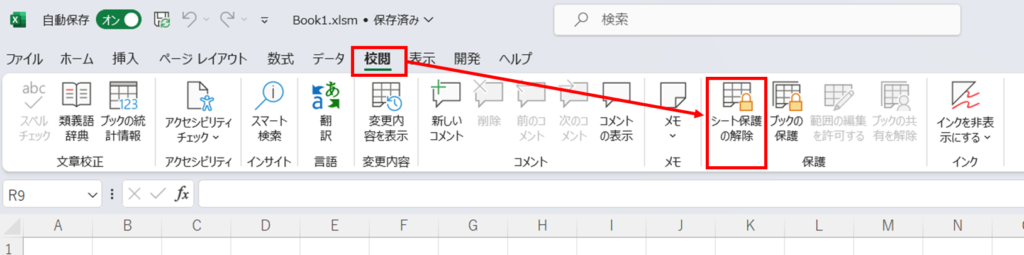
校閲タブの「シート保護の解除」ボタンをクリックします。パスワードがかかっていなければこれだけで解除が完了しますが、パスワードがかかっている場合は
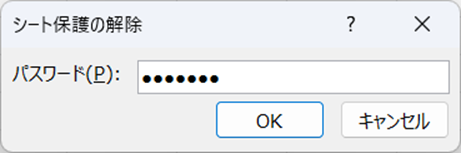
「パスワード」入力欄にパスワードを入力し、「OK」ボタンをクリックします。
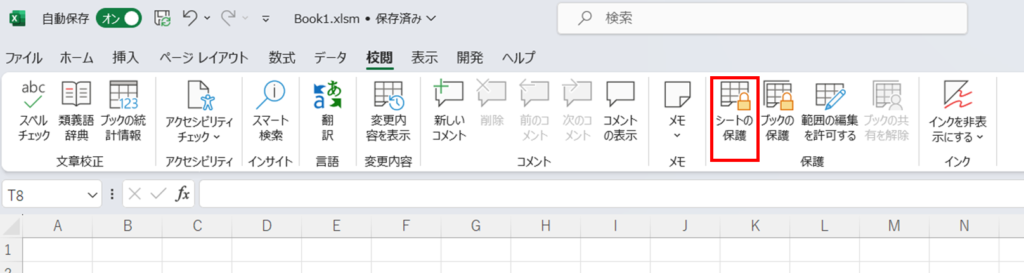
「シート保護の解除」という言葉が「シートの保護」に変わっていれば解除完了です。

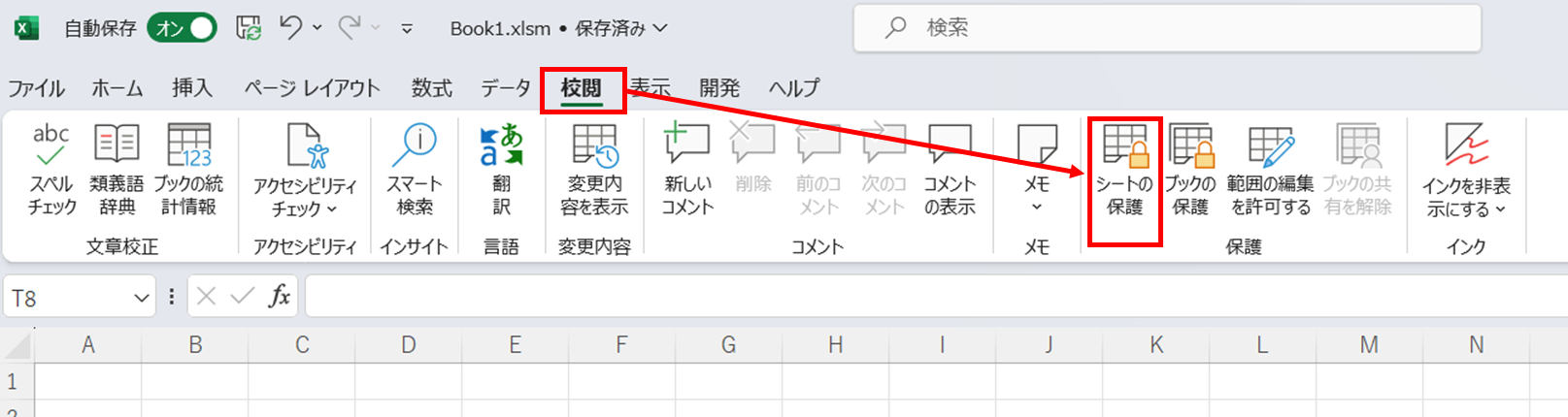







コメント