エクセルで計算式の数が増えてくるとどこがどうつながってセルの値になっているのかが分かりにくくなってしまう事が多いと思います。
また、特定のセルの値をどこでどんな数式によって参照されているかが分からず、削除して良いか判断ができなくなってしまう事もあります。
シートごと削除したいけど、削除するとどこか別のシートでエラーになってしまう可能性があって削除できず、いらないシートがどんどん増えてしまう。
このような場合は「トレース矢印」を使うと参照しているセルがあるか無いか、ある場合はどのセルが参照しているかを簡単に見つけることができます。今回はこのトレース矢印の使い方をご紹介いたします。
セルの値を利用しているセルをトレースする
まずはこちらの表を見てみます。
1月2月3月の3か月間の売上と粗利をまとめた表です。
「C列」から「E列」には数字が直接入力されていますが、一番右側の「F」列にはSUM関数が入っています。
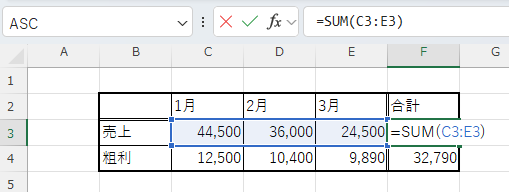
同じシート内に参照先がある場合
「F3」セルを選択すると
=SUM(C3:E3)となっているので「C3~E3」セルを参照していることはすぐに分かりますが、逆に「C3」セルを選択した状態ではこの値を参照しているセルが「F3」であることは分かりません。
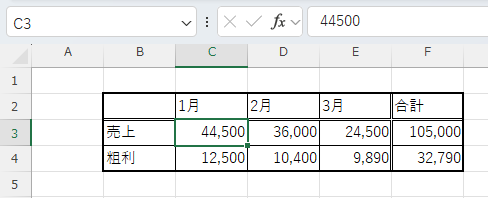
そこで参照先を探したい「C3」セルを選択した状態で、「数式」タブの「参照先のトレース」をクリックします。
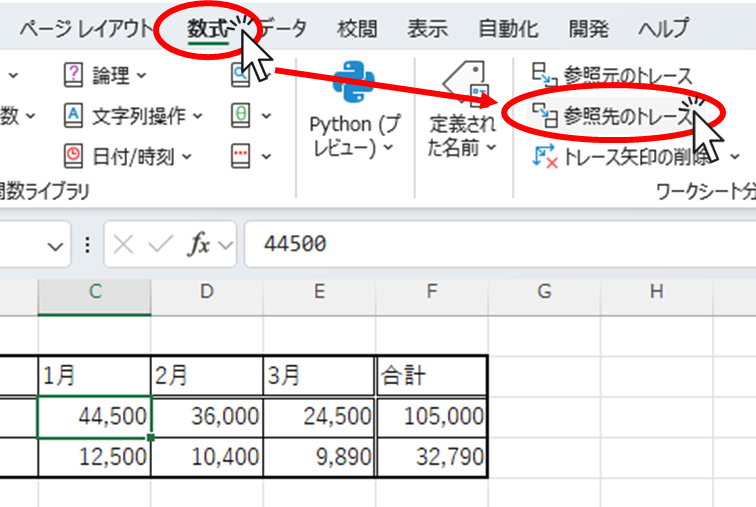
すると下図のように「C3」セルから「F3」セルに伸びる青い矢印が出現します。
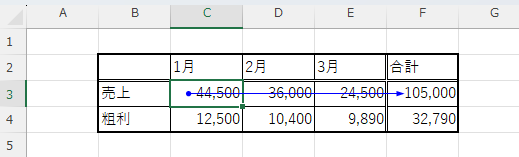
これによって「F3」セルが「C3」セルを参照している事が分かります。
参照先が2か所以上ある場合は下図のように矢印が参照している数だけ表示されます。
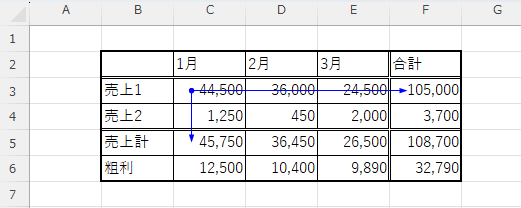
別のシートに参照先がある場合
さらに参照先が別のシートにまたがっている場合は下図のように「黒い点線矢印」が表示され、別シートで参照しているセルがあることが分かります。
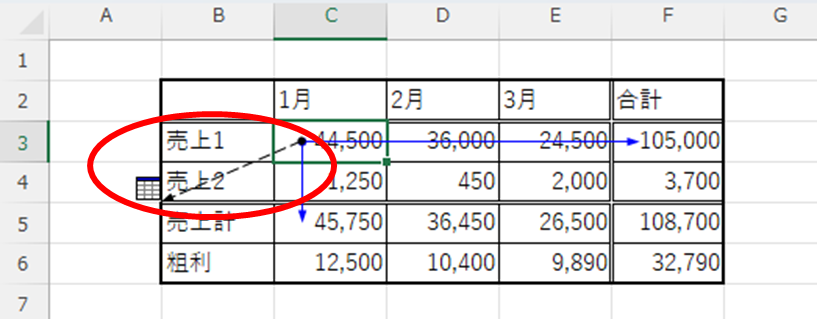
しかしこのままでは別シートの参照先がどこなのか分かりません。
この場合はこの「黒い点線矢印」をダブルクリックします。
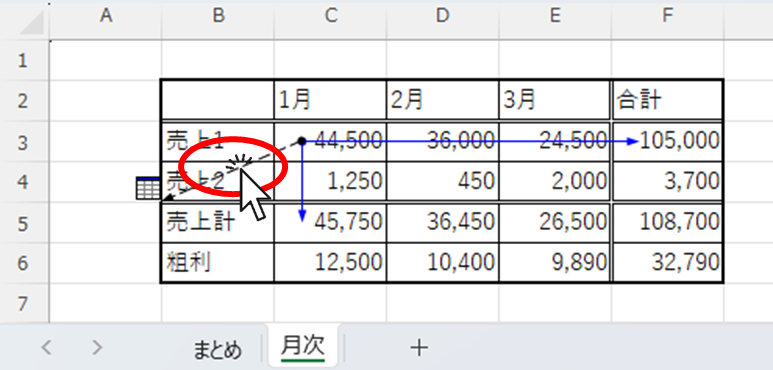
すると下図のように参照先のセルが一覧表示されたウィンドウが表示されます。
今回は「まとめ」というシートの「C3」セルが参照先であることが分かります。
そこで下図のように移動先を選択して「OK」ボタンをクリックすると
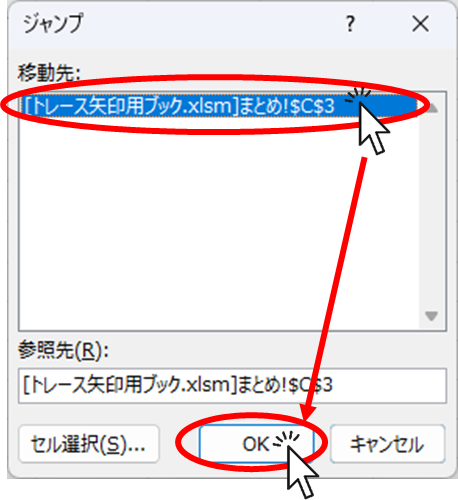
参照先のシートのセルへジャンプすることができました。
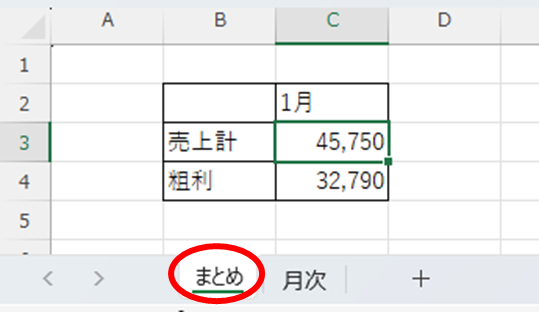
トレース矢印を削除する
最後にトレース矢印を削除します。
「数式」タブの「トレース矢印の削除」をクリックします。
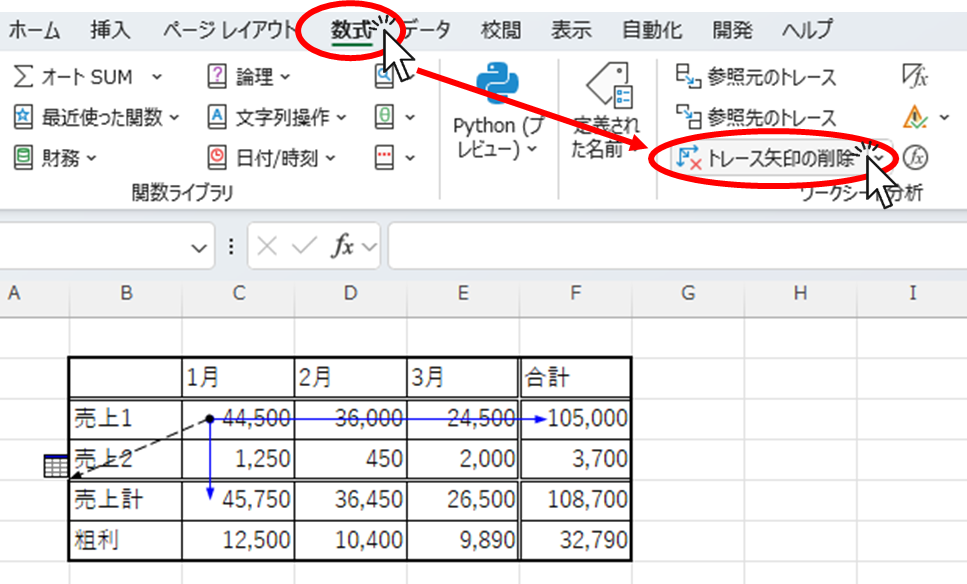
これで「トレース矢印」を削除することができました。
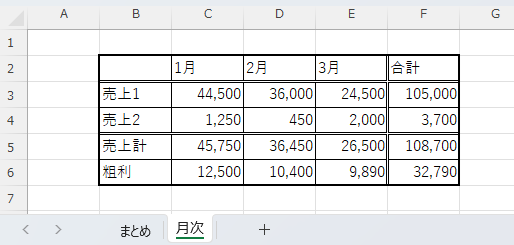
まとめ
エクセルを使いこなしていけば行くほど関数が複雑に絡み合って、エラーが発生した時もどこがどう影響してエラーになってしまっているのか分からなくなってしまう事があります。
そのような場合は今回の方法を使ってひも解いていってください。
最後までお読みいただき、ありがとうございました。
この記事が皆さんのお役に立てていただければ幸いです。
ご意見やご感想がありましたら、ぜひコメント欄でお知らせください。
また、次回の記事もお楽しみに!







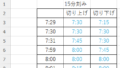
コメント