ハイパーリンクの挿入の機能を使った設定方法をご紹介いたします。
ページ内のセルに飛ぶ
例えば下図のような目次付きの資料を作ったとします。
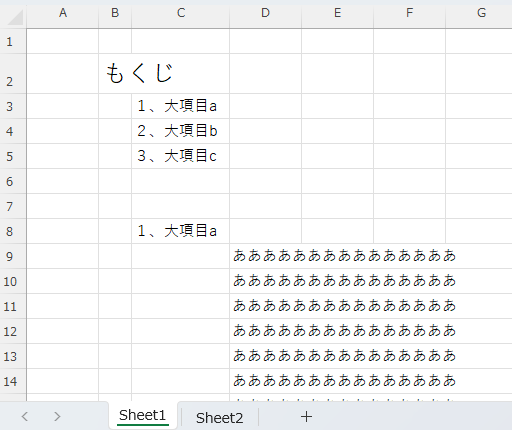
目次の項目名をクリックすると該当の項目までジャンプするページを作ってみます。
まず、リンクで飛びたい先のセルをクリックして選択します。
左上のボックスにセルの座標(名前がついている場合はその名前)が表示されていますので、こちらをコピーしておきます。
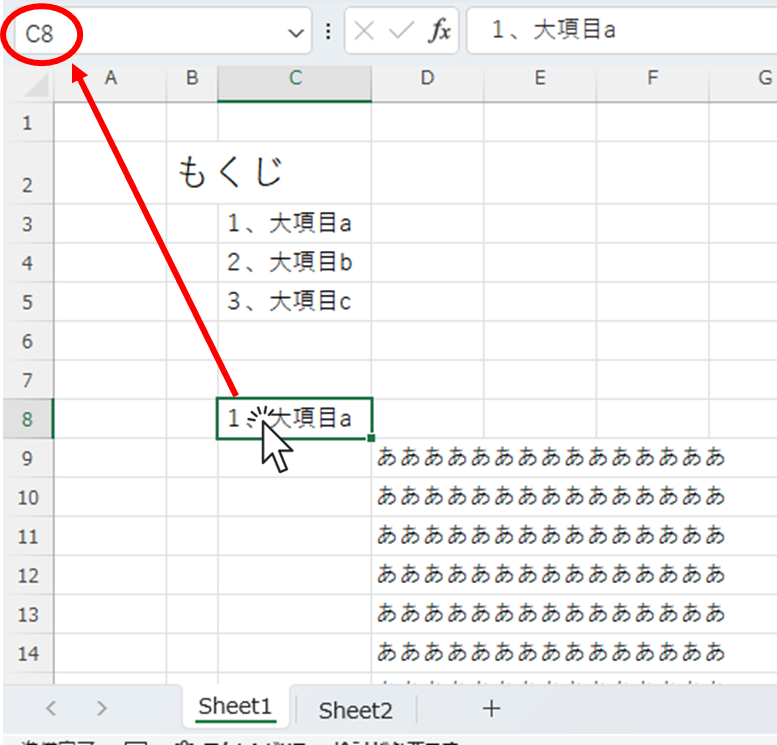
次にリンク元のセルを右クリックしメニューの中から「リンク」をクリックします。
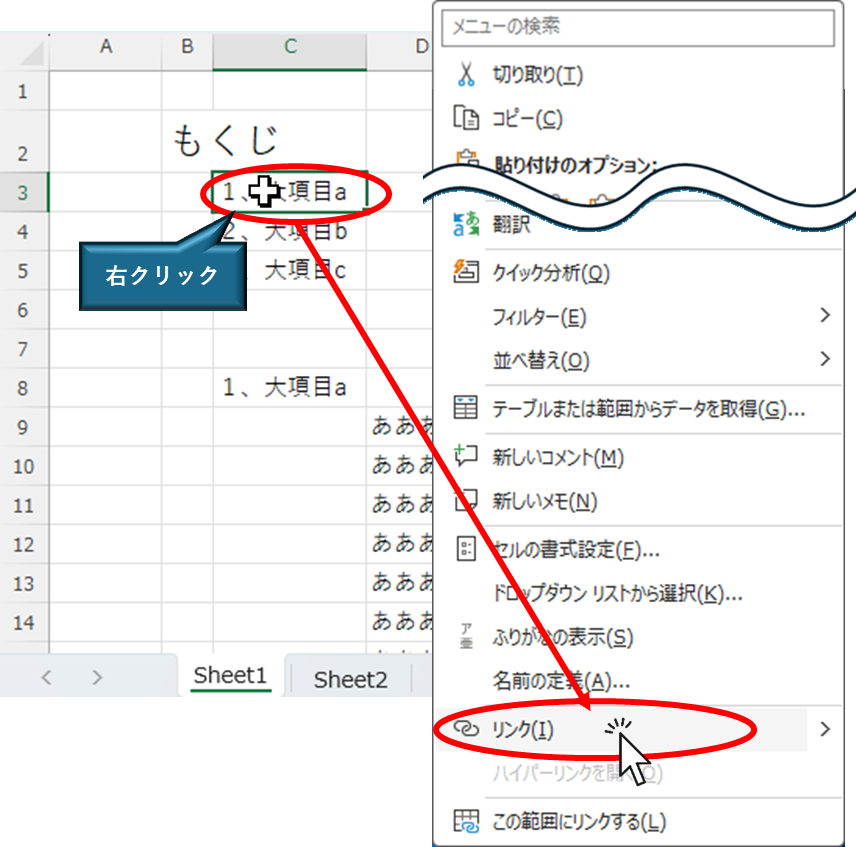
すると下図のような「ハイパーリンクの挿入」メニューが出てきますので、赤丸の中にリンク先のセル名を入力して、「OK」ボタンをクリックしてください。
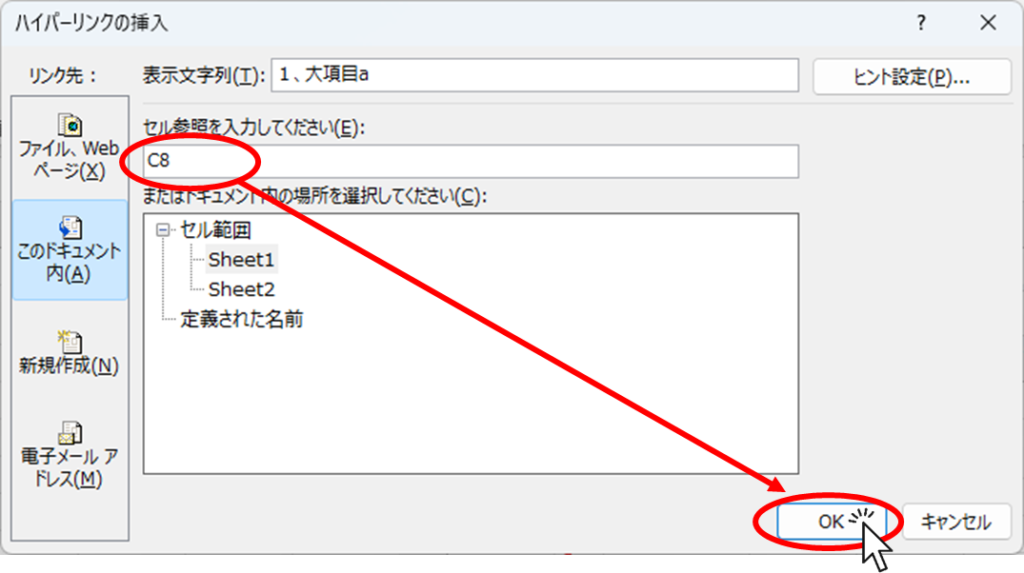
これでリンクの挿入は完了です。
試しにリンク元の「C3」セルをクリックしてみると、カーソルが「C8」セルに飛べばリンクの作成は成功です。
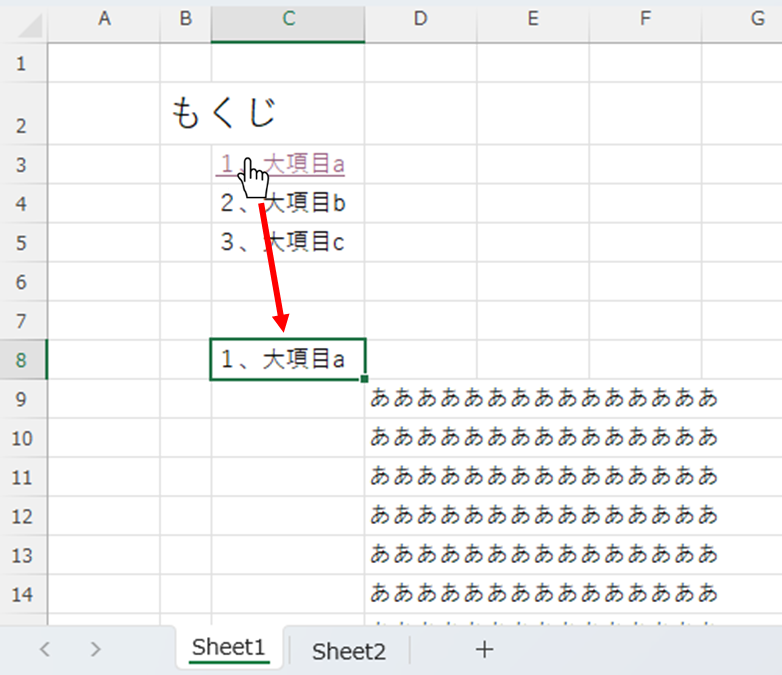
別シートのセルに飛ぶ
今度は目次のシートとリンク先のシートが別のシートに分かれているパターンを想定してみます。
リンクで飛びたい先のシートのセルをクリックして選択します。
左上のボックスにセルの座標(名前がついている場合はその名前)が表示されていますので、こちらをコピーしておきます。
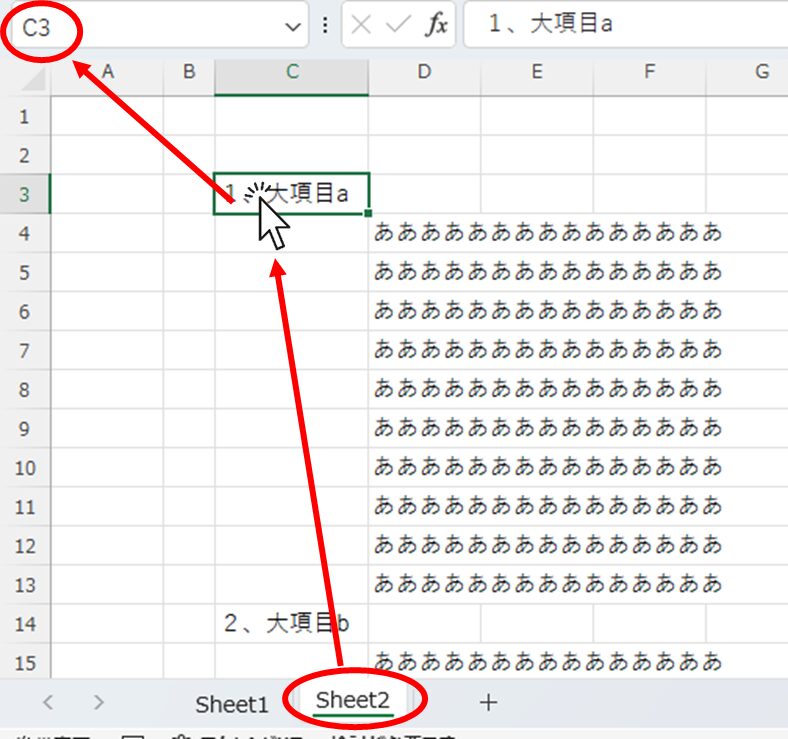
次にもくじのシートに戻ってリンク元のセルを右クリックし、表示されたメニューの「リンク」をクリックします。
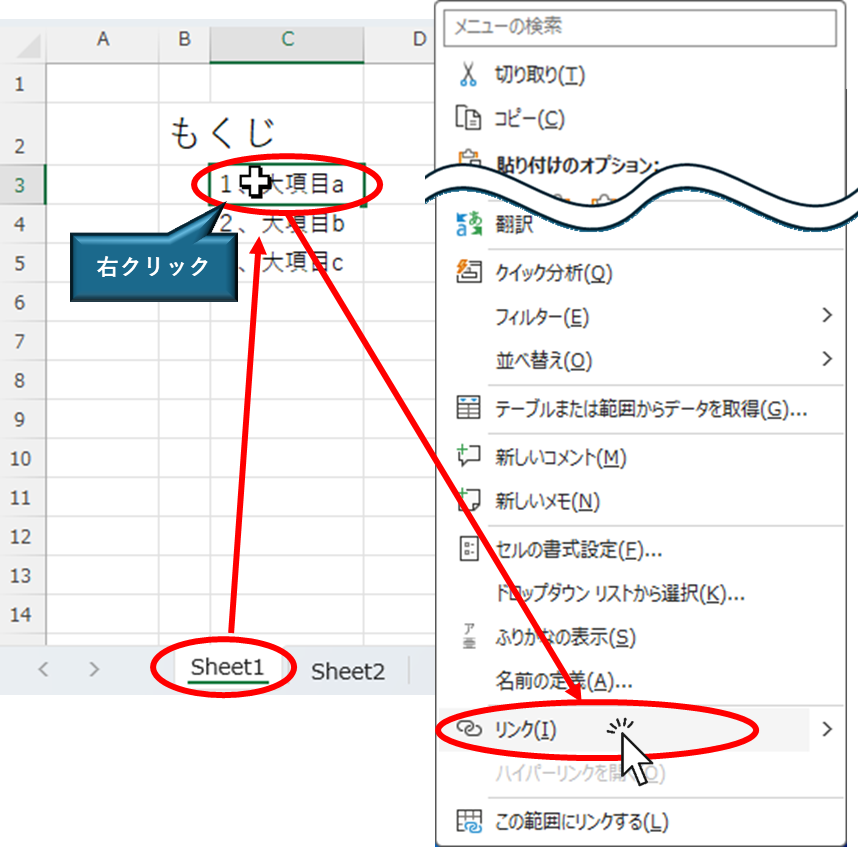
すると下図のような「ハイパーリンクの挿入」メニューが出てきますので、対象のリンク先セルがあるシートを選択し、赤丸の中にリンク先のセル名を入力して、「OK」ボタンをクリックしてください。
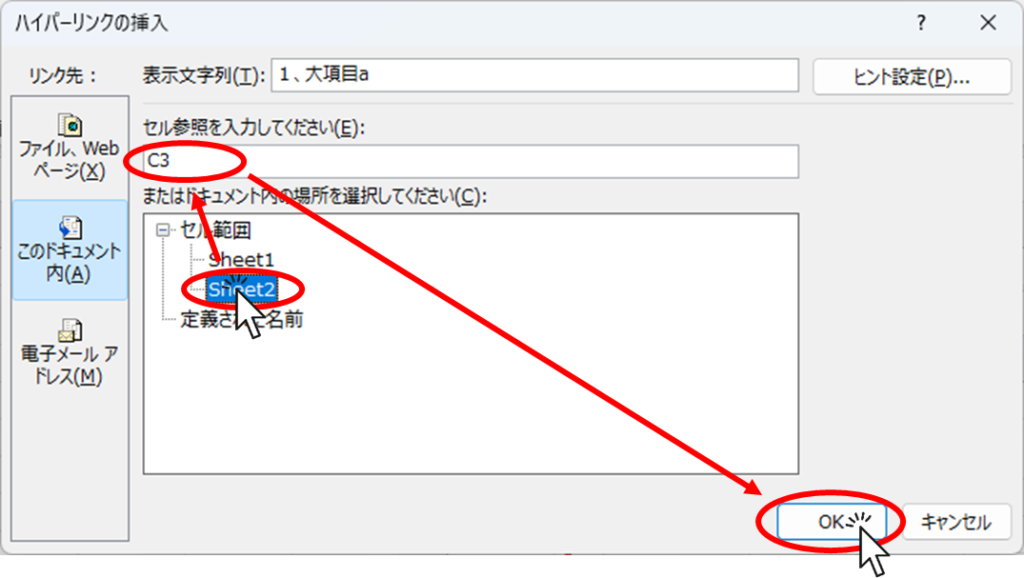
これでリンクの挿入は完了です。
試しにリンク元の「Sheet1」シートの「C3」セルをクリックしてみると、カーソルが「Sheet2」シートの「C8」セルに飛べばリンクの作成は成功です。
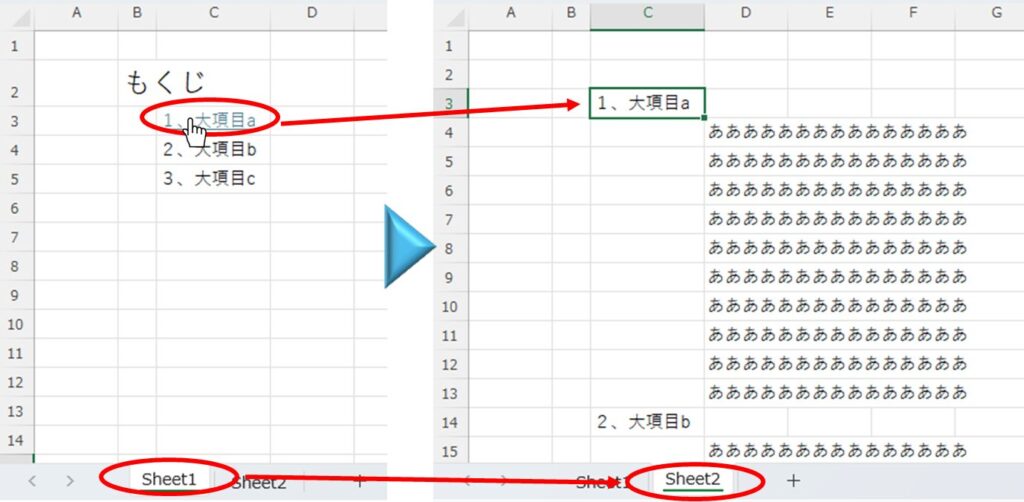
別ブックのセルに飛ぶ
今度は目次のあるシートとリンク先のシートが別のブックに分かれているパターンを想定してみます。
リンクで飛びたい先のブックのセルをクリックして選択します。
左上のボックスにセルの座標(名前がついている場合はその名前)が表示されていますので、こちらをコピーしておきます。
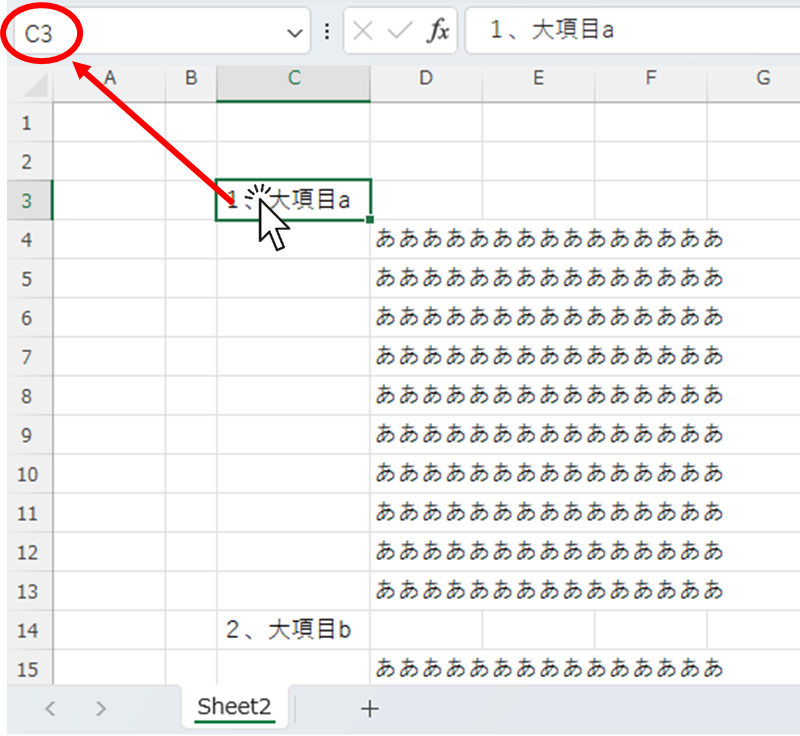
次にもくじのあるブックに戻ってリンク元のセルを右クリックし、表示されたメニューの「リンク」をクリックします。
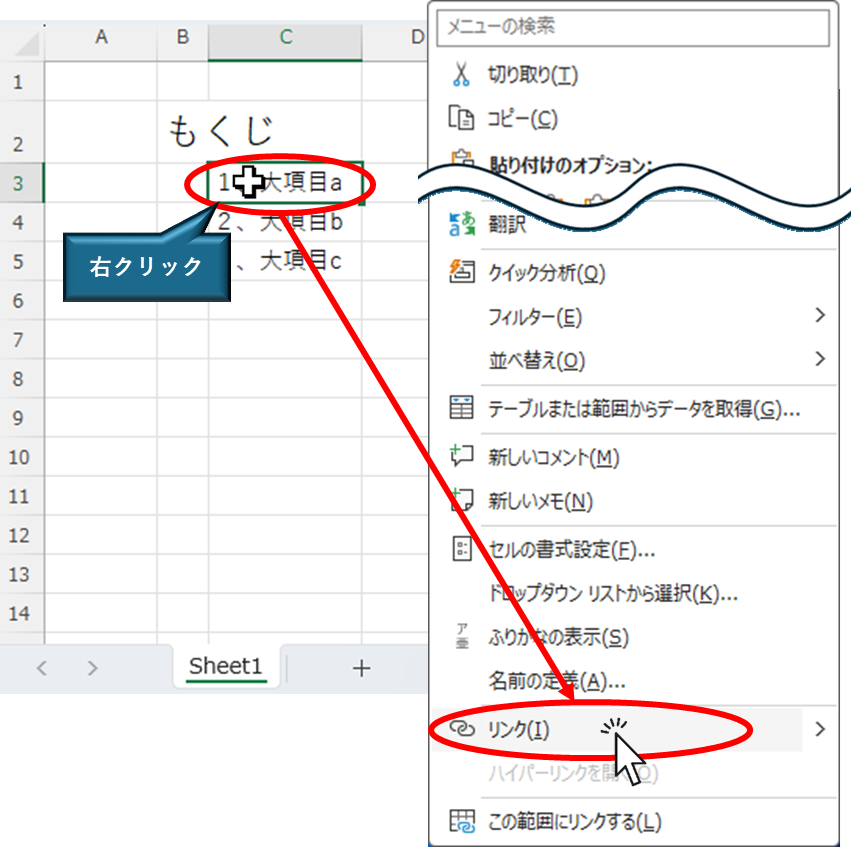
すると下図のような「ハイパーリンクの挿入」メニューが出てきます。
「ファイル、Webページ」→「最近使ったファイル」の順にクリックすると先ほど使っていたリンク先のエクセルがありますのでそのエクセルアドレスを選択し「ブックマーク」をクリックします。
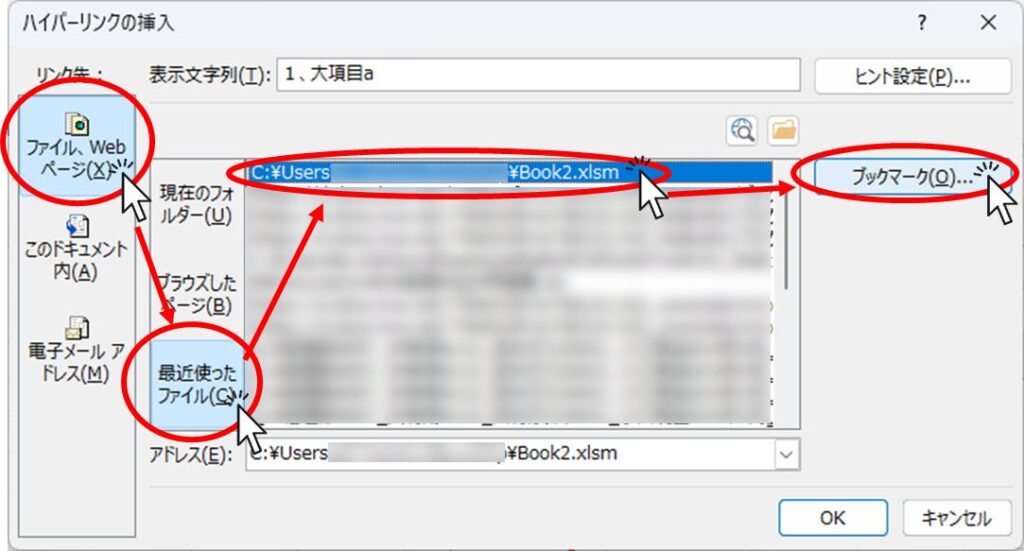
※リンク先のセルを指定しない場合(リンク先エクセルを開くだけ)でしたら、「ブックマーク」を押さずにそのまま「OK」をクリックしてください。
すると下図のような「ハイパーリンクの挿入」メニューが出てきますので、対象のリンク先セルがあるシートを選択し、赤丸の中にリンク先のセル名を入力して、「OK」ボタンをクリックしてください。
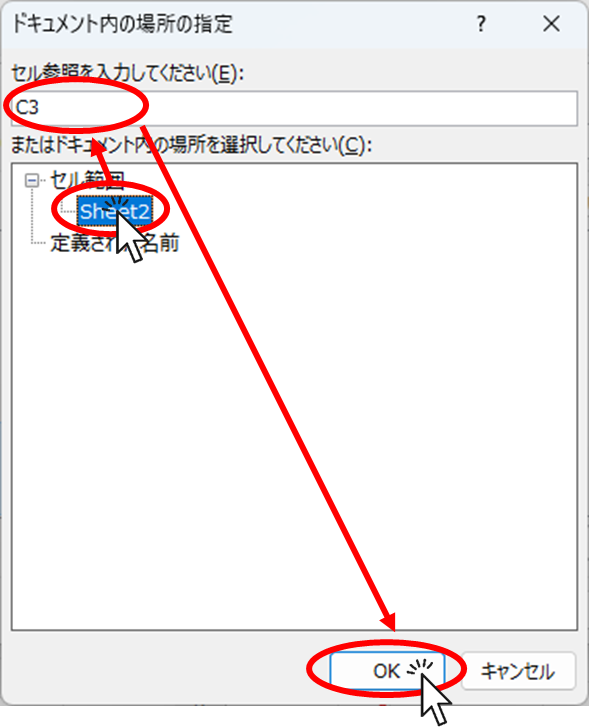
再度「ハイパーリンクの挿入」メニューに戻ってきますので、アドレスにシート名とセル座標が表示されたのを確認して「OK」ボタンをクリックします。
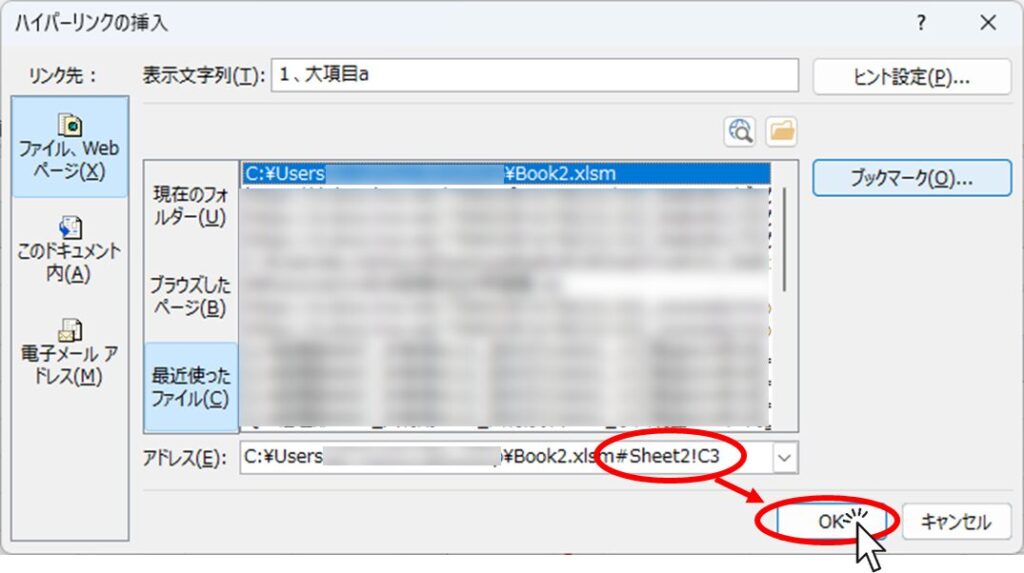
これでリンクの挿入は完了です。
試しにリンク元の「Sheet1」シートの「C3」セルをクリックしてみます。
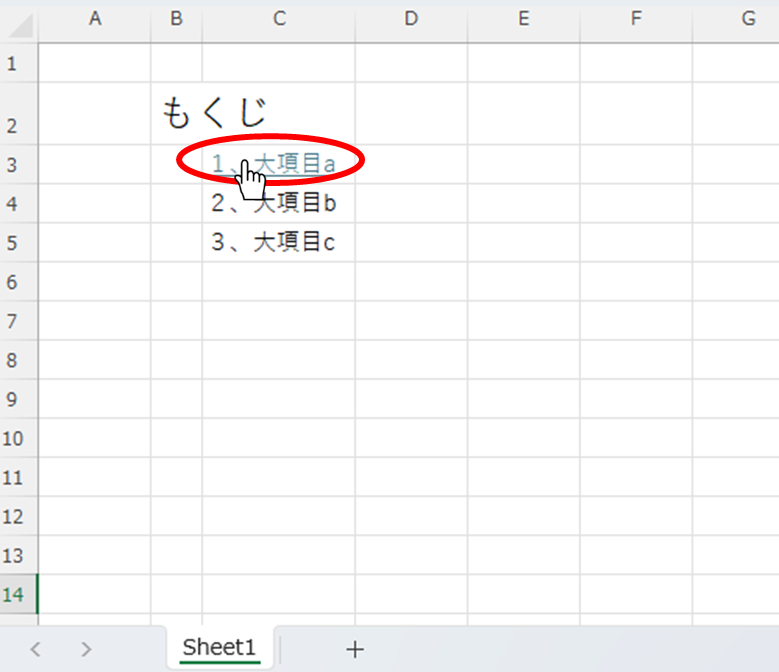
するとエクセルを保存している場所などによっては下図のようなエラーメッセージが出ることがあります。
今回の場合は参照元も参照先も自分が作成したエクセルであるため、セキュリティの危険はありませんのでそのまま「はい」をクリックしてください。
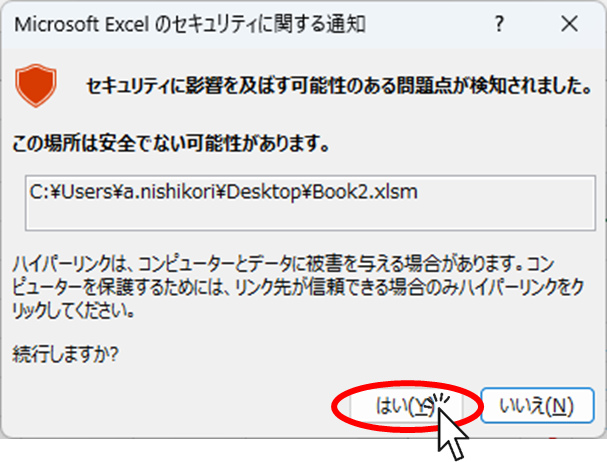
これで無事リンク先のエクセルの対象のセルに飛べばリンクの作成は成功です。
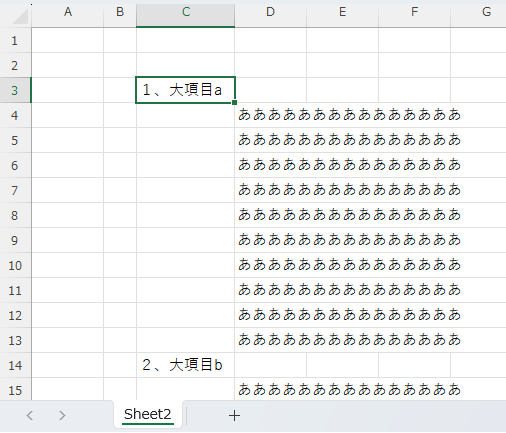
外部サイトに飛ぶ
次に外部サイトにリンクする方法です。
まずはリンクさせたい外部サイトのURLを確認します。
下図の赤丸内がサイトのURLです。こちらをコピーしておきます。
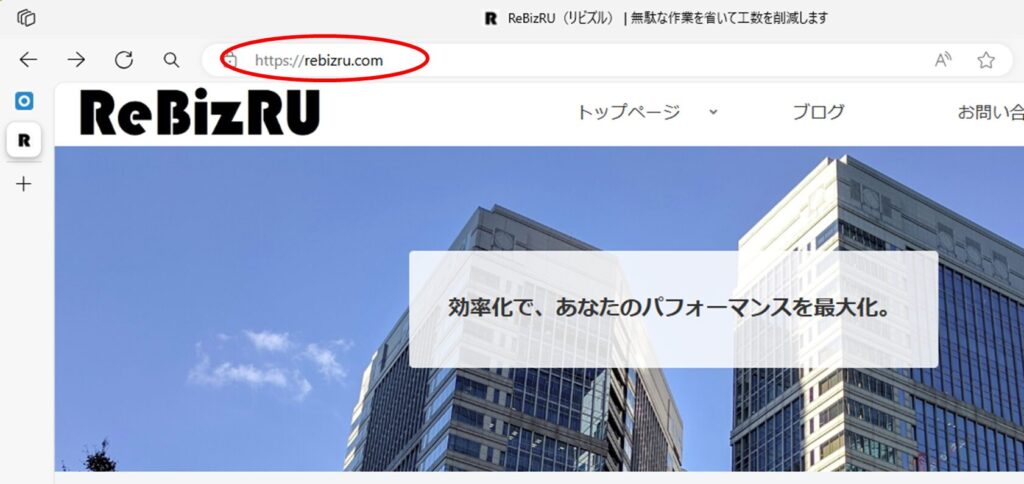
次にリンク元のセルを右クリックし、表示されたメニューの「リンク」をクリックします。
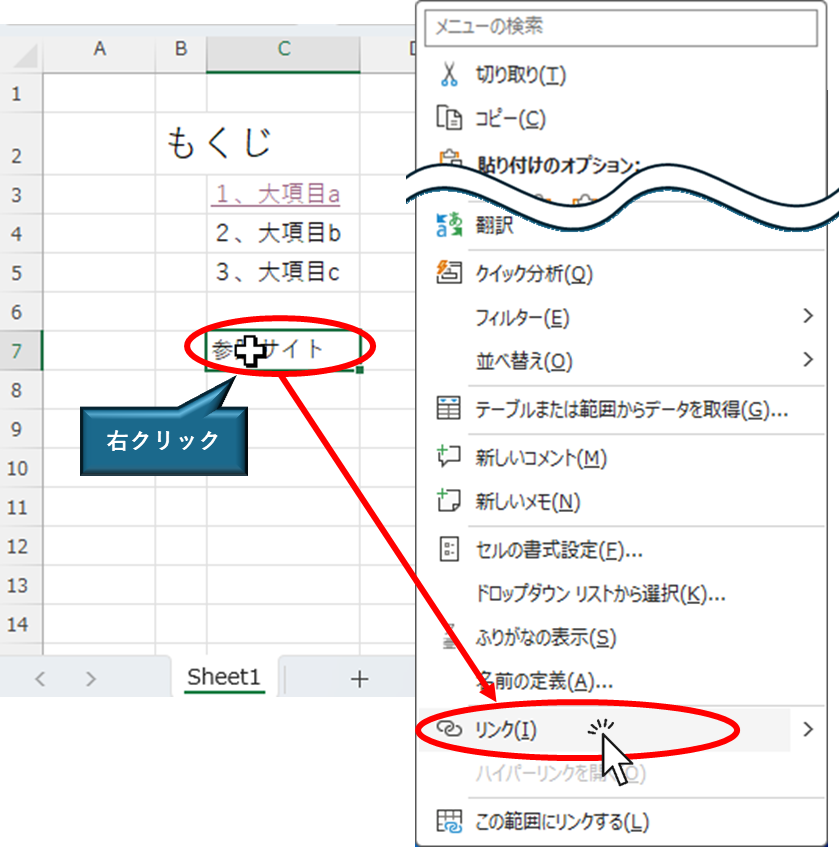
すると下図のような「ハイパーリンクの挿入」メニューが出てきます。
「ファイル、Webページ」をクリックして「アドレス」欄に先ほどのURLを貼り付け又は入力し、「OK」ボタンをクリックします。
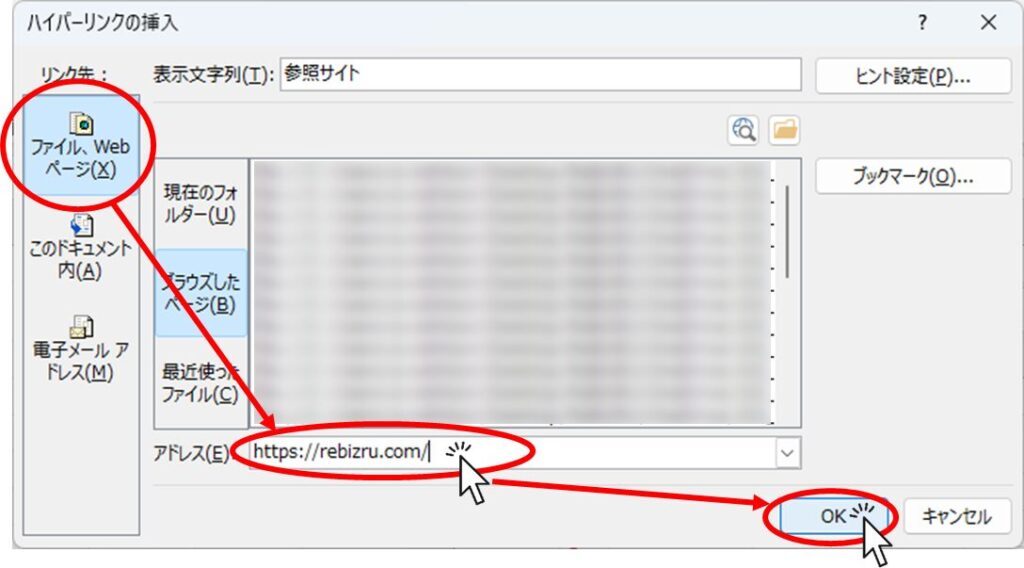
これでリンクの挿入は完了です。
試しにリンク元の「C7」セルをクリックしてみます。
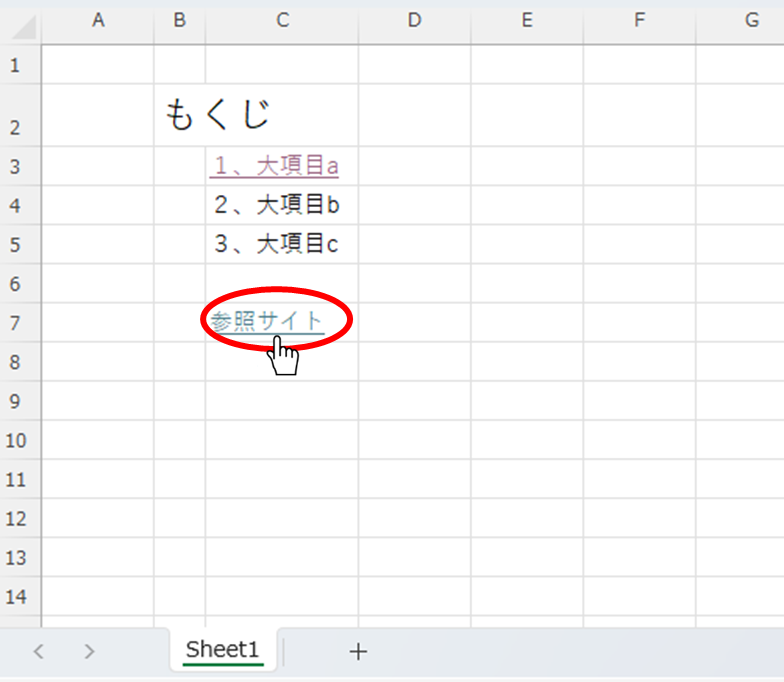
対象のwebサイトが表示されればリンクの作成は成功です。
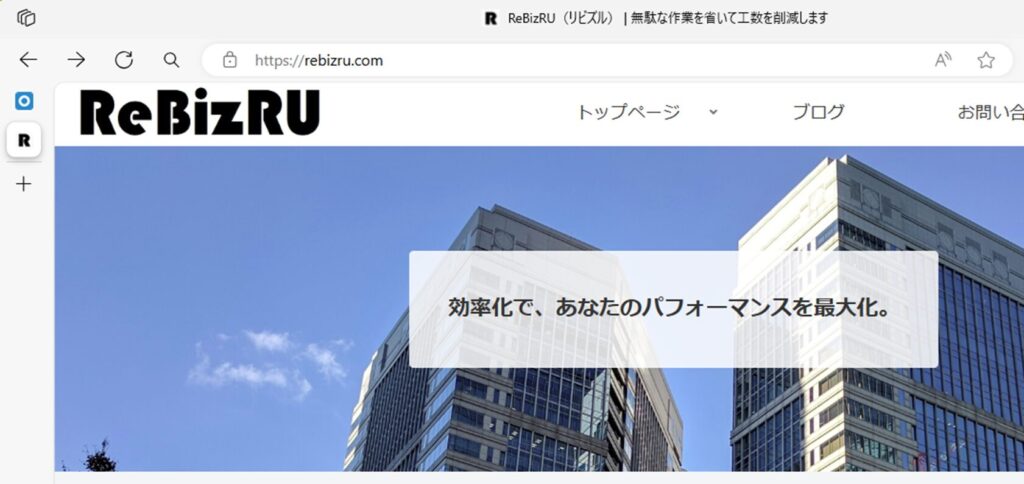
ハイパーリンクの削除
ハイパーリンクを削除するためにはハイパーリンクを設定してあるセルを右クリックして表示されたメニューの「ハイパーリンクの削除」をクリックします。
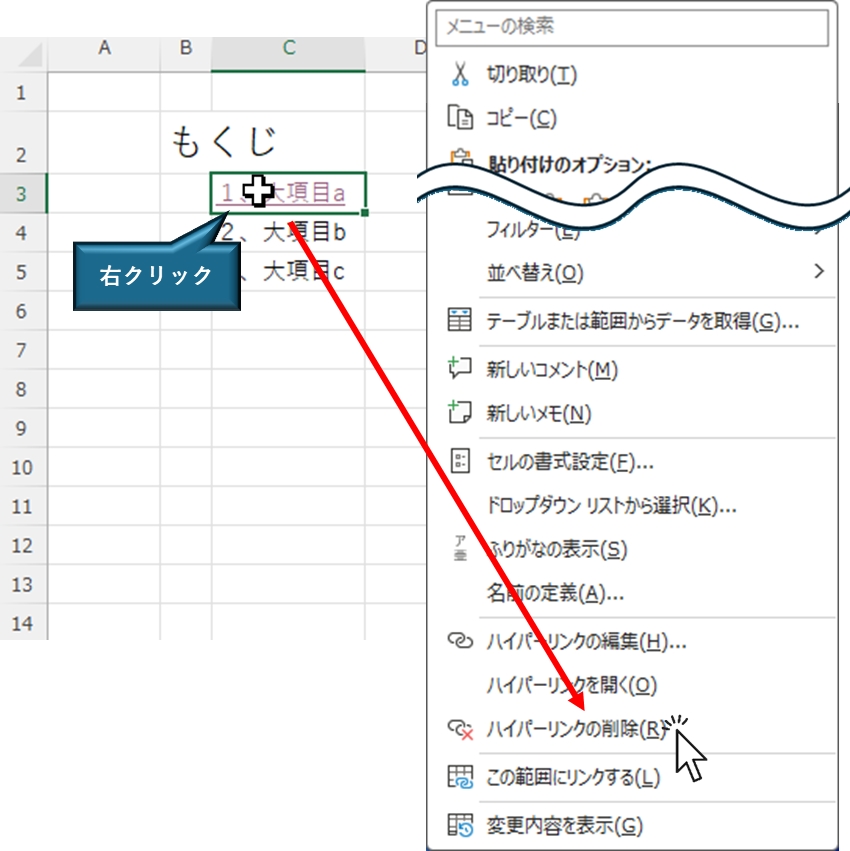
これでハイパーリンクを削除することができました。
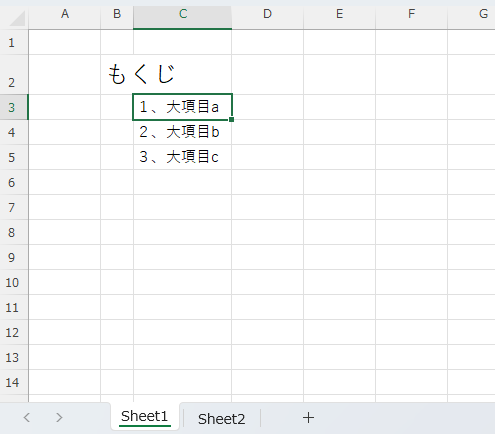
まとめ
今回は「ハイパーリンクの挿入」という機能でリンクを作成する方法をご紹介いたしました。
他に「HYPERLINK関数」を使った方法もございますのでそちらもまたご紹介いたします。
この記事が皆さんのお役に立てればうれしいです。








コメント