年賀状や暑中見舞いの季節、宛名書きに頭を悩ませたことはありませんか?手書きで何十枚も書くのは大変だし、かといって専用ソフトを買うのもなんだか敷居が高い…。そんなジレンマ、誰もが一度は経験したことがあるはずです。
でも、実はあなたのパソコンに入っているエクセルとワードを使えば、プロ級の宛名印刷が驚くほど簡単にできるんです!「えっ、本当に?」と思われるかもしれません。安心してください。このブログを読めば、あなたも宛名印刷の達人になれます。
このブログでは、エクセルで住所録を作る基本から、ワードで美しく印刷する技まで、初心者の方にも分かりやすく解説しますので、パソコンが苦手な方でも大丈夫です!
この方法をマスターすれば、毎年の宛名書きがグッと楽になります。時間の節約はもちろん、きれいで正確な宛名で大切な人に気持ちを届けられます。「字が下手で…」なんて悩む必要もありません。
さあ、一緒に宛名印刷の世界へ飛び込んでみましょう。このブログを読み終わる頃には、「こんなに簡単だったの?」と驚くはずです。毎年の季節の挨拶が、苦労ではなく楽しみに変わる瞬間を、ぜひ体験してください。
プリンターが複数ある場合特定のプリンターを指定して印刷する方法を以下で解説しています。こちらも併せてお読みください。↓↓↓
エクセルで送付先リストを作成する
住所の算用数字を漢数字にそろえる
まずはエクセルを使って送付先リストを用意します。すでに名簿や顧客リストなどがある場合はそれを使っていただければ大丈夫です。新たにリストを作成する必要はありません。
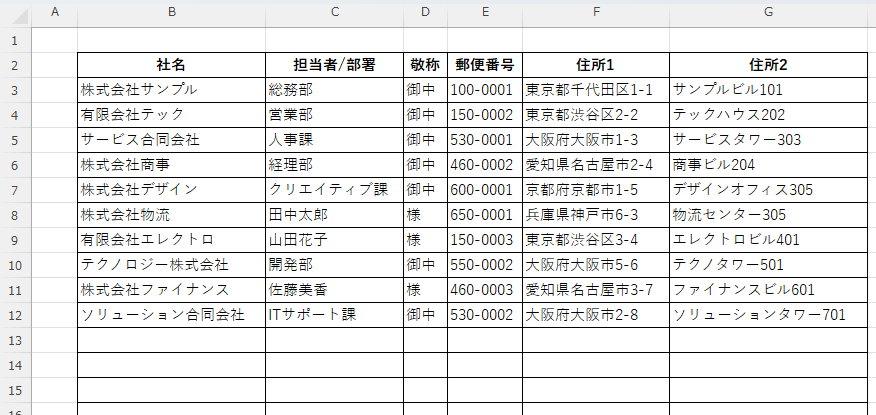
縦書きの印刷をする場合は数字は漢数字に変換する必要があります。簡単に変換できる方法は
こちらのページを参照してください。↓↓↓
上記記事の結論を言うと対象のセルに下記コードを入力し、青字の部分に対象のセル座標を入れると数字は漢数字に変換することができます。
=SUBSTITUTE(SUBSTITUTE(SUBSTITUTE(SUBSTITUTE(SUBSTITUTE(SUBSTITUTE(SUBSTITUTE(SUBSTITUTE(SUBSTITUTE(SUBSTITUTE(JIS(A1),"1","一"),"2","二"),"3","三"),"4","四"),"5","五"),"6","六"),"7","七"),"8","八"),"9","九"),"0","〇")うまくいかない場合は上記記事に対策まで書いているので参照してみてください。
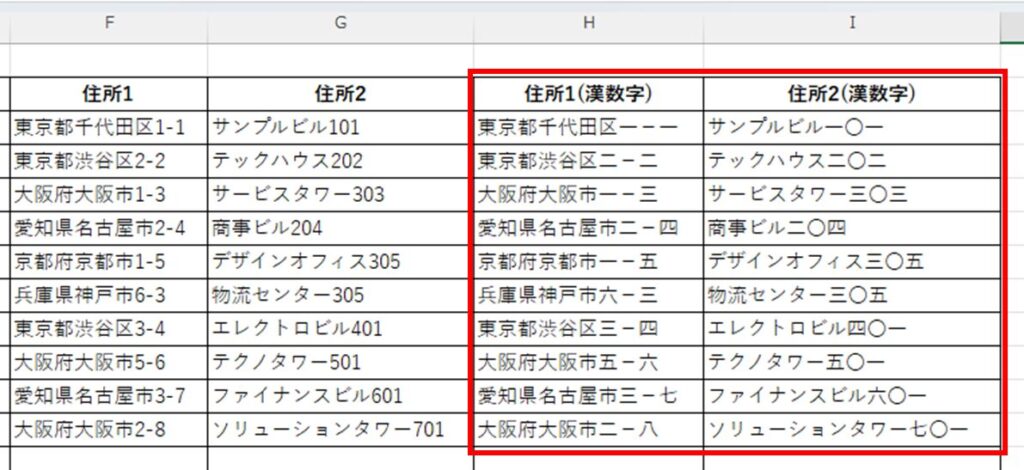
郵便番号を前3桁と後ろ4桁に分ける
郵便番号の列のすぐ右の列を2行選択して、列番号のところで右クリックします。
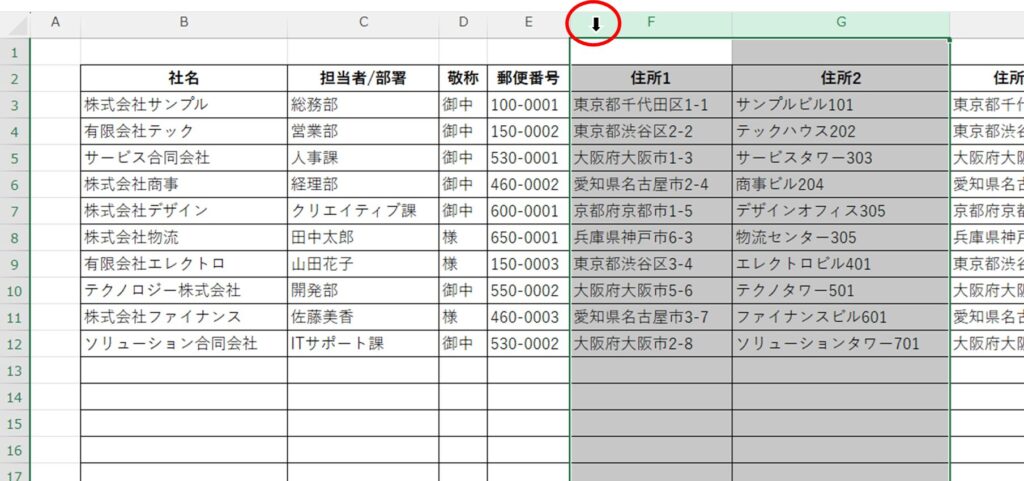
表示されたメニューで「挿入」をクリックします。
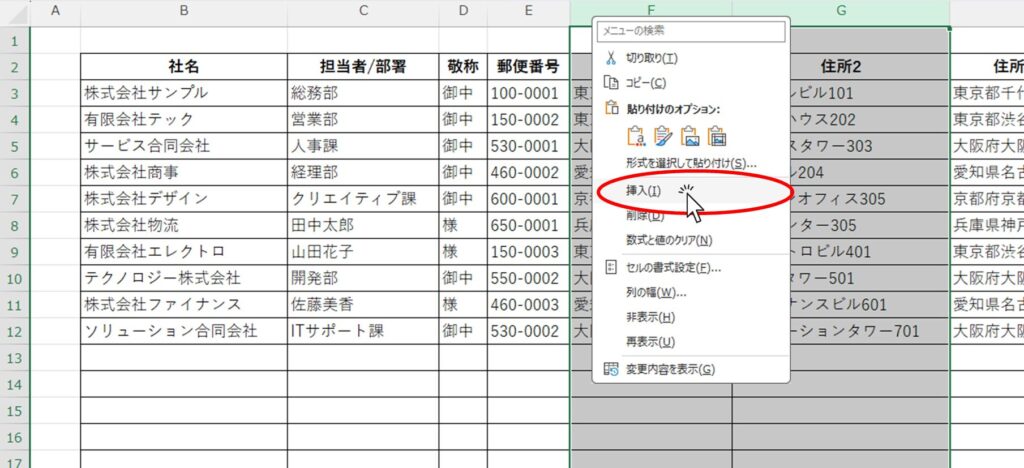
すると郵便番号の列のすぐ右側になにもない列が2列現れます。
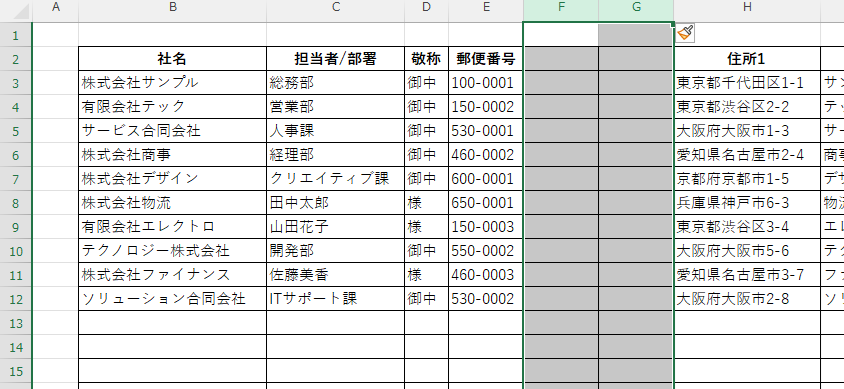
それぞれに表題を付け、こちらの例でいえば「F3」セルと「G3」セルに以下のように関数を入れます。
「F3」セル
=LEFT(E3,3)「G3」セル
=RIGHT(E3,4)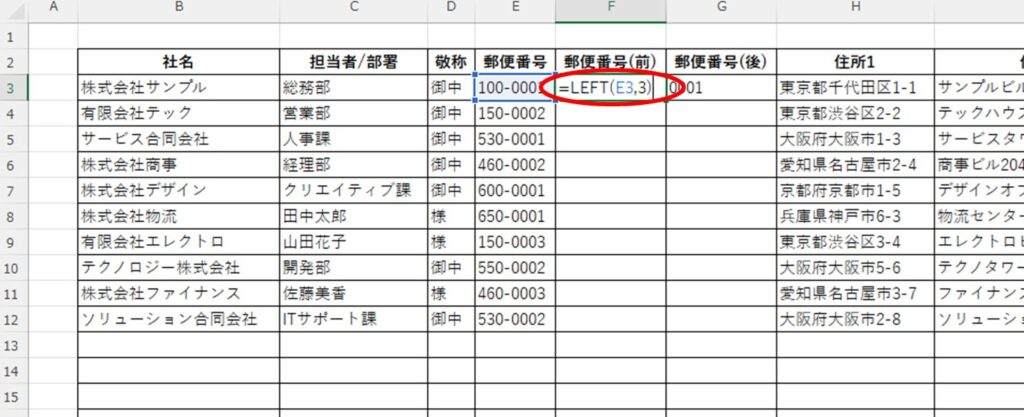
「F3」セルと「G3」セルの関数を下までコピーします。
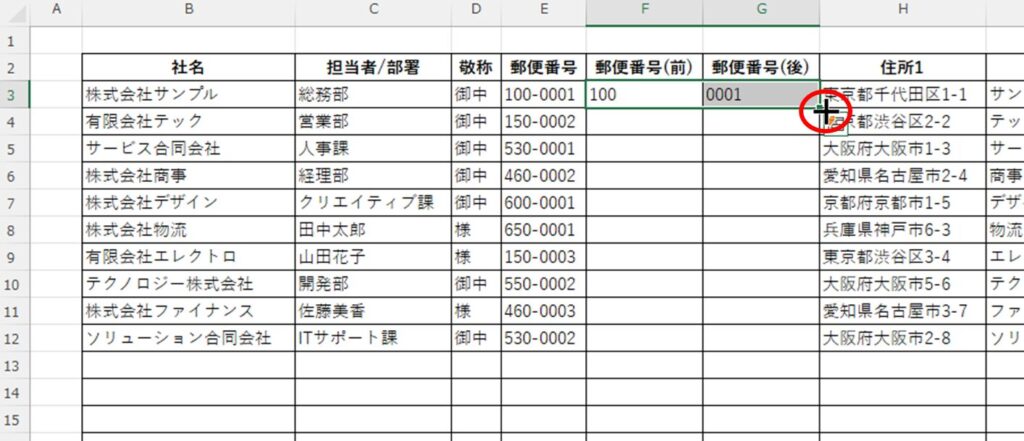
上図のようにマウスカーソルが「+」マークになった所でダブルクリックすると、下図のように一気に下まで関数をコピーすることが出来ます。
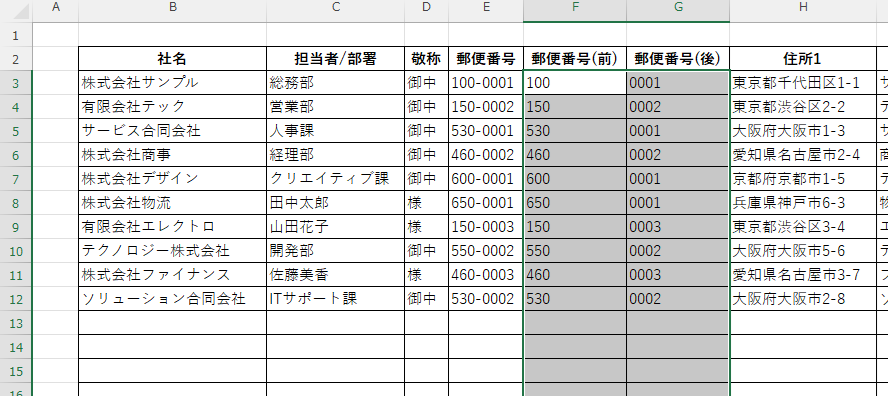
ここまで作成出来たら「名前を付けて保存」しておきます。
ワードで印刷するイメージを作成する
今回は縦書きのはがきに印刷する場合を例にレイアウトを調整してみます。
用紙設定をする
「レイアウト」タブの「文字列の方向」ボタンから「縦書き」を選択します。
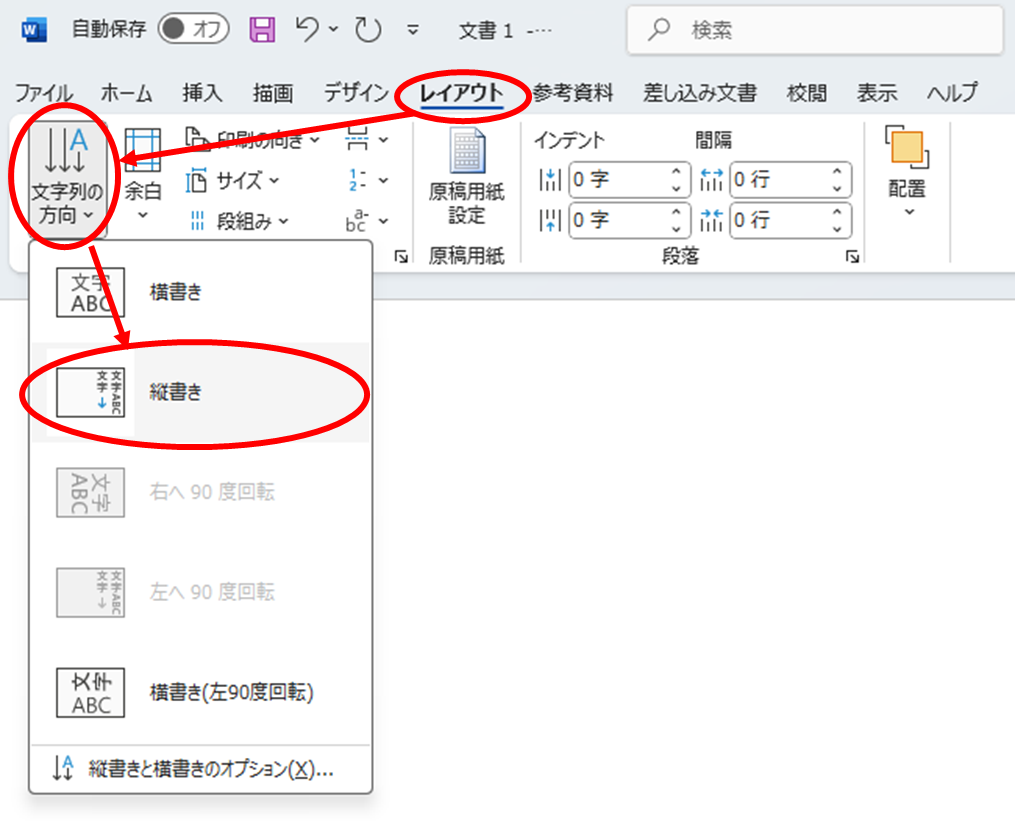
同様に「レイアウト」タブの「余白」ボタンから「狭い」を選択します。
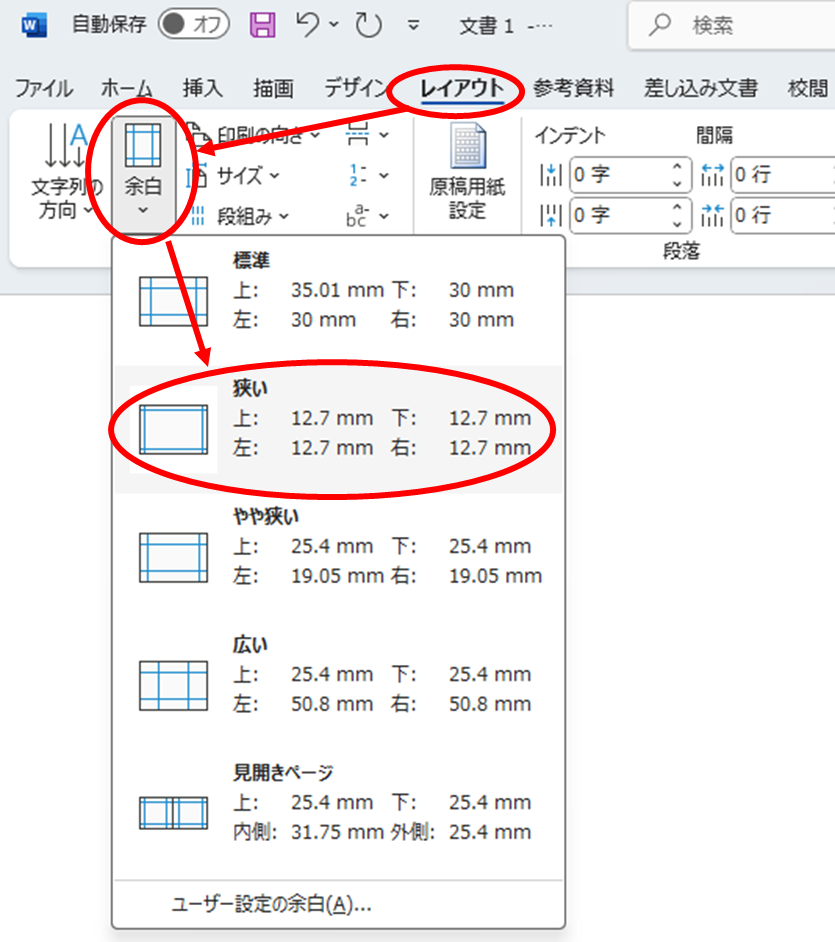
次に印刷の向きを「縦」に変更します。
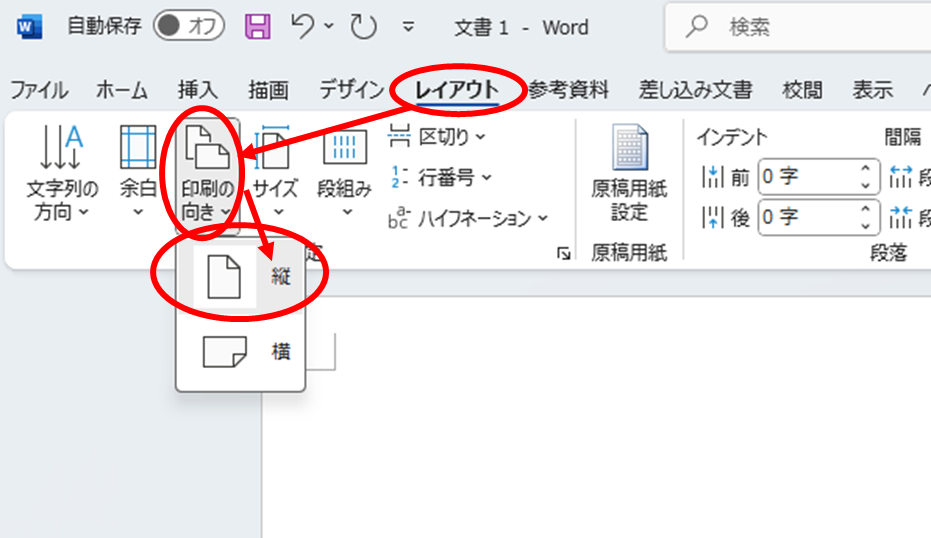
最後に用紙サイズを「はがき」に変更します。封筒の場合は対象のサイズの封筒を選択してください。
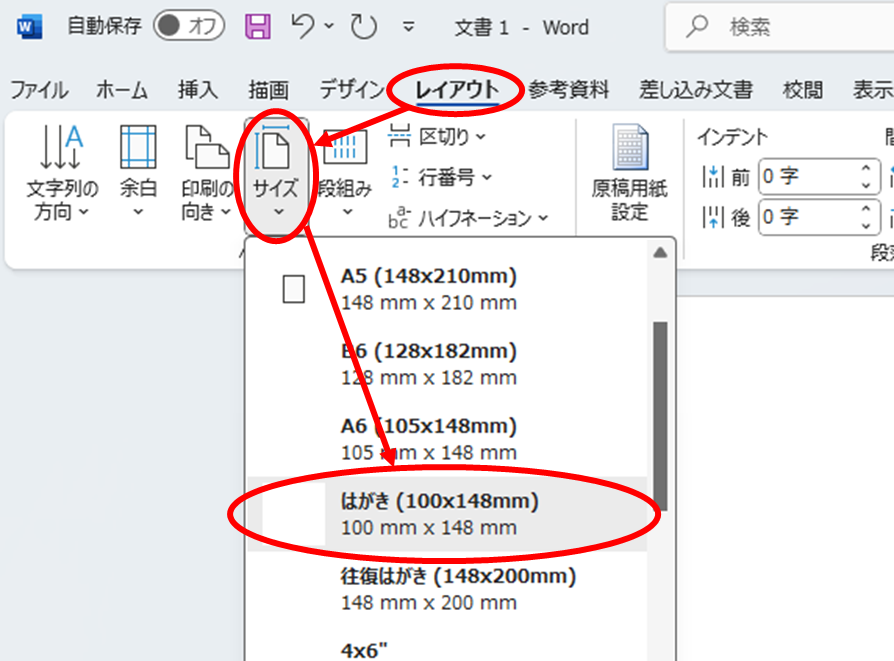
エクセルのデータをワードに差し込む設定をする
「差し込み文書」タブの「宛先の選択」ボタンから「既存のリストを使用」を選択します。
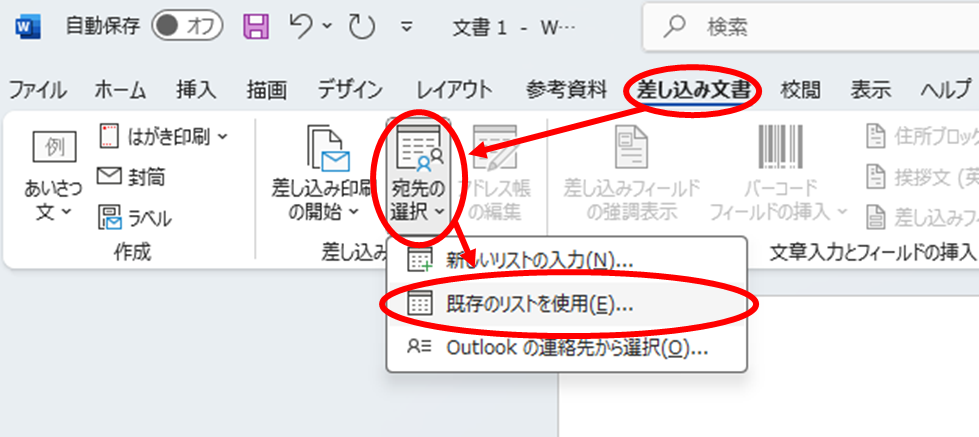
先ほど作成した宛先リストが入っているファイルを開く。
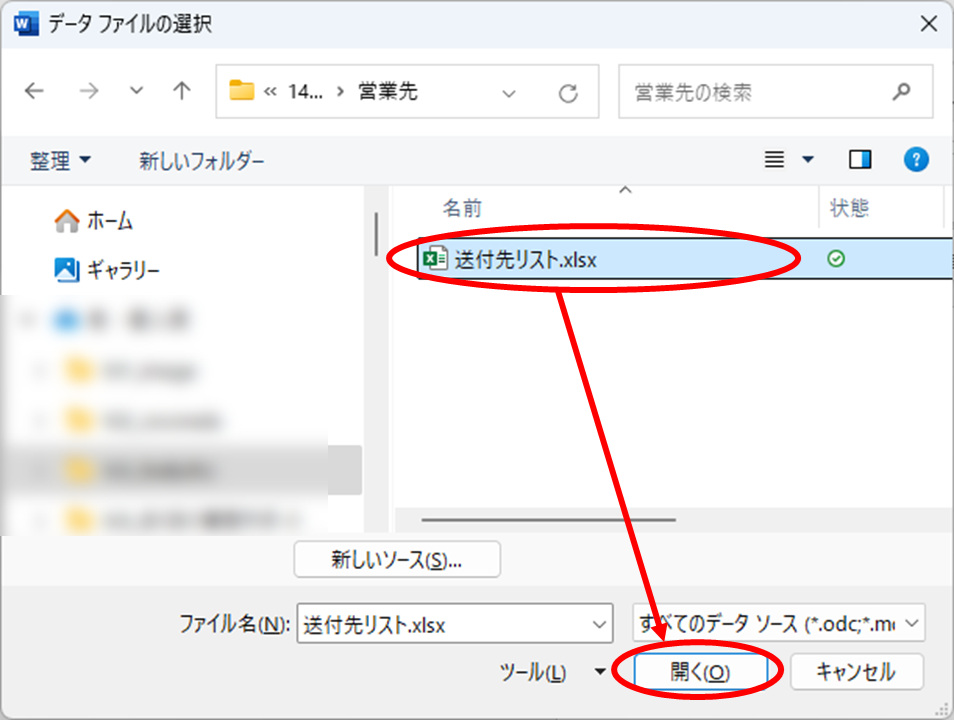
このようなメッセージが出るので、対象のシートを選択して「OK」をクリックします。
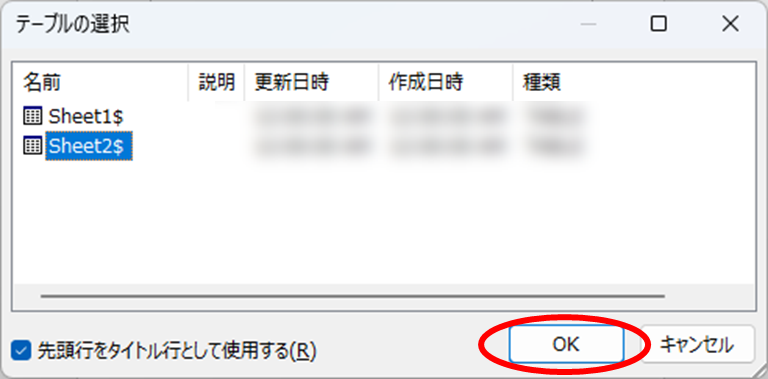
エクセルのデータをワードに反映させる
郵便番号をテキストボックスに差し込み挿入する
まずは郵便番号を入れるボックスを挿入します。
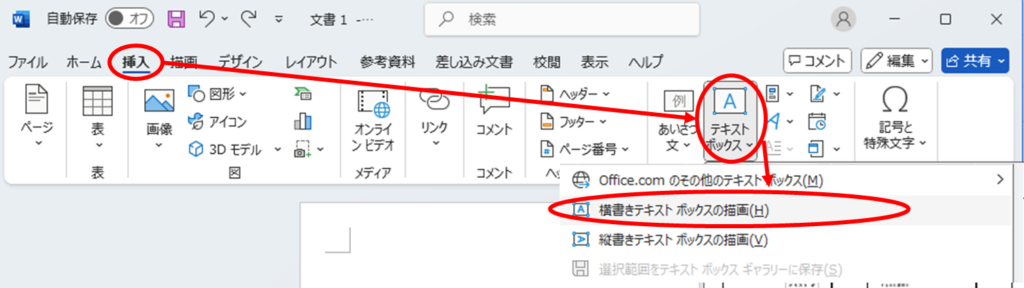
適当な位置にテキストボックスを配置します。
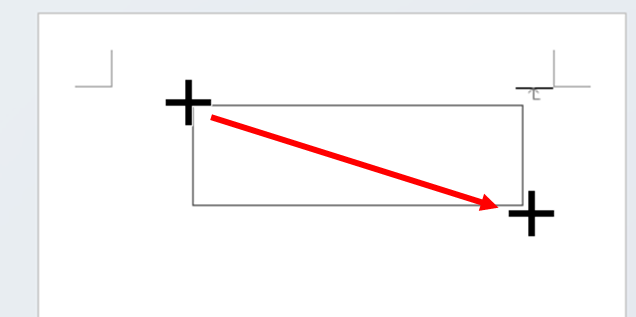
次に「差し込み文書」タブの「差し込みフィールドの挿入」ボタンから「郵便番号」をクリックします。
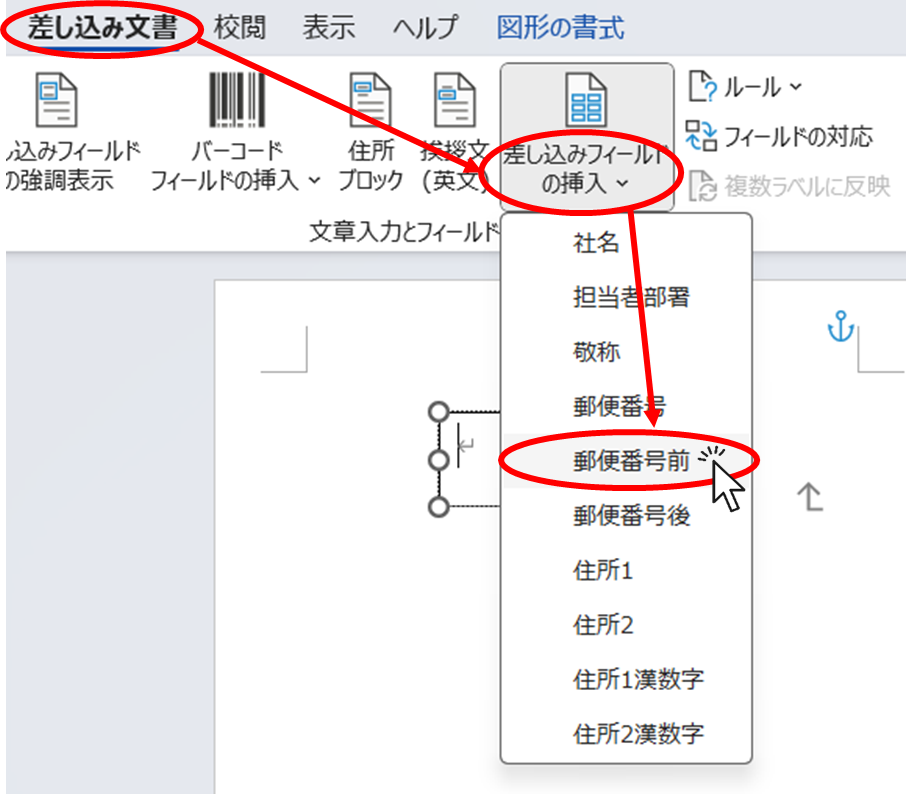
するとこのようにテキストボックスの中に「郵便番号前」の文字が入りました。

この状態で「結果のプレビュー」ボタンを押してみます。
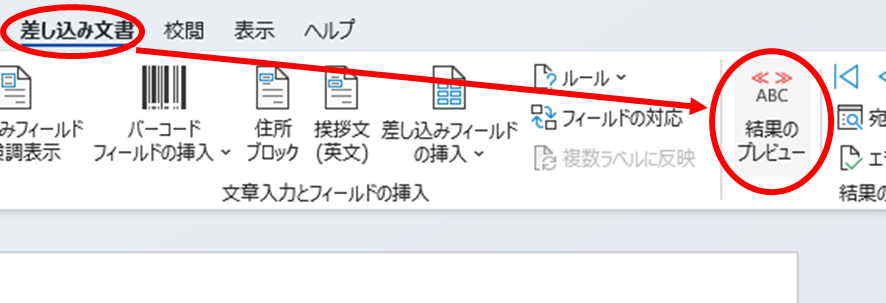
テキストボックスの中に郵便番号の「100」が表示されました。
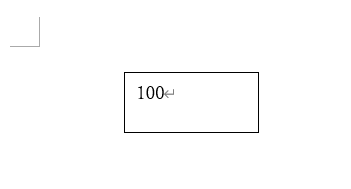
このテキストボックスを選択した状態で「図形の書式」タブから「図形の塗りつぶし」ボタンを押して、「塗りつぶしなし」をクリックする。
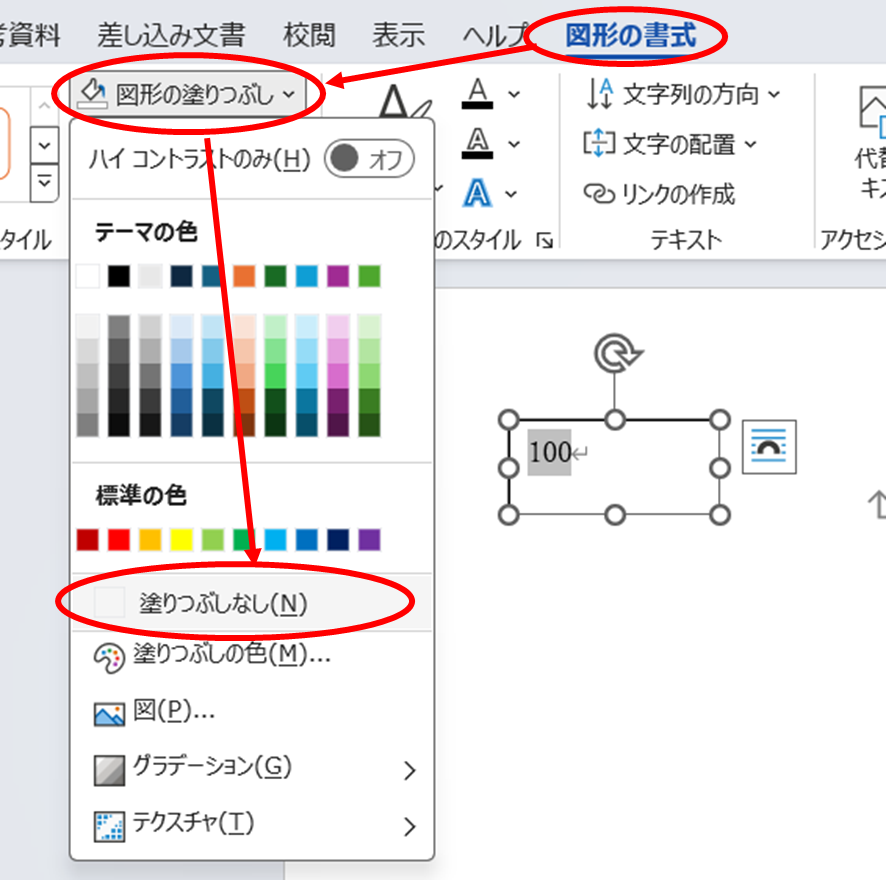
同様に「図形の枠線」から「枠線なし」をクリックします。
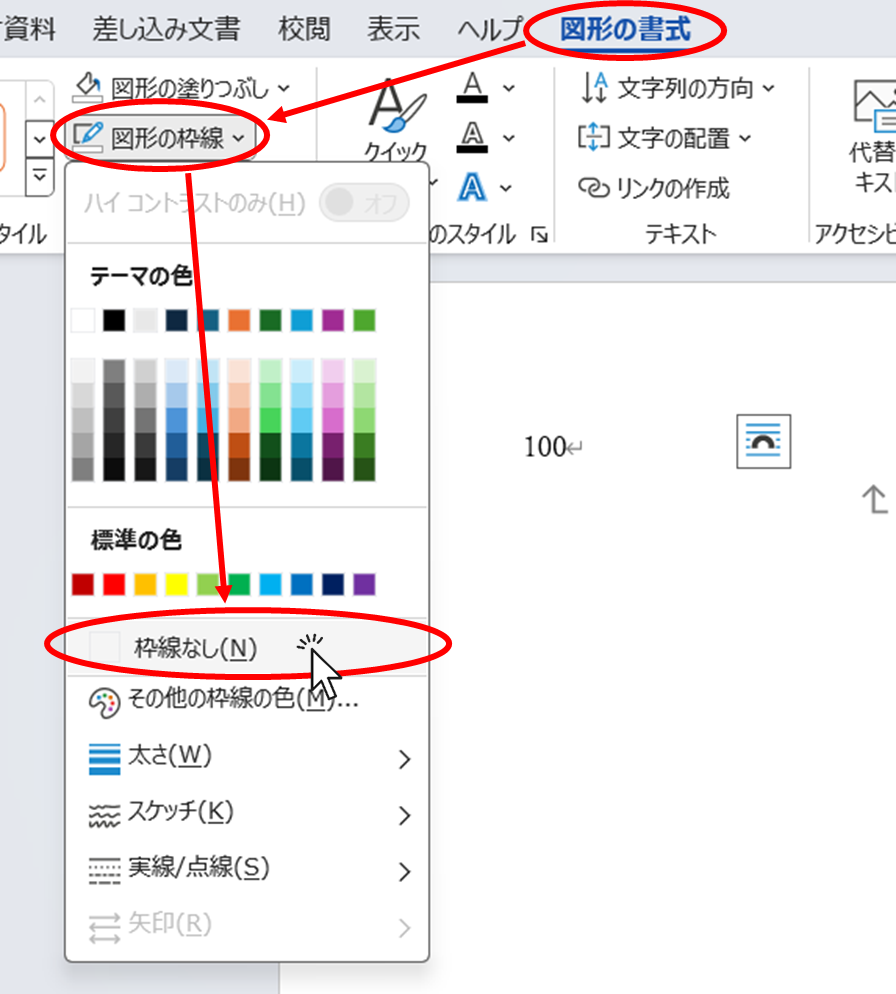
これで郵便番号前の表示設定は完了です。
次に「郵便番号後」を表示させます。
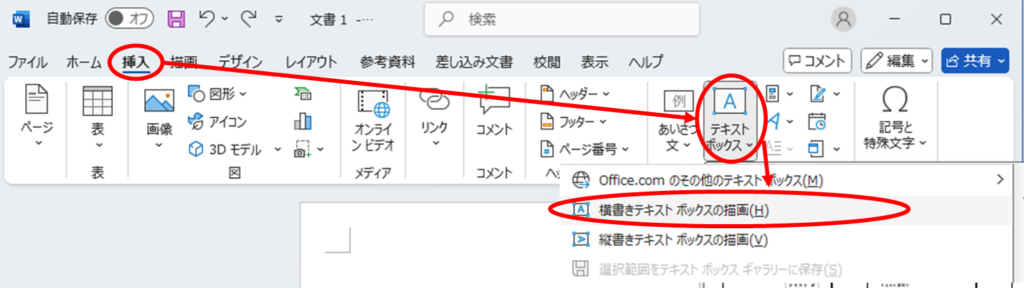
住所を差し込み挿入する
ページの左上にカーソルがあるのを確認する。
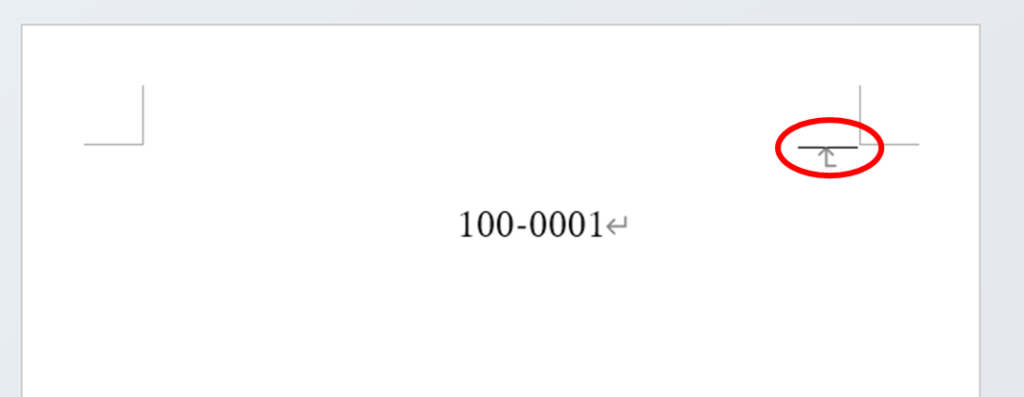
「差し込み文書」タブの「差し込みフィールドの挿入」ボタンから「住所1漢数字」をクリックします。
※ここは私の作成したリストの例の文言ですので、皆さんの作成したリストとは異なる場合がございます。
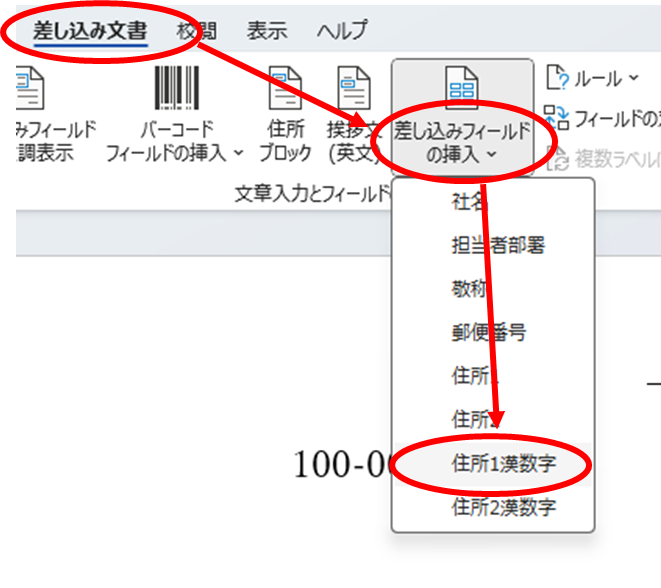
すると下図のように「住所1漢数字」の項目が入りました。
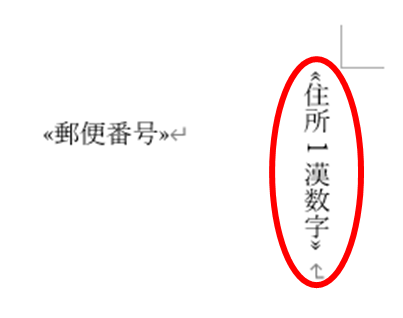
同様に改行して「住所2漢数字」を入れます。

次にエンターキーを何度か押して、用紙の真ん中あたりに来たところで「社名」を挿入します。
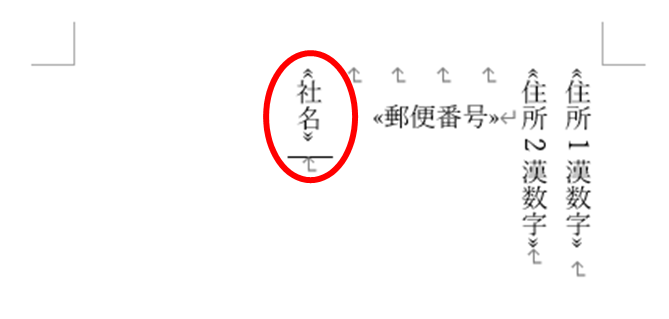
同様な操作で「部署」、「担当者部署」、「敬称」を挿入します。
※この時、各項目の間に「スペース」を入れておくと見た目がきれいになります。
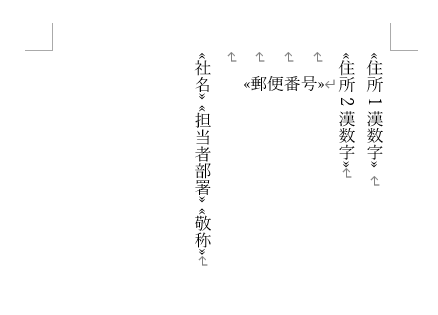
ここで「結果のプレビュー」を押すと実際の値が表示された状態で確認することができます。
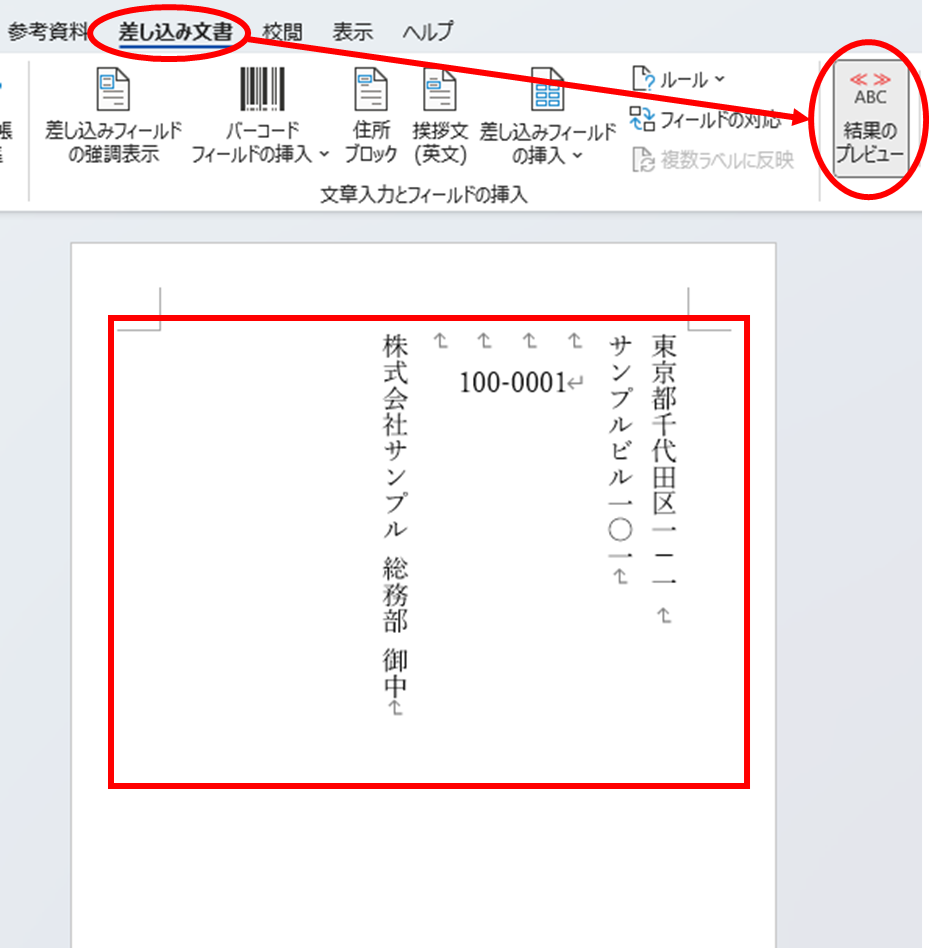
この状態でさらに改行を入れたり、スペースを入れたり文字サイズを変更することでレイアウトを微調整してください。
差出人は郵便番号を入れたときと同様の手順でテキストボックスを挿入し住所等は手入力してください。
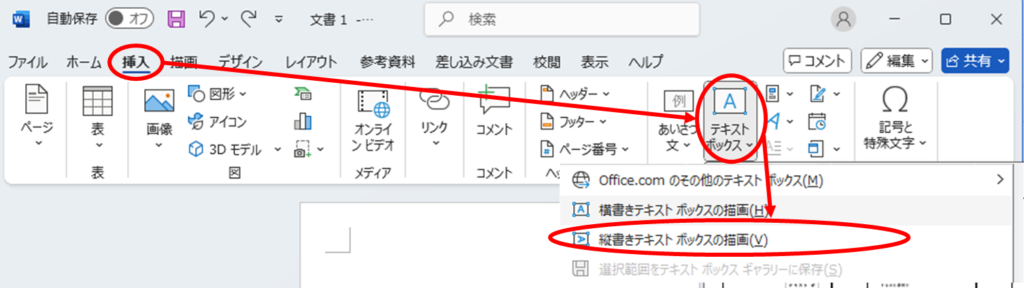
これで、基本的なレイアウトは整いました。
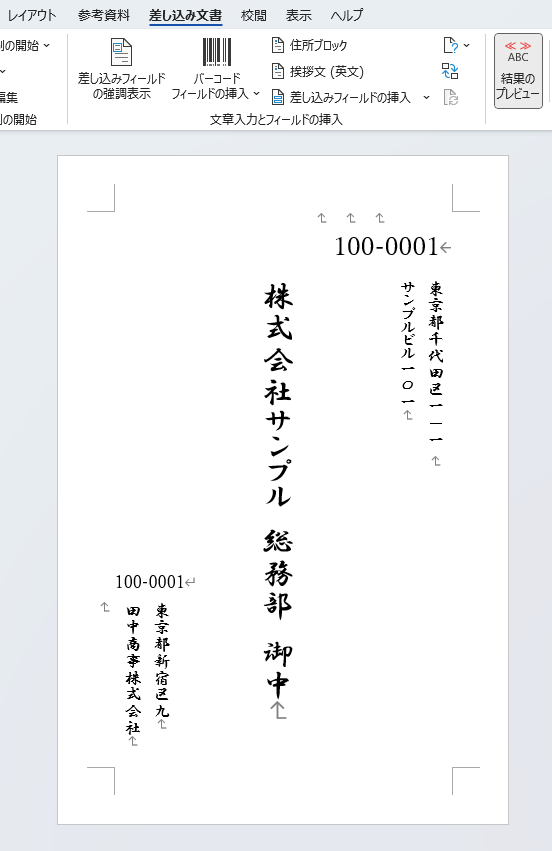
テスト印刷をしてレイアウトを調整する
この状態で実際にはがきや封筒に印刷をしてみると思ったよりもズレていたり文字サイズが大きすぎたり逆に小さすぎたりすることに気が付くことがあります。
後は実際に印刷してみて、文字サイズや位置、フォントなどをお好みで微調整してください。
まとめてすべてのページを連続印刷する
テスト印刷に問題が無ければ、リストのデータをまとめて連続印刷していきます。
「差し込み文書」タブの「完了と差し込み」ボタンから「個々のドキュメントの編集」をクリックします。
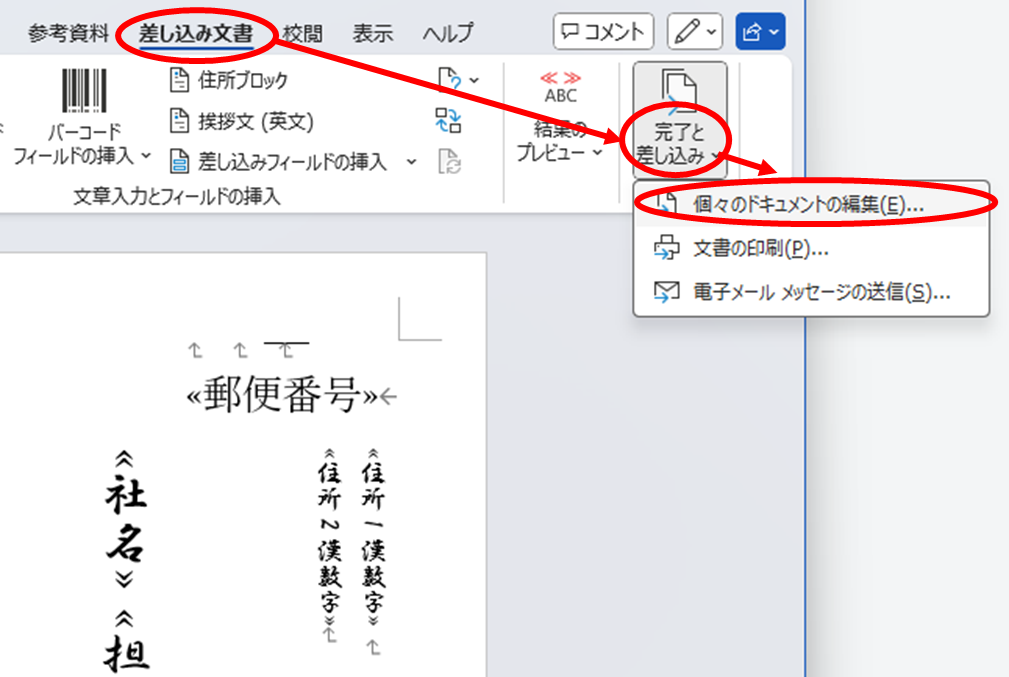
すると下図のようなメッセージが出てきますので、問題が無ければそのまま「OK」をクリックしてください。
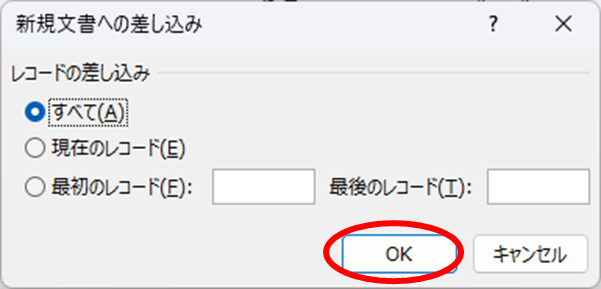
全てではなく範囲を指定して印刷をしたい場合は「最初のレコード」と「最後のレコード」に番号を入力して「OK」ボタンをクリックしてください。
すると指定した枚数分の値の入ったワードのページが立ち上がります。
あとはこのページを印刷すれば、まとめて複数の宛先を印刷することができます。左上の「ファイル」をクリックします。
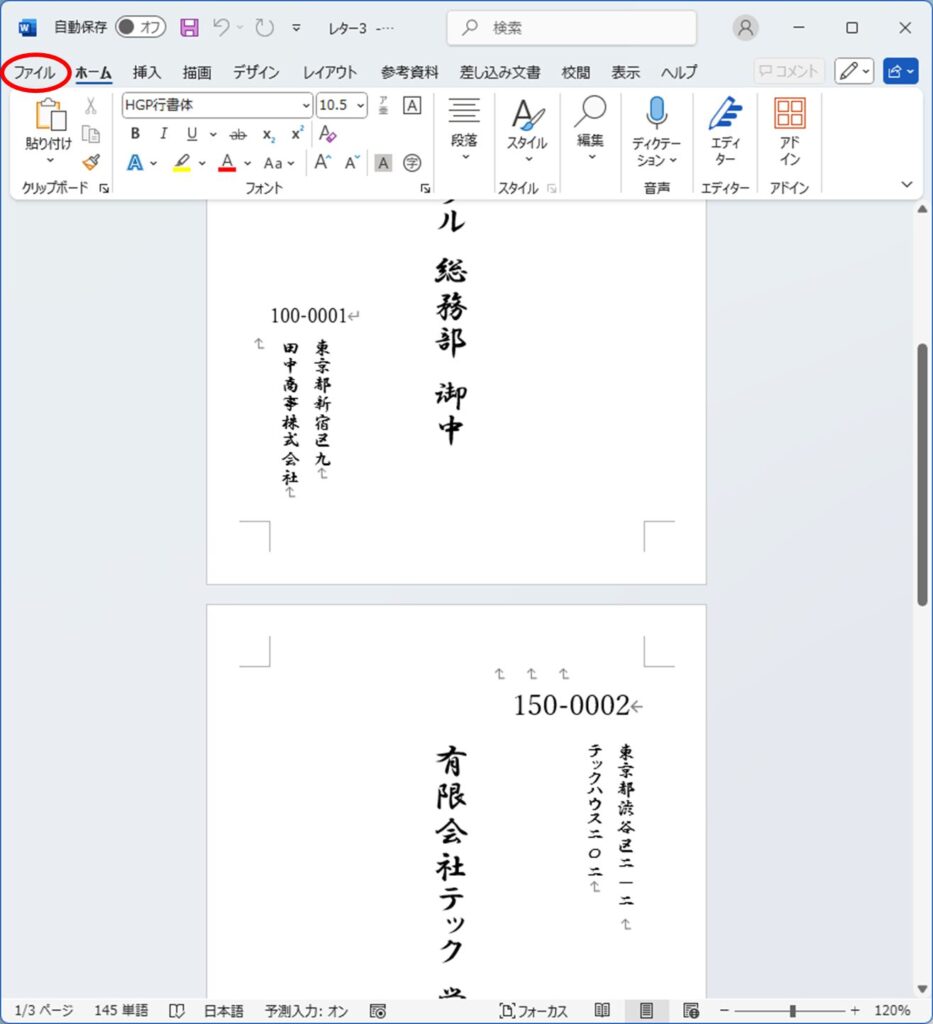
表示されたメニューから「印刷」→「印刷」とクリックしてください。
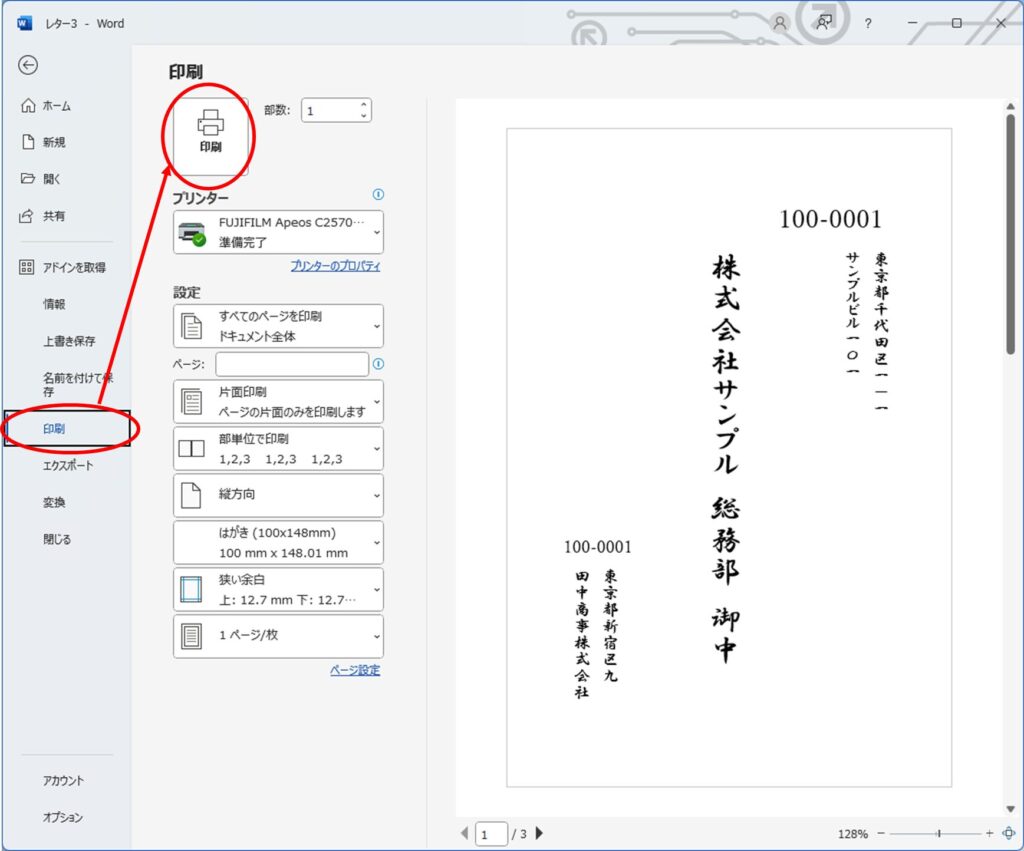
これで、すべてのページの宛先印刷ができました。
この方法を使えば今後も新たなソフトの使い方を覚える必要なく、リストの修正だけで印刷を書けることができます。
皆さんの工数削減に貢献できていれば幸いです。
自会もまたお楽しみに!


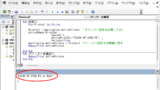








コメント