関数が入っている表に行挿入をすると多くの場合関数が崩れてしまいますのでその修復方法をご案内します。
Microsoft365とExcel2021以降のバージョンであればスピル機能を使って計算式の崩れない表を作る方法もあります。詳しくはスピルで計算式を崩さず行を挿入する Excel(エクセル)を参照してください。
計算式が崩れる例
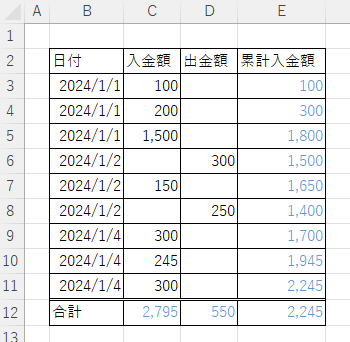
例えば上のような入出金データがあったとします。この表の作成後2024年1月3日のデータが抜けていることに気が付いたとします。
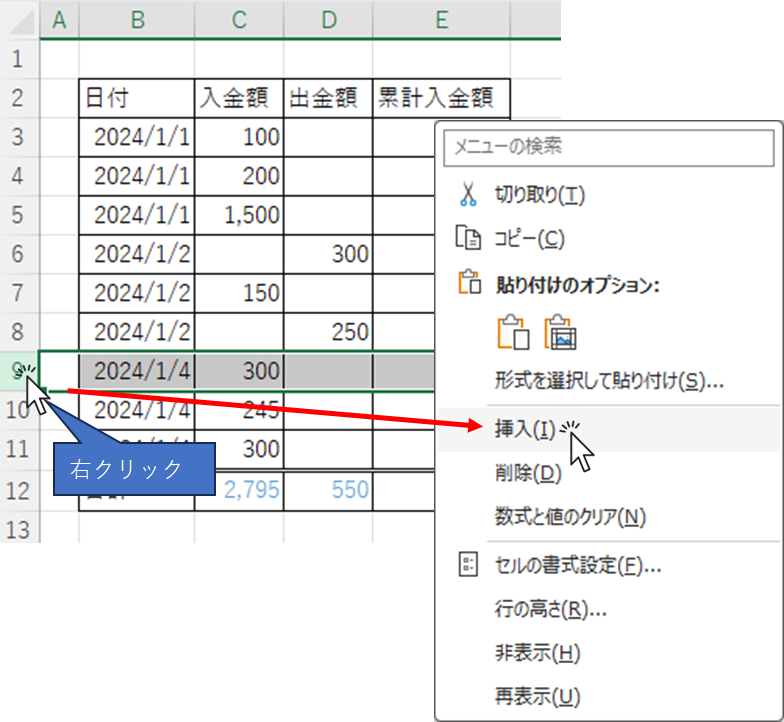
通常これらの表は下に下に追加していけばいいので行挿入する必要はないはずですが、何も考えず行挿入すると
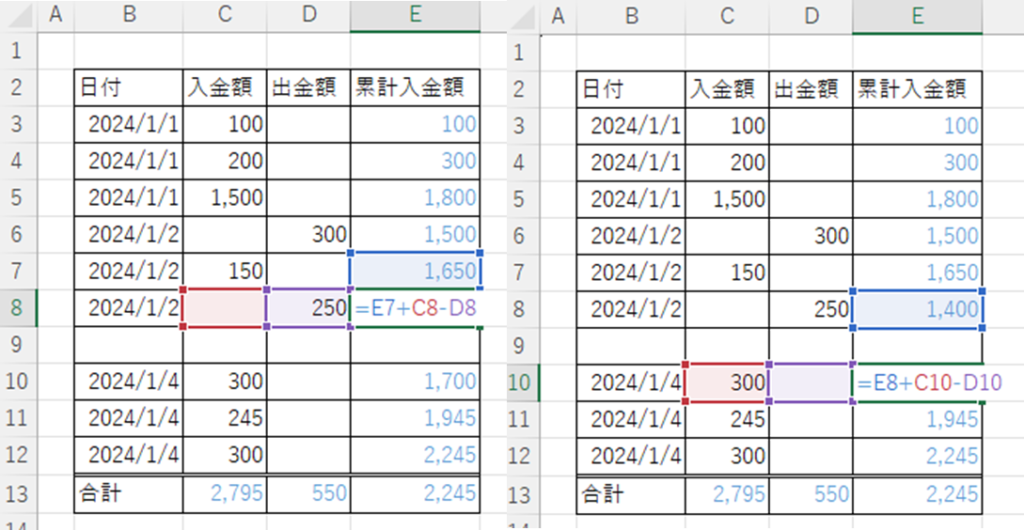
このように、挿入した行には関数が入っておらず、下の行では挿入した行を飛ばして一つ上の行の値を参照してしまっていることがわかります。この状態で2024年1月3日のデータを入力し、残高列だけに関数を入力すると
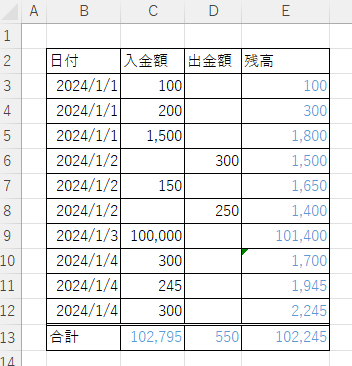
このように2024年1月4日には前日に10万円入金されたことがなかったようにに集計されてしまいます。これだけ大きく数字が違えば違和感を覚えますが、わずかな金額だと一見問題ないように見えてしまいます。
他にも行を削除したり並べ替えをしたりいろいろな要因でズレることがありますが、これが計算式がズレる一例です。
作った本人ならこのようなことにならないように注意しながら使うこともできますが、他の人にも使ってもらおうとするとどうしてもこのようなリスクにさらされることになります。
このような場合は並べ替えや行挿入・行追加などを制限する「保護機能」を使うと便利です。
具体的な方法については【初心者でも簡単】シート保護の機能の使い方 Excel(エクセル)を参照してください。
崩れた関数を修正する
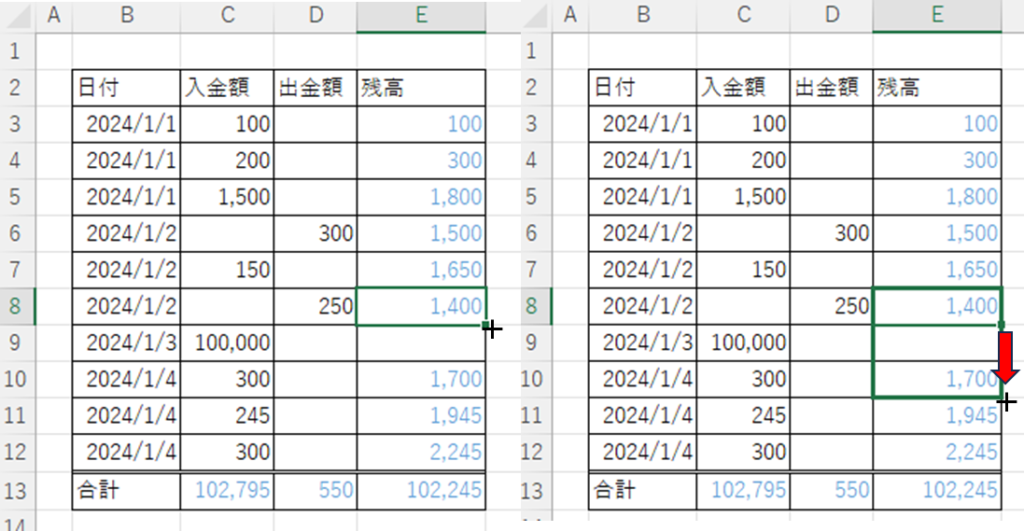
計算式が正しく記載されているセル「E8」を選択しセルの右下の部分をマウスで下までドラッグします。
この時、行挿入して関数が空欄になっている「E9」で止めるのではなく、「E10」までコピーするのがポイントです。
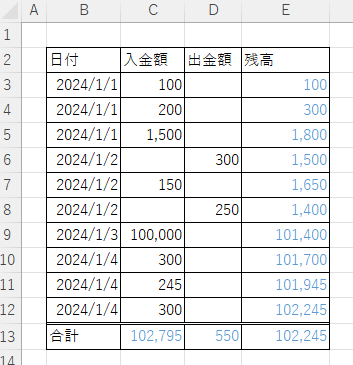
これで正しく行挿入ができました。
どこが崩れているかわからない場合
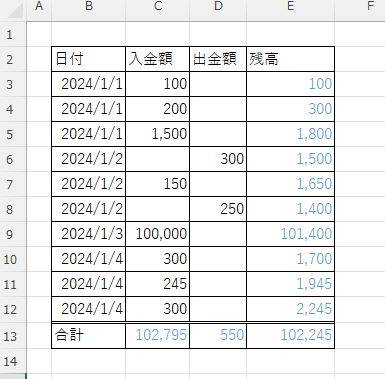
先ほどの計算式が崩れた例をもう一度見てみますと、今回は9行目に大げさな数字を入れているのでぱっと見で何かおかしいことが分かりますが、小さな数字の場合は気が付きにくいケースがほとんどです。
そのような場合は一番上の計算式を一番下までコピーしてしまうのが手っ取り早いです。
今回の例では1行目だけ残高参照が無いので計算式が違うため、この例では「E4」セルを選択します。そのセルの右下にマウスカーソルをもっていくとマウスカーソルが「+」マークに変わります。
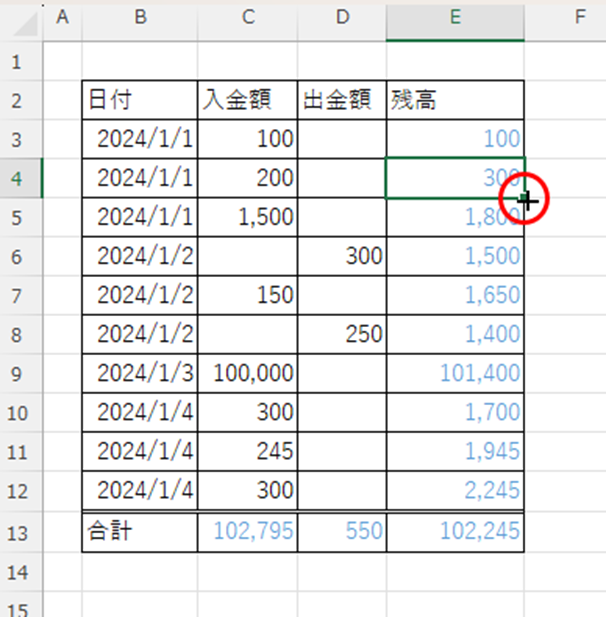
この状態でダブルクリックすると
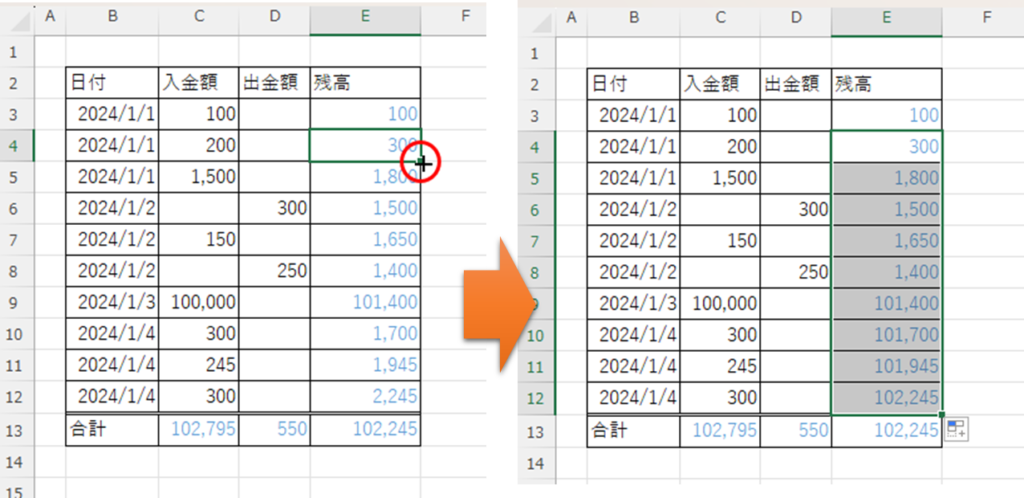
同じ関数が入っている最後の行まで自動的にコピーしてくれます。
これで、計算式の修正が完了しました。
📢 この記事が役に立ったと感じたら…
リンクやSNSでのシェアで応援していただけると、とても励みになります!
👇ワンクリックでこのページのURLをコピーできます👇

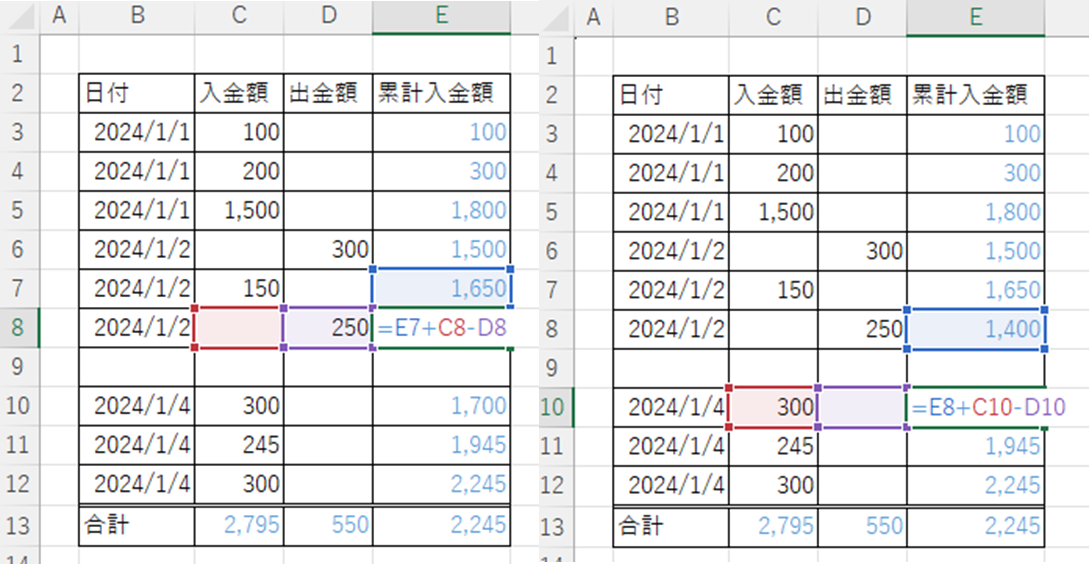







コメント