外部に公開するための文書やマニュアルを作成しようとする際にはwebサイトや非公開情報が見えている画面を参照する必要がある場合があります。
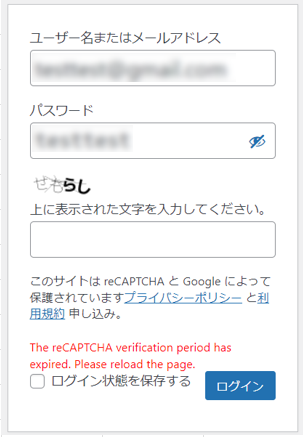
そのような場合には非公開部分にこのようにモザイクをかけたいですよね。今回はこの方法を詳しく解説いたします。
画像を画面コピーする
対象のシステムやウェブサイトの画面をコピーし、エクセルに張り付けます。
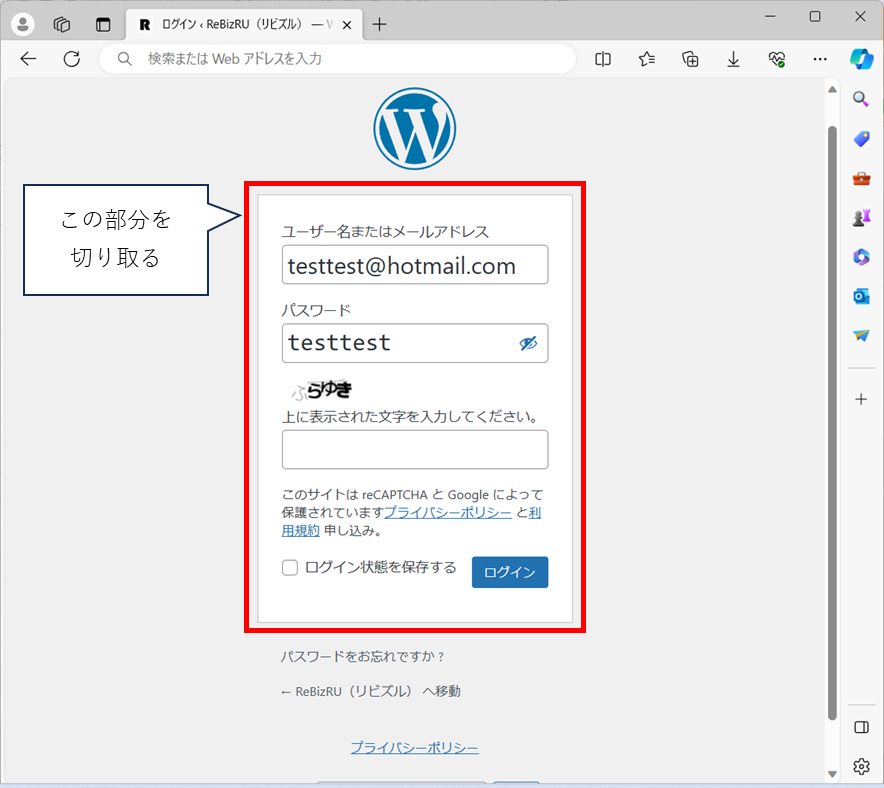
コピーの方法は画面を表示した状態で「windowsロゴキー」+「shiftキー」+「sキー」を押します。
画像をエクセルに張り付け
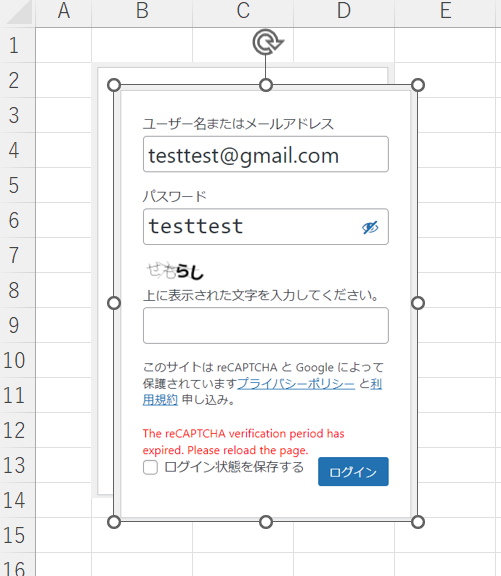
同じ画像を同じ場所に2枚重ねて貼り付けます。
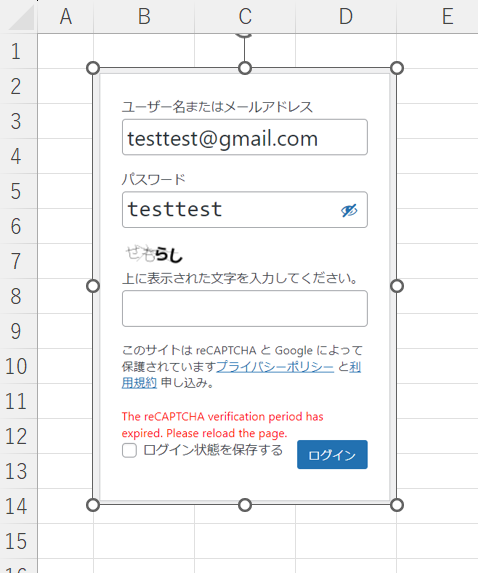
同じ位置に重ねます。
モザイク処理
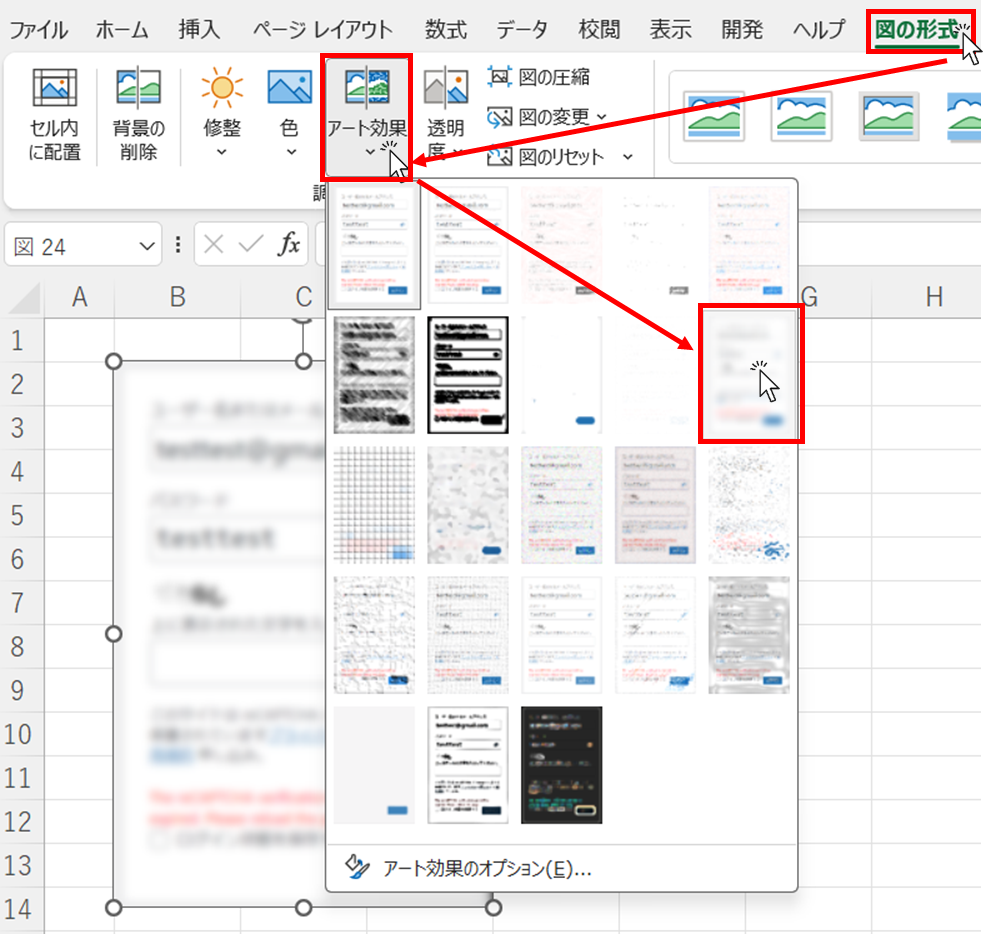
図を選択した状態であれば「図の形式」タブが表示されます。
「図の形式」タブ→「アート効果」ボタンの順にクリックし、モザイクの種類を選択します。
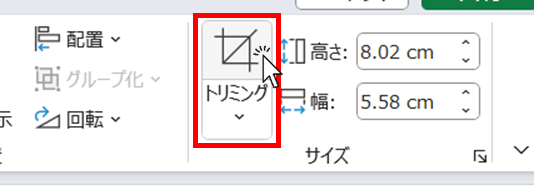
同様に図を選択した状態で「図の形式」タブからトリミングボタンをクリックします。
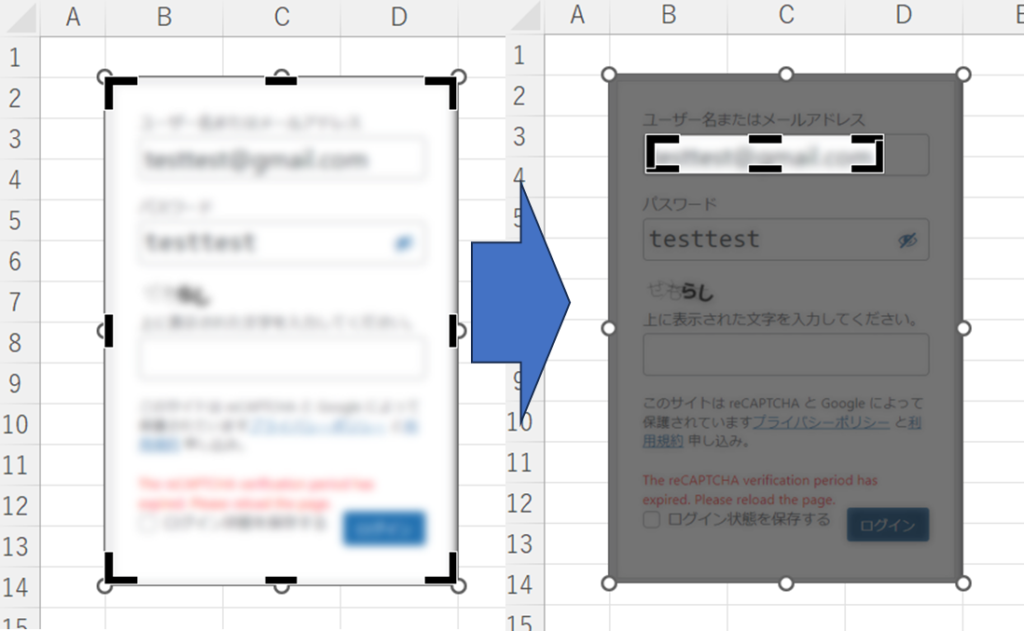
図を囲むマークが変わったことを確認します。
この状態でモザイクをかけたい範囲まで小さくトリミングします。
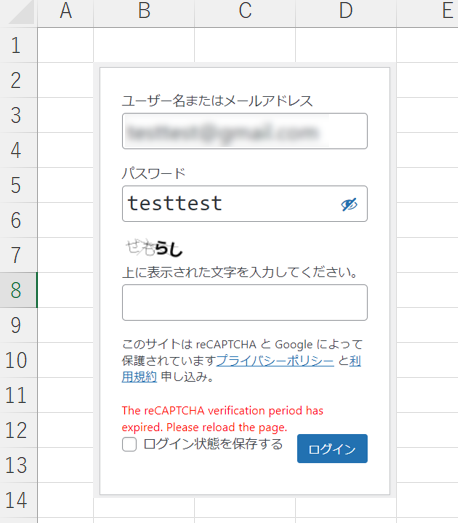
すると図のようにトリミングした範囲のみモザイクをかけた状態にすることができました。
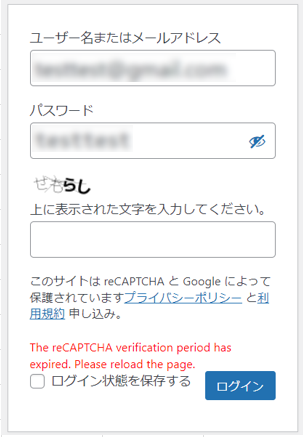
モザイクをかけたい範囲がほかにもあればモザイク処理を繰り返します。
グループ化
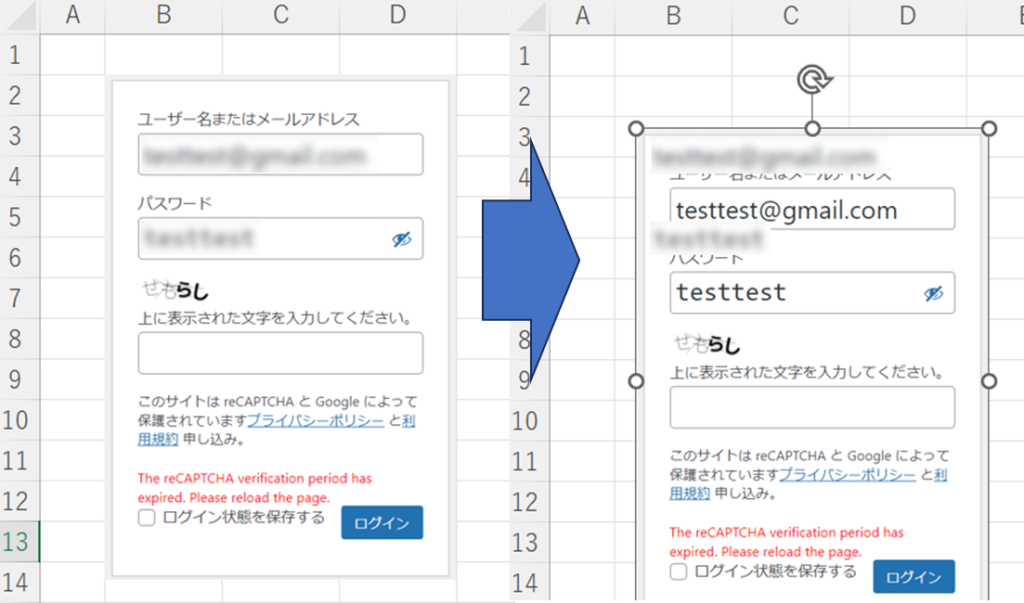
しかしこの状態では画像を移動させるとモザイクがずれてしまいます。
そのため画像とモザイク部分をグループ化しておきます。
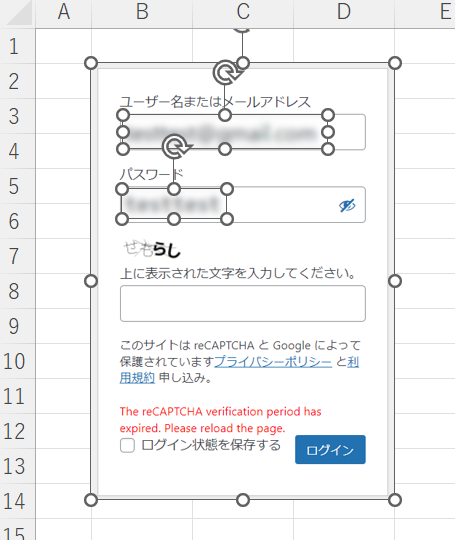
グループ化は「shift」キーを押しながら元の画像とモザイク部分をすべて選択します。
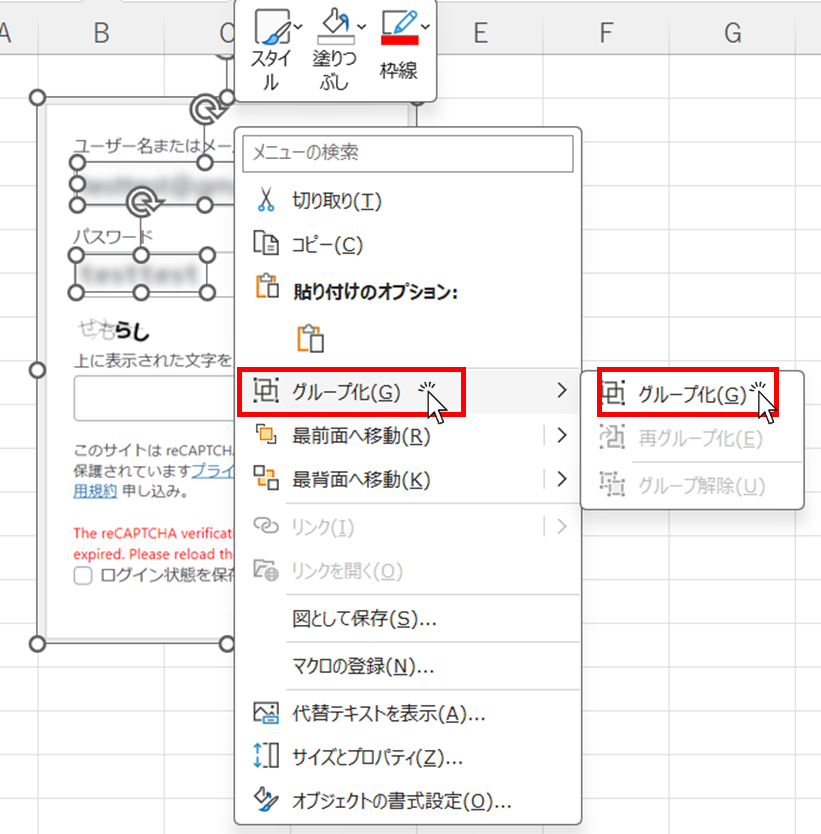
そして選択した画像の中で「右クリック」をして、「グループ化」→「グループ化」の順にクリックします。
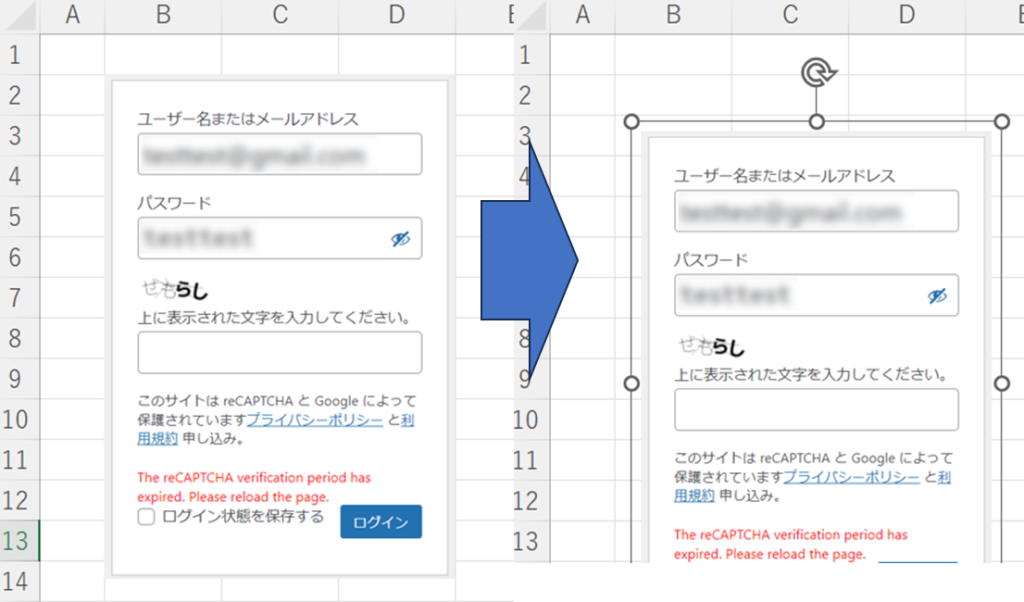
すると画像とモザイク部分が一体となって画像をドラッグして移動させてもグループ化がずれることはありません。
以上でモザイク加工は完了です。








コメント