「書き込みパスワード」が設定されているファイルはパスワードが分からない限り読み取り専用でしか開くことができません。しかし、どうしても保護を解除して書き込まなければいけないのに、保護をかけた担当者がすでに退職していたり、メモを紛失してしまっていたりしてパスワードが分からない事があります。
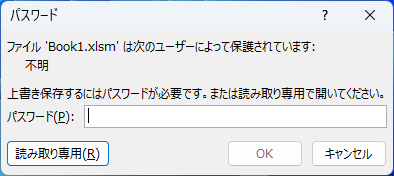
そのような場合はあきらめるしかないのでしょうか。
いいえ、これからご説明する手順で書き込みパスワードは強制解除することができます。
今回は書き込みパスワードの強制解除方法をご紹介いたします。
書き込みパスワードの詳しい内容については読み取り専用・パスワード設定方法 Excel(エクセル)の記事を参照してみてください。
「書き込みパスワード」が設定されているかどうかを確認する
エクセルを開こうとすると下図のようなメッセージが出てパスワードの入力を求められることがあります。パスワードが分からない場合は「読み取り専用」でなら開くことができます。
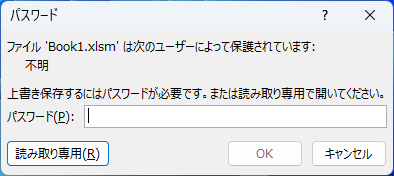
これが「書き込みパスワード」が設定されている状態です。
「書き込みパスワード」が設定されたエクセルブックの拡張子を確認する
「書き込みパスワード」が設定されているブックを見てみると「.xlsx」や「.xlsm」「.xls」などの拡張子がついているのが確認できると思います。
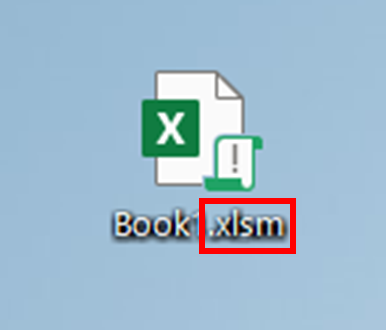
拡張子が表示されていない場合はファイルの拡張子を表示させる方法【Windows11】を参照して、拡張子を表示させてから次のステップに進んでください。
この拡張子を変更して後で元に戻す操作が必要ですので、分からなくならないように覚えておくか、どこかにメモしておいてください。
「書き込みパスワード」が設定されたエクセルブックの拡張子を「.zip」に変更する
次にこの拡張子を「.zip」に変更します。
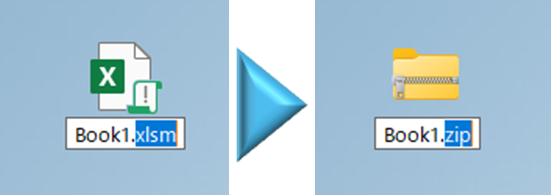
すると下図のようなメッセージが出てきますので「はい」をクリックします。
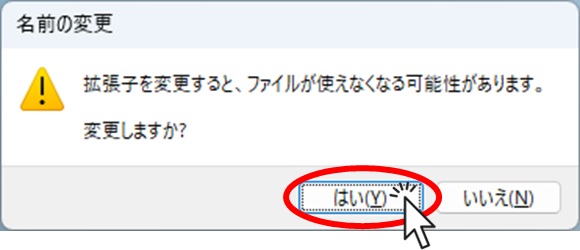
するとアイコンが下図のように変わりますので、「ダブルクリック」して開きます。
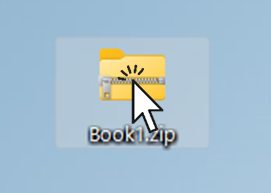
シートのデータを探す
開いたフォルダの中の「xl」フォルダを開きます。
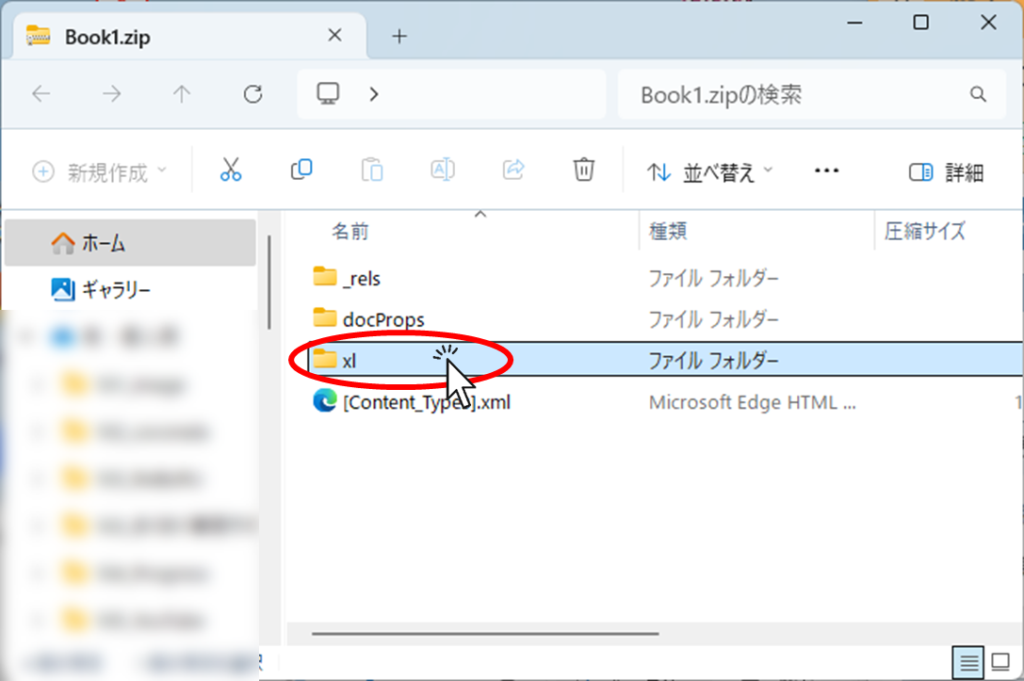
すると下図のような画面が表示されますので、「workbook.xml」をデスクトップにドラッグするなどしてコピーします。
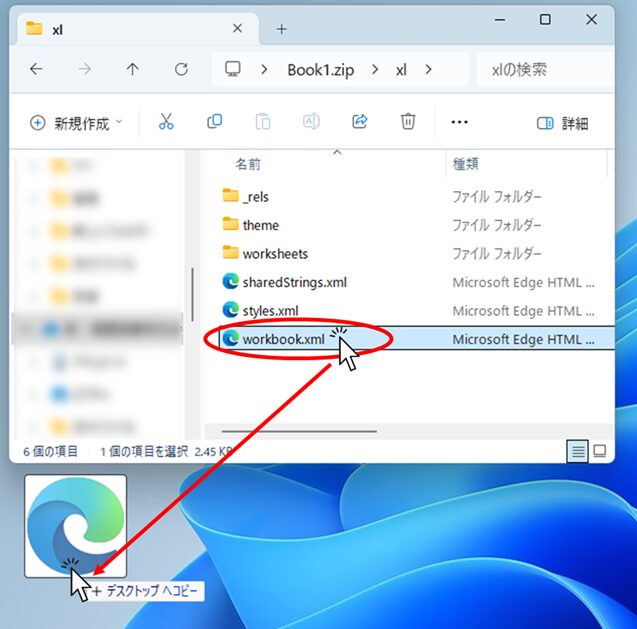
コピー先の場所は上図ではデスクトップにコピーしていますが、自分が把握できればどこでも構いません。
次にコピーしてきたファイルを「右クリック」して表示されたメニューの「メモ帳で編集」をクリックします。
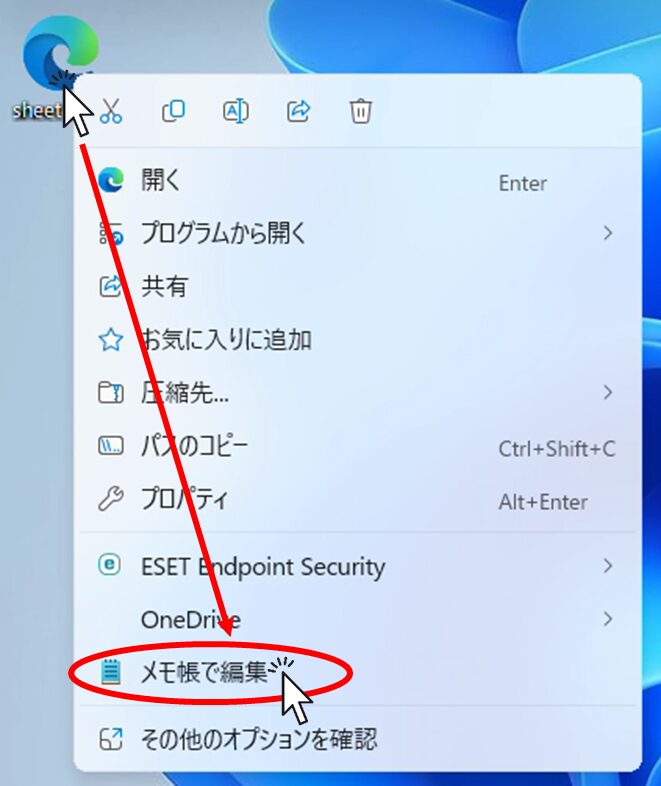
もしこの「メモ帳で編集」が表示されない場合は「プログラムから開く」から「メモ帳」を選択することでも同様の結果が得られます。
それも表示されていない場合は、先にメモ帳を開いておいてメモ帳の画面にこのファイルをドラッグすることでも開くことができます。
するとこのようなメモ帳が開きます。
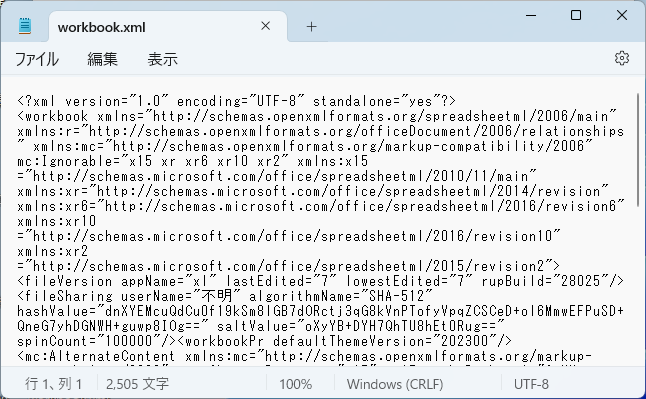
この中から「fileSharing」という文字から始まる部分を探します。
「Ctrl」ボタンと「F」ボタンを同時押しをすると検索をすることができます。
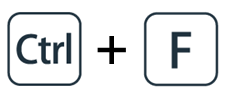
表示された検索窓に「fileSharing」を入力すると簡単に探すことができます。
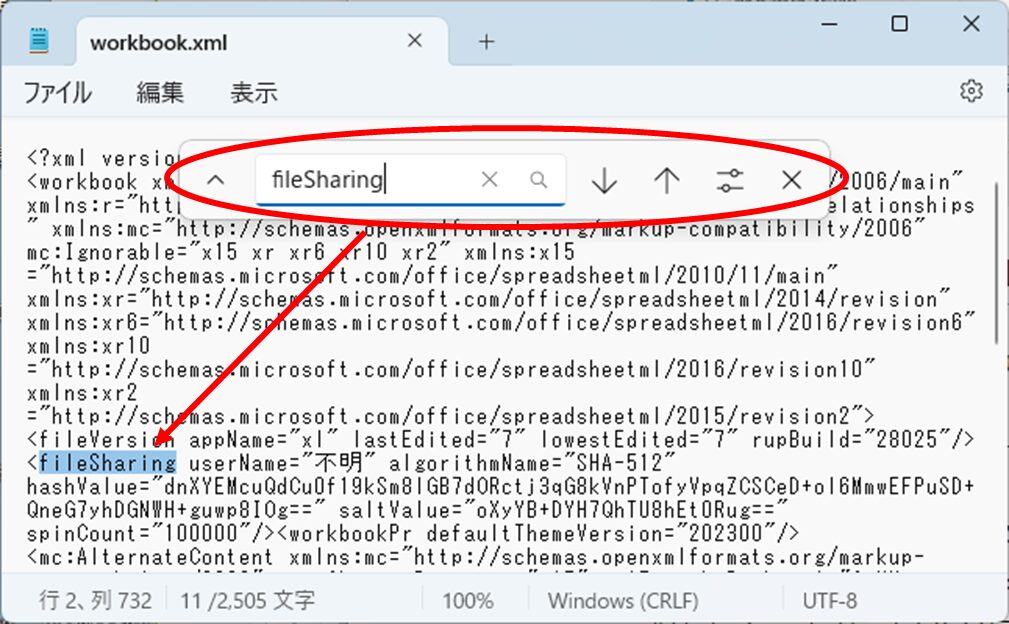
「<fileSharing」から始まって「/>」で終わる部分を選択し、削除します。
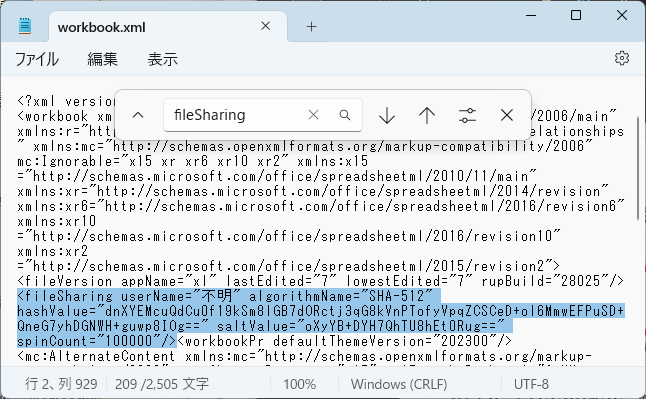
「fileSharing」タグを削除出来たら保存してメモ帳を閉じます。
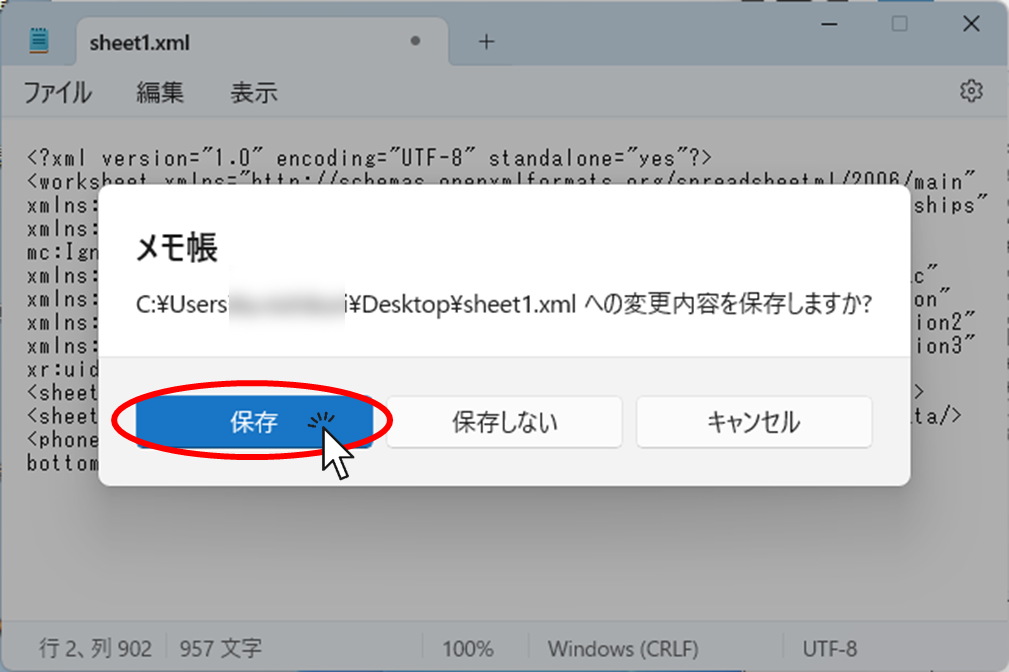
保存した「xml」ファイルを元あったフォルダにドラッグするなどして「コピー」します。
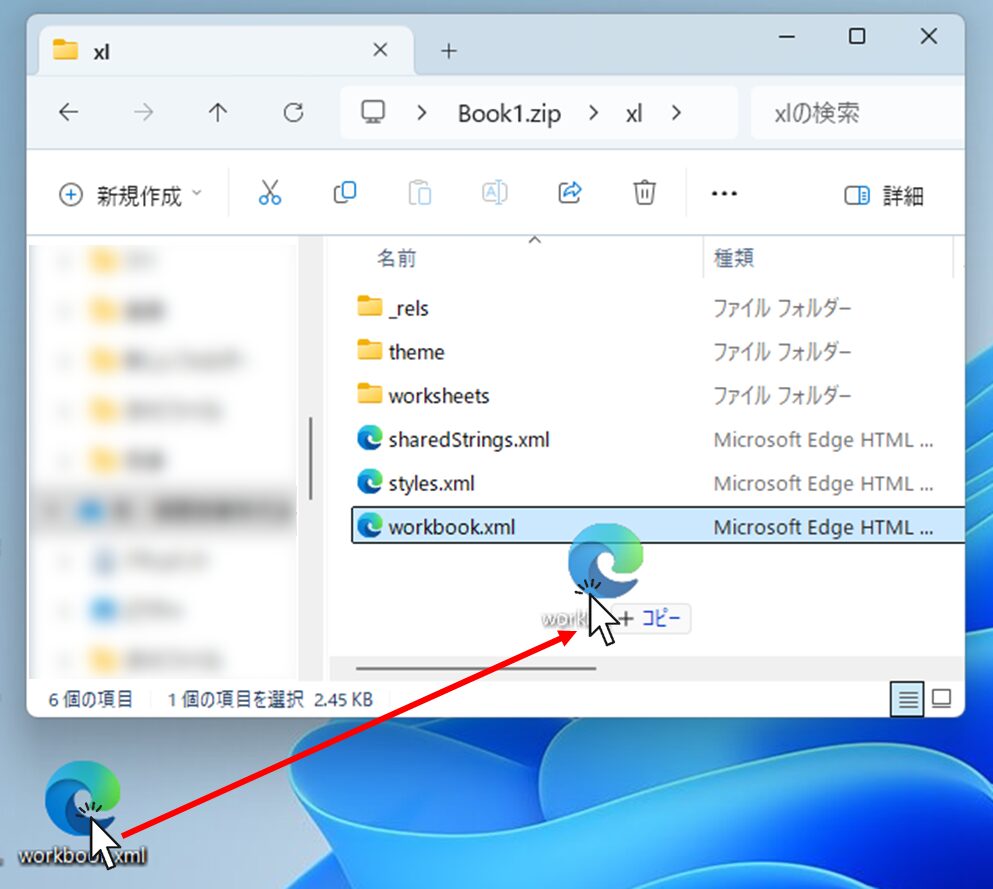
ファイルをドラッグしてくると下図のようなメッセージが表示されますので、「コピーして置き換える」をクリックしてください。
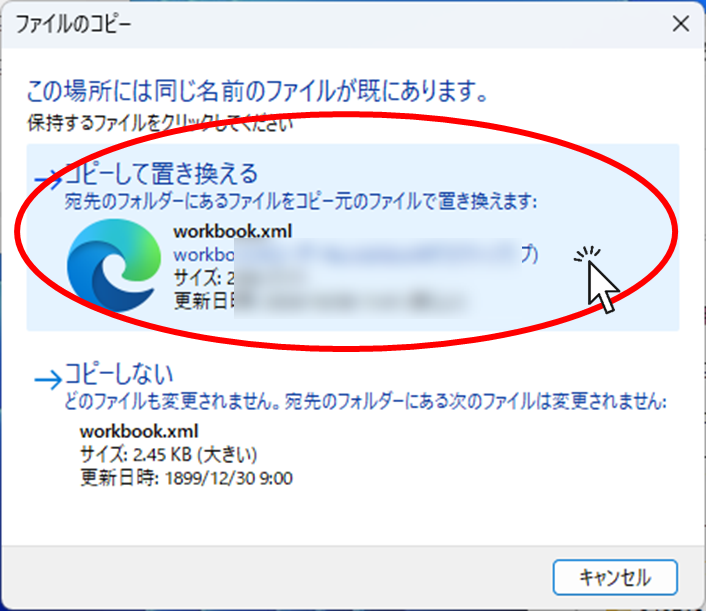
ファイルの置き換えができましたら、zipファイルのフォルダを閉じてください。
「.zip」ファイルの拡張子を元の拡張子に戻す
ファイルの置き換えが完了しましたら、拡張子を元に戻します。
「.xlsx」や「.xlsm」など
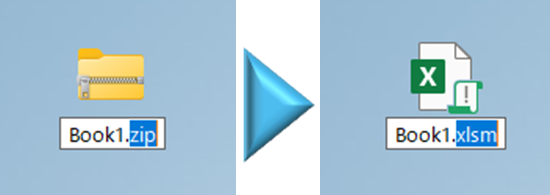
この時、必ず最初に確認した拡張子に戻すようにしてください。これが違っているとエクセルを正しく開くことができません。
「書き込みパスワード」が解除されていることを確認する
拡張子が変更できましたら、エクセルファイルを開いてみましょう。
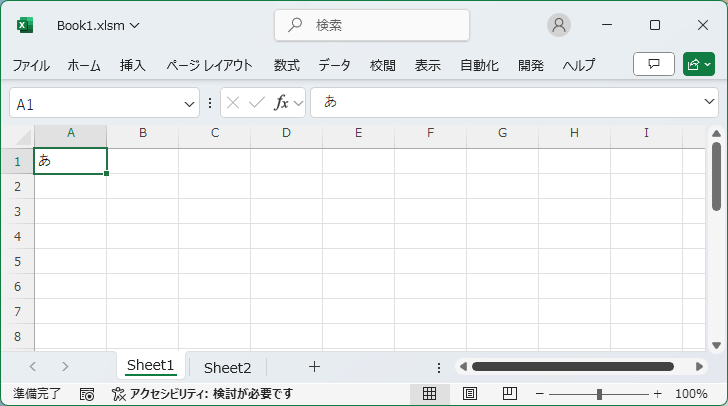
パスワード入力画面が出ることなく、エクセルを開くことができれば成功です。








コメント